Envira Gallery Blog
Digital Photography Tips, Tutorials and Resources
Digital Photography Tips, Tutorials and Resources

Last updated on Sep 7, 2021 by Barbi Atkinson
Do you want to add a stylish theme to your gallery? When it comes to quickly designing your WordPress gallery, Envira Gallery simplifies the process by letting you add a theme. By adding a theme to your WordPress gallery, you can have customized photo borders, captions, and more.
Envira Gallery makes it easy for you to customize and design your gallery by providing the Gallery Themes Addon, available for those with a Plus license or higher. In this walkthrough, we’re going to guide you in adding a theme to your WordPress Gallery.
To add a theme to an Envira Gallery, you’ll need to follow these four steps.
Here’s a video walkthrough to give you a visual aid. If you don’t want to watch the video, then continue reading the steps below.
The first step is incredibly easy: purchase and install Envira Gallery. The installation guide will help you through it. Once Envira is installed, you’ll need to make sure your license is verified. If you are just getting started, follow our guide on how to verify your license.
Next, you need to install and activate the Gallery Themes Addon.
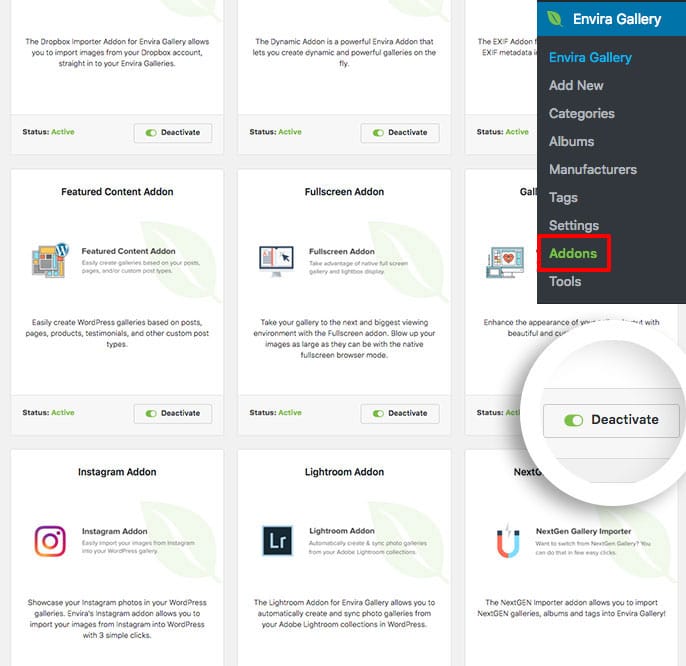
Once the Gallery Themes Addon is activated, you’re ready to design your gallery.
If you’re creating your first gallery, follow this guide to get it set up! Already made one? Choose the gallery you’re wanting to edit and make sure you’re on the Config tab. Go to the Gallery Theme option and choose the theme that you like the most. Your default theme is the Base theme, but you can test out the other themes to see which best represents your style and brand.
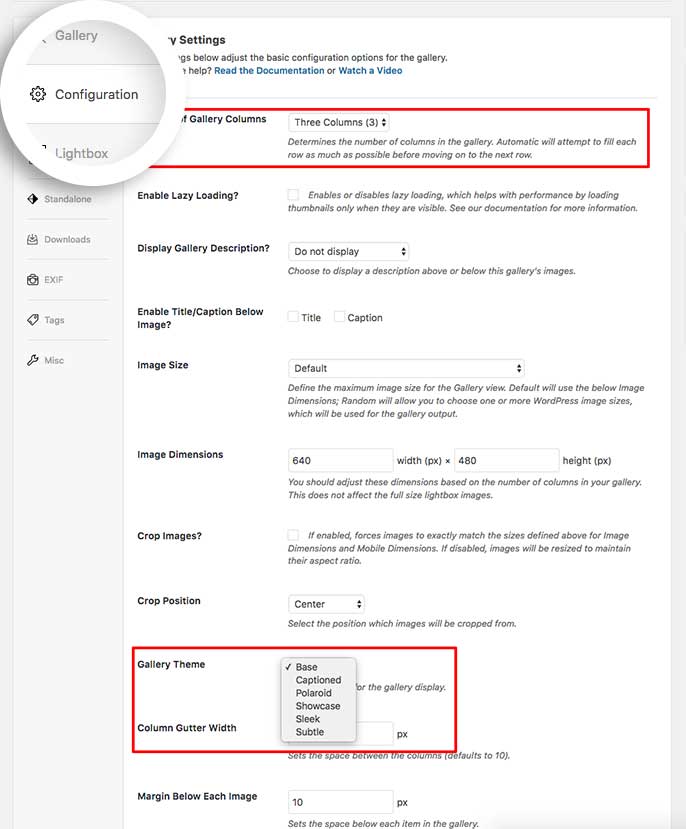
After you select the theme you want, you can apply any tweaks you want if you add some Custom CSS.
You also can select your Lightbox Theme on the Lightbox tab of your gallery.
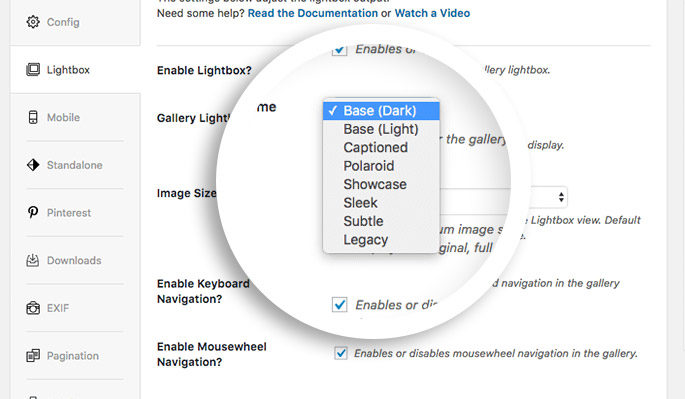
Now that you’ve created a gallery with your favorite theme, click Publish or Update to save your settings. Then use the shortcode to add your gallery to a post or page if you have not yet done so. Finally, check out your new gallery!
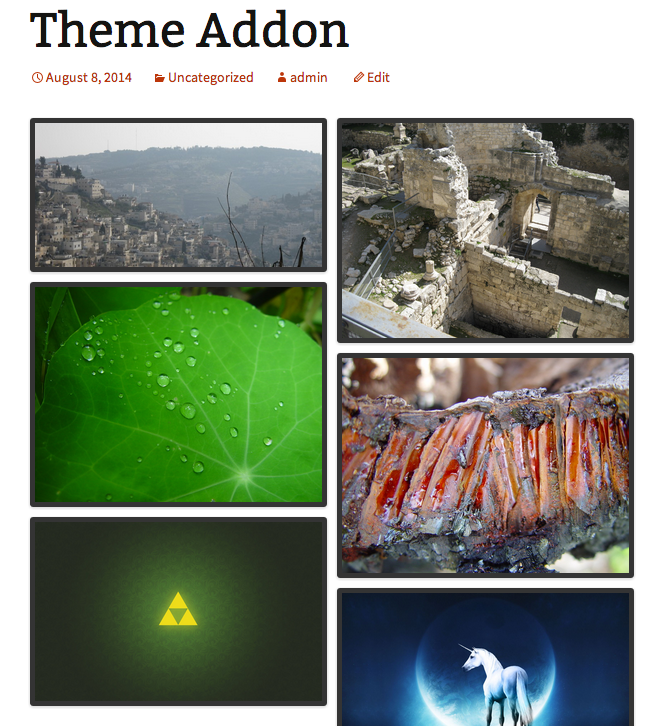
Great job! You just learned how to add a theme to your WordPress gallery by using Envira Gallery. If you have any other questions, don’t forget to also check out our great documentation. And here’s some other articles that will help you get used to your new gallery plugin!
Remember to visit us on Facebook and Twitter for more WordPress tutorials and gallery pro tips!
Envira Gallery helps photographers create beautiful photo and video galleries in just a few clicks so that they can showcase and sell their work.
