Envira Gallery Documentation
Documentation, Reference Materials and Tutorials for Envira Gallery
Documentation, Reference Materials and Tutorials for Envira Gallery
Getting support for Envira is as simple as opening up a support ticket with us. However, below are some helpful hints to review before requesting support.
We invite you to read through this guide and learn how to best help us help you.
The Envira Gallery support team is here to help customers solve any problems they have with the plugin. With our growing customer base, the number of basic technical and operational questions we get regarding Envira Gallery grows every day.
We primarily offer support through our online support page. This online form allows you to fully communicate your problems to us by including your issue, a link to your gallery (if relevant), any record or evidence of the issue, and access to your WordPress site (if necessary).
You’ll also find links to our documentation pages and our troubleshooting guide on this page. We highly recommend that you browse these archives for any information related to your issue prior to contacting support. It is likely that other users have experienced the same issue, in which case we’ve likely already devised a simple solution.
Because Envira Gallery support is 100% focused on helping customers and solving problems, you should always use the support interface as intended.
If you have a problem, please do not:
Any of these actions will only risk your message being lost or ignored while slowing our response for other customers. We’re eager to help you make the most of Envira Gallery, so please follow our support guidelines to receive the fastest assistance.
Before submitting your support request ticket, take a few moments to check your system and troubleshoot the issue. This helps us save time on issues that have already been solved.
WordPress and Envira gallery rely on the underlying server software being as up to date as possible.
Typically, if you have problems loading Envira Gallery or if you have problems with Envira Gallery or WordPress after an update, it could be a hosting issue. If you do not know what version of these software packages your hosting service provides, contact their technical support.
Before contacting Envira support, make sure to check that WordPress and your server software is all up to date.
It may seem basic, but running the latest version of WordPress and server software ensures you’re as protected against bugs, security vulnerabilities and problems with plugins. If you need help in updating WordPress, check out their documentation here.
Envira Gallery requires that you activate your licensed plugin and update it to take advantage of all its features. We’ve created documentation to guide you through installing and activating Envira Gallery, but here are the highlights:
To activate your plugin:
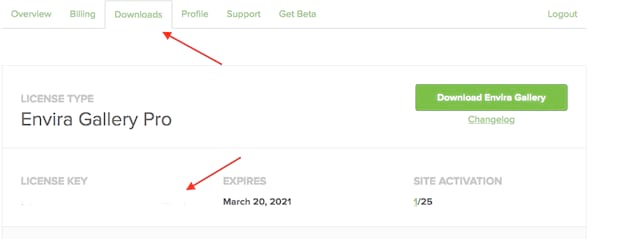
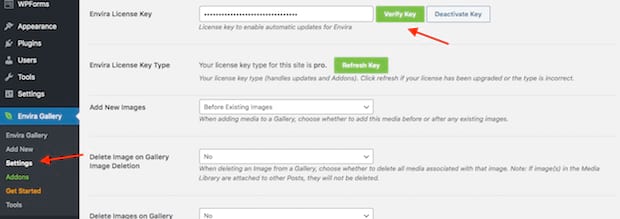
Once you’ve verified your code, you’ll have access to all functions available for your license tier.
To update Envira Gallery:
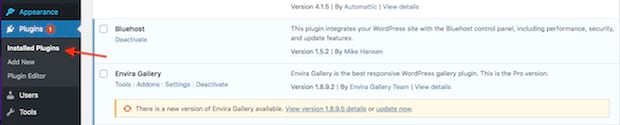

The update link will also tell you what version of Envira Gallery you are updating to, so make sure to record the information for any support you may need.
If you need more help, check out WordPress’s plugin documentation on managing plugins.
Running multiple plugins through WordPress can cause issues with JavaScript and page rendering on your Dashboard that can impact your Envira Gallery experience.
There are a few quick checks you can make to determine if you are working with a JavaScript error:
Note that you must be on the page with the potential error to see errors. If you open the console on the page and you see no error messages, try refreshing the page again. Make sure to screenshot or write down any error messages you see.
WordPress provides documentation around examining your webpage and resolving JavaScript errors should you need further assistance.
For users who are more technically skilled, we provide an in-depth debugging guide to help you identify common problems in Envira Gallery. This documentation includes known issues and possible solutions, but may require more advanced knowledge of WordPress and PHP.
In either case, check the debugging guide to help you identify problems and, at minimum, better communicate them to our support team.
If your issue is not addressed through these steps and resources, or if you need additional assistance in solving the problem, then you should reach out to Envira Gallery support.
If you have progressed through the first four steps but have not been able to resolve your issue, then you’re ready to reach out for Envira Support. Fortunately, submitting a ticket for support service is as simple as filling out an online form.
1. Point your browser to the Envira Gallery support page. The following page will appear:
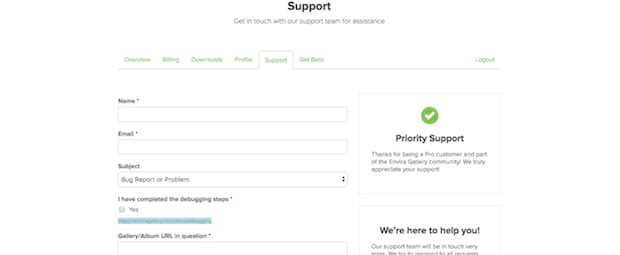
2. Fill out the information as listed on the form:
3. Click the Support button to send your request to Envira.
Our professional support staff work as quickly as possible to address user tickets in the order received. We try to respond within 24 hours of your report on weekdays, with longer wait times over the weekend.
We’ve already mentioned the support and debugging pages. You can also browse our documentation center to see if you can address any issues yourself.
In the meantime, remember to check out our debugging guide, our extensive documentation, or visit our blog.
