Envira Gallery Blog
Digital Photography Tips, Tutorials and Resources
Digital Photography Tips, Tutorials and Resources

Last updated on Dec 21, 2018 by Waseem Abbas
Do you want to add the haze effect to your photos? Sometimes adding the fog effect to your images can help them stand out. In this article, we will show you how to add a haze effect to your images in Photoshop.
If you don’t have it yet, you can get Photoshop from Adobe’s site here.
First thing you need to do is open your image that you want to edit in Photoshop.
After opening the image, click on the Create New Fill or Add Adjustment Layer icon from the bottom right of your Photoshop screen and select the Levels option.
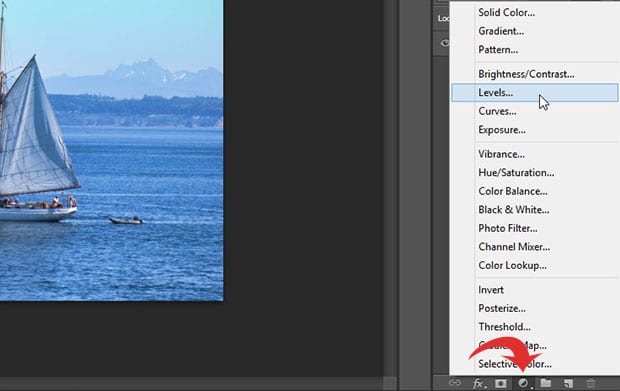
After selecting Levels, you will find multiple settings. You need to start by adding a number to the Output Levels and see its effect on your image.
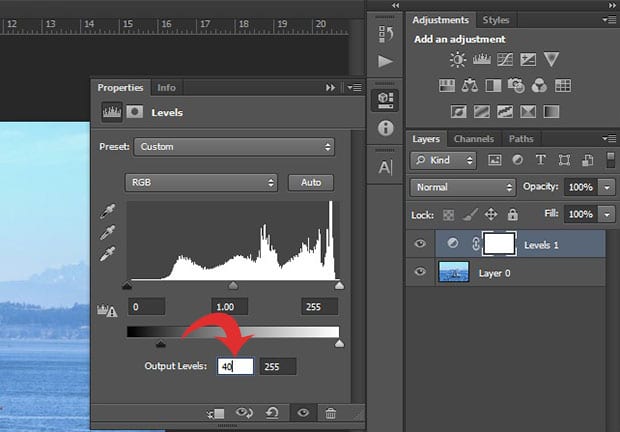
Next, you need to click on the same icon and select the Brightness / Contrast option. In this setting, we recommend that you downscale the Contrast for best results.
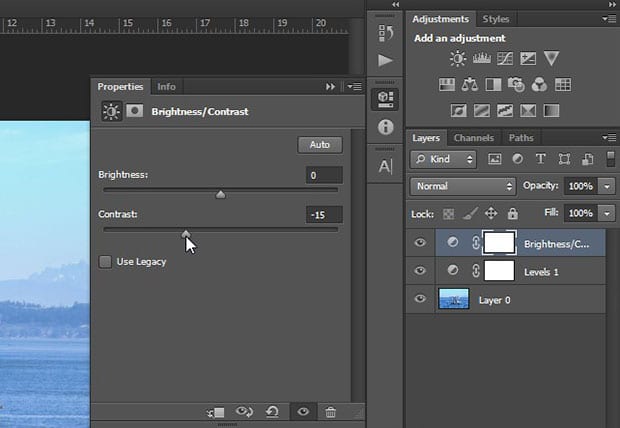
Once you are done with the Brightness / Contrast, your next step will be the adjustment of saturation.
Go ahead click on the same icon again and select the Hue / Saturation option.
You should downscale the Saturation slider to adjust the effect on your image.
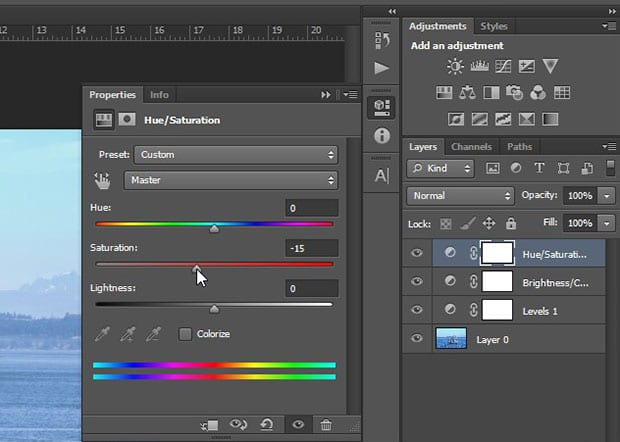
Lastly, click on the same icon and select the Solid Color option. It will open the color picker.
You need to select a color that adds a similar shade to your photo and click on the OK button.
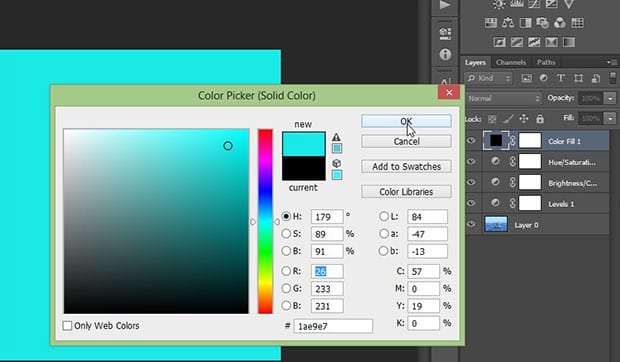
Upon selecting the Solid Color, it will fill your image completely.
To achieve the best result, you should change the blending mode of this Solid Color layer to Soft Light.
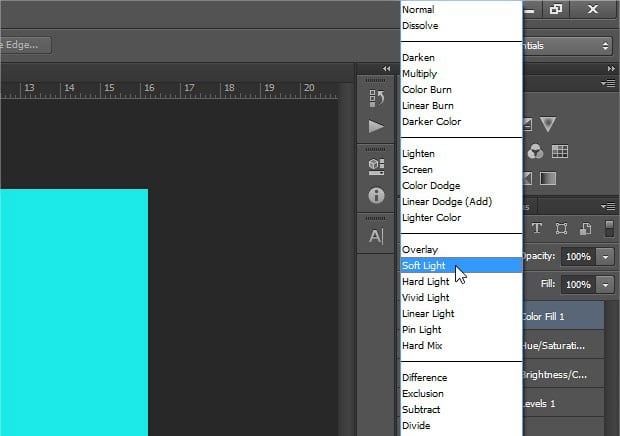
Now, you can decrease the Opacity of the Solid Color adjustment layer to the point where you find your image has the best haze effect.
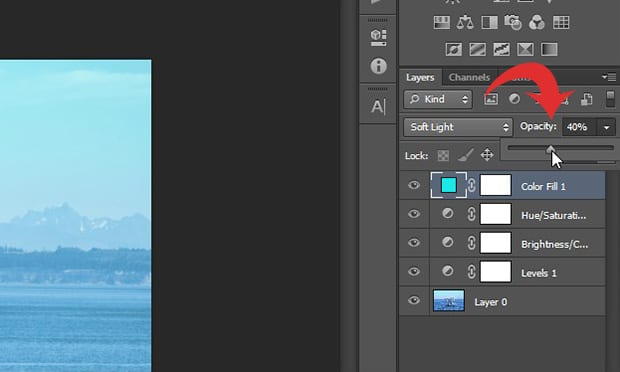
That’s all. You can see the before and after image below.
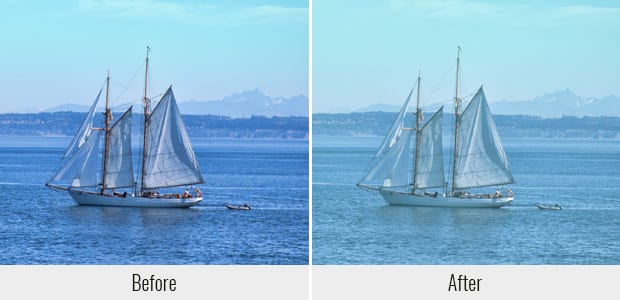
As always, the settings for best results will vary from image to image.
We hope this article has helped you to learn how to add a haze effect to your images in Photoshop. You may also want to check out our guide on how to sharpen your images using Photoshop.
If you like this article, then please follow us on Facebook and Twitter for more free photo editing tutorials.
Envira Gallery helps photographers create beautiful photo and video galleries in just a few clicks so that they can showcase and sell their work.
