Envira Gallery Blog
Digital Photography Tips, Tutorials and Resources
Digital Photography Tips, Tutorials and Resources

Last updated on Dec 21, 2018 by Waseem Abbas
Would you like to add some weather to your images? Adding rain or snow to your photos can make them look really striking. In this article, we will share how to add a rain or snow effect to your image in Photoshop.
If you don’t have it yet, you can get Photoshop from Adobe’s site here.
The first thing you need to do is open your starting image in Photoshop. We will name the base layer for this image : ‘Original Image’.
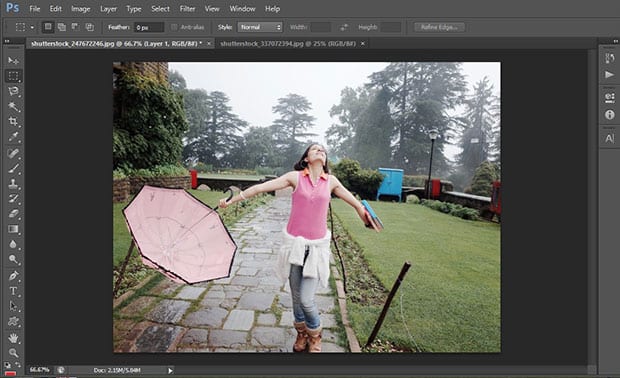
Next, open a photo of some rain (you’ll use this as an overlay). Copy and paste the rain image into your original image, and name this layer ‘Rain Image’.
The Rain Image layer should be above your Original Image layer, as in the screenshot below:
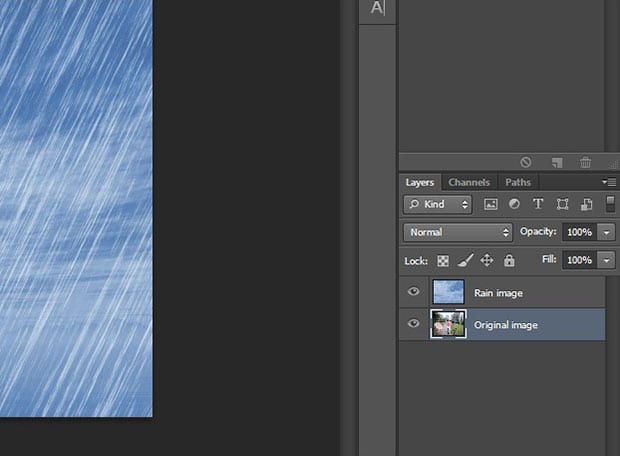
Next, you’ll need to change the blending mode of the Rain Image layer.
Select the Rain Image layer by clicking on it in the Layers panel, and then click on the dropdown menu that says ‘Normal’. Change the dropdown selection to ‘Screen’.
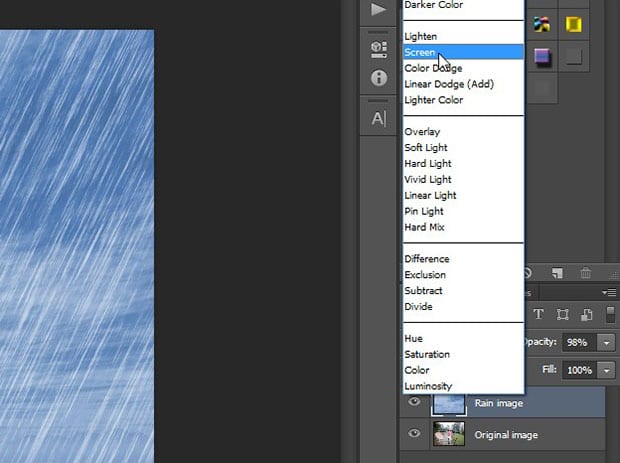
Then, you should reduce the opacity of the Rain Image layer to approx. 60%.
Now the rain overlay and the original image should be perfectly blended together.
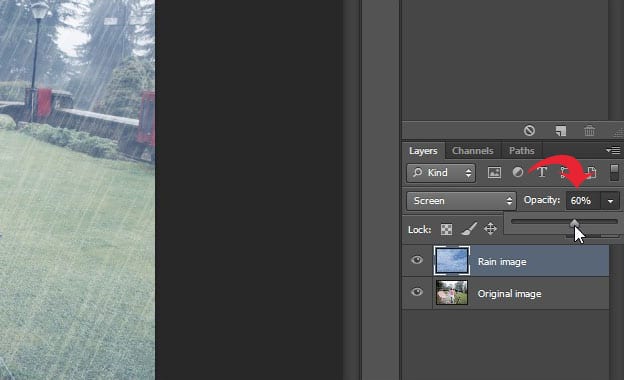
You can view the before and after image below… See how natural this looks?
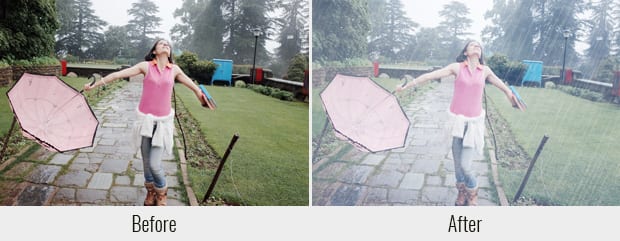
To create the snowing effect, we simply repeated this same process with another photo, and an image of some snow for the overlay.
Here’s what that before and after looks like:
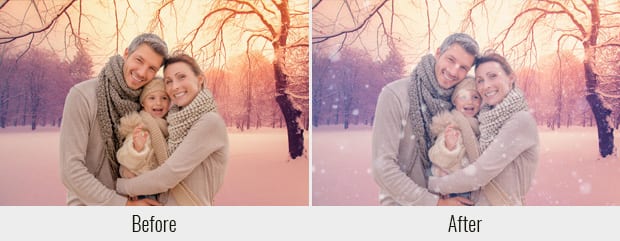
Here is a tip for you: When choosing a rain or snow image, you should select an image that is much bigger in resolution than your original image. This way, you can adjust the size of the rain or snow to make it look perfectly natural in your photo.
We hope this article has helped you to learn how to add a rain or snow effect to your image in Photoshop. You may also want to check out our guide on how to create a soft haze effect in Photoshop.
If you like this article, then please follow us on Facebook and Twitter for more free photo editing tutorials.
Envira Gallery helps photographers create beautiful photo and video galleries in just a few clicks so that they can showcase and sell their work.

I’d like to learn how to edit a photo by changing the face with some one else’s