Envira Gallery Blog
Digital Photography Tips, Tutorials and Resources
Digital Photography Tips, Tutorials and Resources
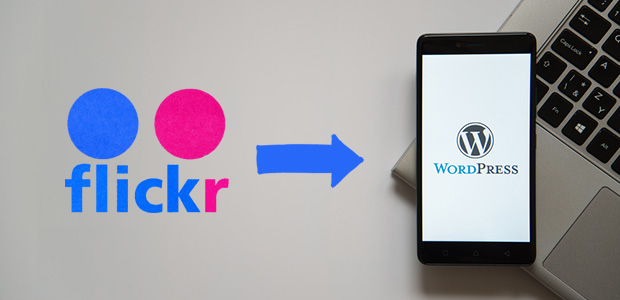
by Waseem Abbas on Feb 14, 2019
Do you want to import your pictures from Flickr to WordPress? Tired of Flickr deleting your photos over the 1,000 images limit for not moving to the expensive Flickr Pro plan? You now know that your photos aren’t safe at Flickr and uploading them to your own self hosted site is your best bet.
In this tutorial, we will share how to move your photography site from Flickr to your own WordPress website.
Flickr is a publicly hosted site that is not owned by you. While it does have strong image protection policies, there’s no way to guarantee that your photos are safe as they can delete your images anytime. This has now been the case for many of the free users, some of which who have been using Flickr more than 15 years.
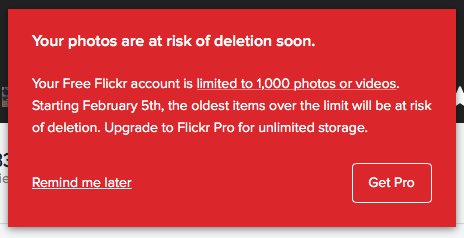
Having your own site will give you full authority to control your images online. You will be the owner of your site and no one can delete your images without your permission.
Also, you’ll get complete control over how you display them. You can create any style of image gallery you want to on your own website. And if you’re a professional photographer, displaying photos on your own website is much more professional than having a Flickr page.
To import your photography site from Flickr to WordPress, you should follow these 6 steps (which are described in detail below):
Ready to get started? Let’s go!
The first thing that you need to do is login to your Flickr account. Simply go to You » Camera Roll from the top menu bar.
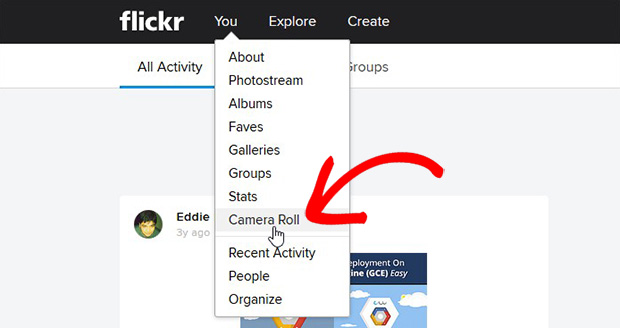
You will see that your photos are categorized automatically. Select the photos that you need to download or click on Select all option above each section to download all the photos.
It will show the selected photos in a section at the bottom of the screen with the options like privacy, edit, share, download and more.
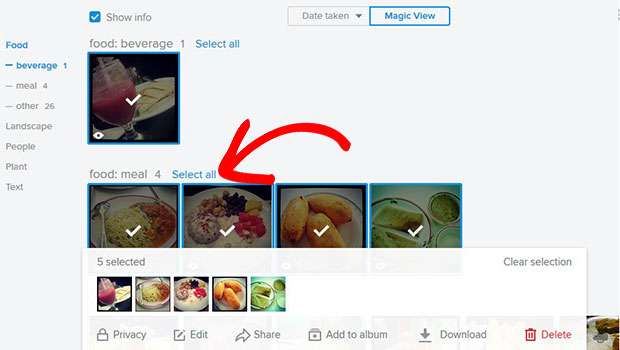
Once you are done selecting the photos, you need to click on the Download option in the section at the bottom of the screen.
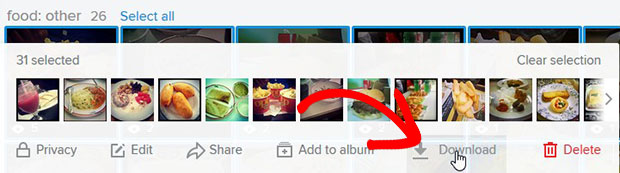
It will ask you to download as zip. Click on the Download Zip button in the popup, and your Flickr images will be downloaded in a zipped file in your computer.
Now you have your all photos from Flickr saved in your computer, go ahead and create your photography site. To start, you need to choose a good web hosting.
It is recommended to select WPEngine or HostGator for hosting your site. Both the companies offer great discounted deals to our users and known for their stellar customer support.
If this is your first photography site, you should check out this guide on how to create a photography site in WordPress.
Once your site is ready, simply install and activate Envira Gallery plugin in WordPress. It has amazing features to manage and display your photos beautifully.
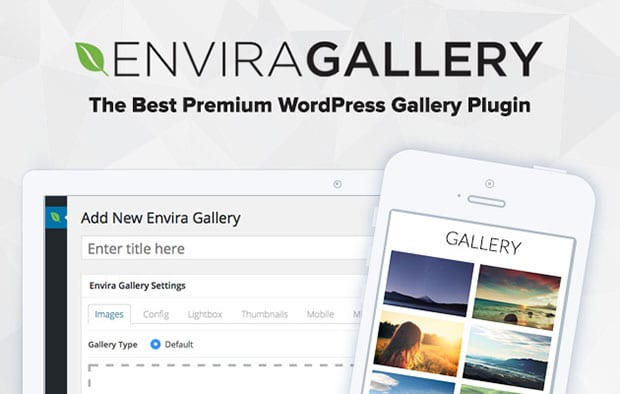
For a step by step guide on installing the plugin, check out how to install Envira in WordPress.
Upon activating the plugin, you should go to Envira Gallery » Addons from your WordPress admin backend. You need to install and activate Zip Importer addon from here.
To access this addon, you must have Envira Pro or Ultimate license. Check out how to upgrade your license in Envira.
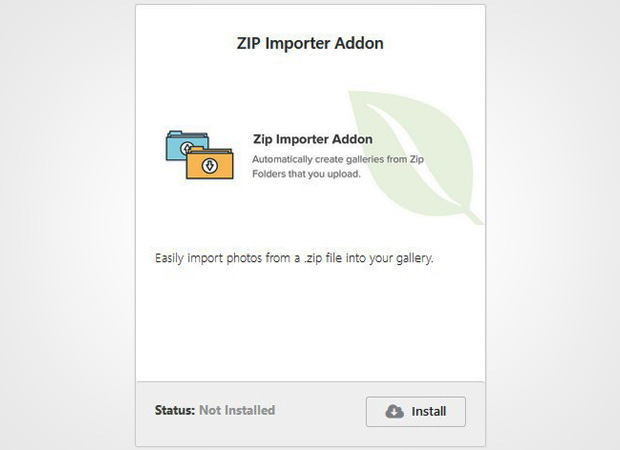
This addon will help you to completely move your photography site from Flickr to WordPress. This is the easiest way to import Flickr pictures into WordPress.
Now you need to go to Envira Gallery » Add New to create a new image gallery. Add a title to start with this gallery in WordPress.
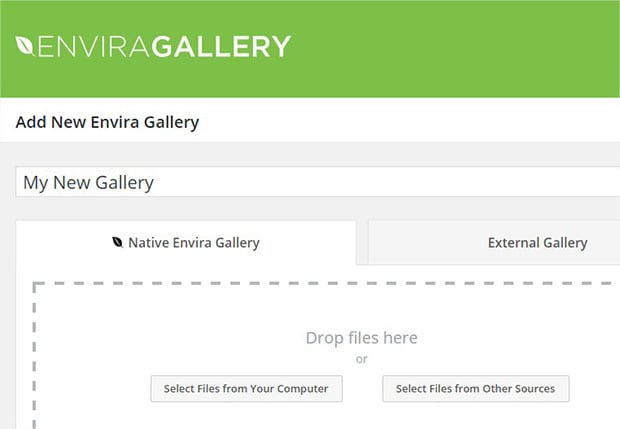
Simply drag and drop the zip file in the Native Envira Gallery section of your image gallery.
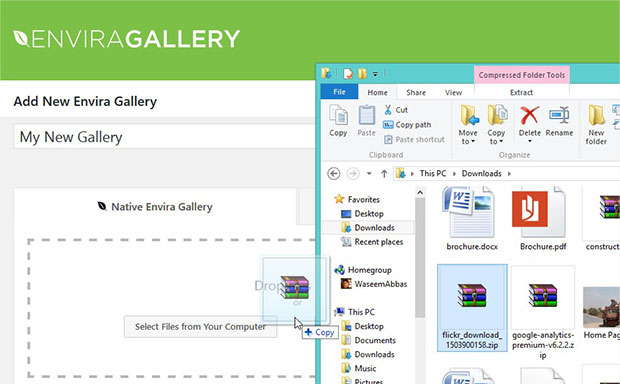
Envira Gallery will extract the zip file automatically, and your photos can be seen in the Images section below.
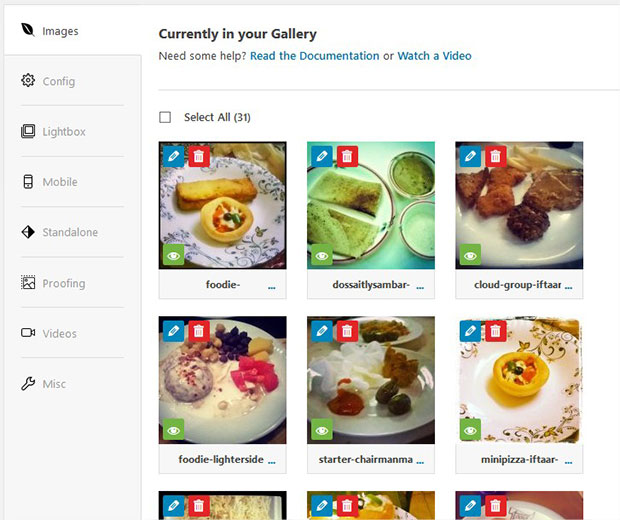
You can use these images as the normal gallery photos in WordPress. These images are also saved in your WordPress Media Library.
Go ahead and click on the Publish button at the right side of your screen. It will show you a new widget below the Publish widget as Envira Gallery Code. You need to copy the shortcode from here.
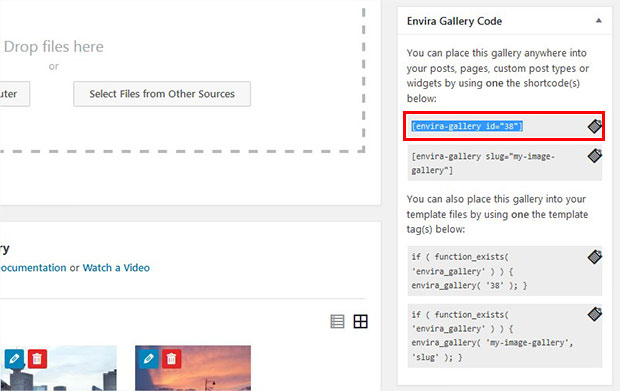
Next you should go to Pages/Posts » Add New or edit an existing page/post on your WordPress site. In the visual editor, you need to paste the shortcode.
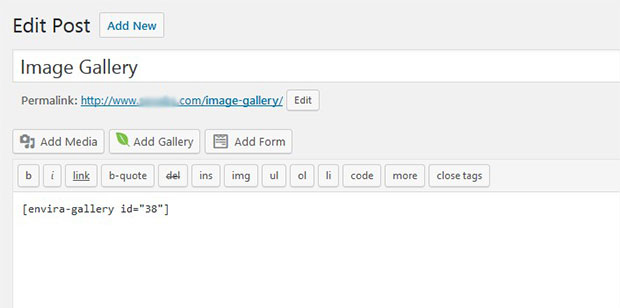
Make sure to hit the Publish/Update button.
You have now completely moved your photography site from Flickr to WordPress, and your photos should be displaying beautifully with Envira Gallery.
That’s all. We hope this tutorial has helped you to learn how to move your photography site from Flickr to WordPress.
You may also want to check out our guide on How to market your photography business. In case, your images are not ranking in search engines, you should simply follow this Ultimate WordPress SEO guide for beginners.
If you like this tutorial, then please follow us on Facebook and Twitter for more free WordPress guides and resources.
Envira Gallery helps photographers create beautiful photo and video galleries in just a few clicks so that they can showcase and sell their work.
