Envira Gallery Blog
Digital Photography Tips, Tutorials and Resources
Digital Photography Tips, Tutorials and Resources

by Waseem Abbas on Sep 10, 2023
Do you want to replace an image that you previously uploaded in WordPress? Sometimes you may upload an image to your site, and then you want to re-upload it with few tweaks. Instead of uploading a new file every time, you can simply replace it. In this article, we will show you how to replace your photos and media files in WordPress.
By default, WordPress does not allow you to replace photos or media files. To update previously uploaded files, you’ll need to use a plugin like Enable Media Replace.
To replace photos and media files in WordPress, you’ll need to follow these 4 steps:
Ready to get started? Let’s go!
First thing you need to do is to install and activate the Enable Media Replace plugin to your WordPress site.
To install this plugin, you should go to Plugins » Add New from your WordPress backend. In the search bar, you should write Enable Media Replace, and the plugin will be displayed below.
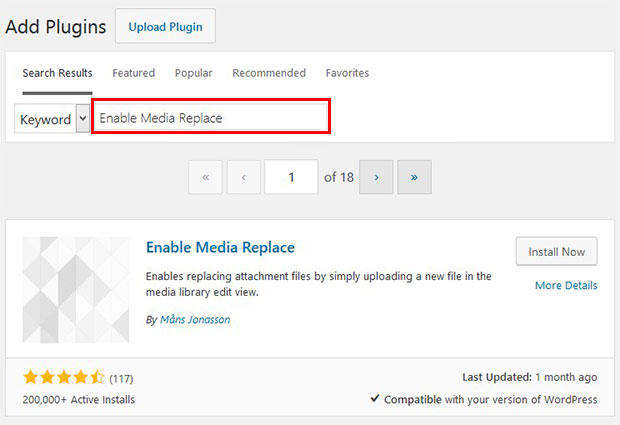
Click on the Install Now button for the plugin, and then hit the blue Activate button.
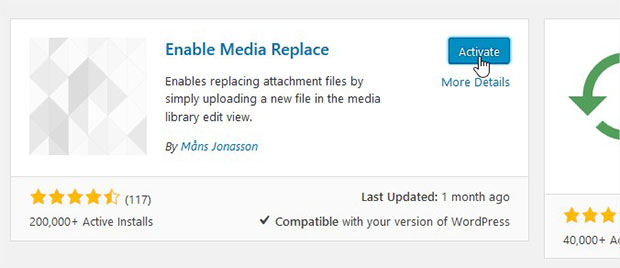
Upon activating the plugin, you can go to Media » Library from your WordPress admin.
By default, the photos are in grid-view. Go ahead and change it to list-view.
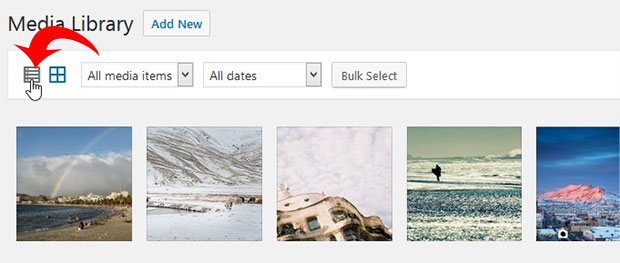
Hover over the image or media file you want to replace, and you’ll see the Replace Media option. Simply click on it to replace that media file.
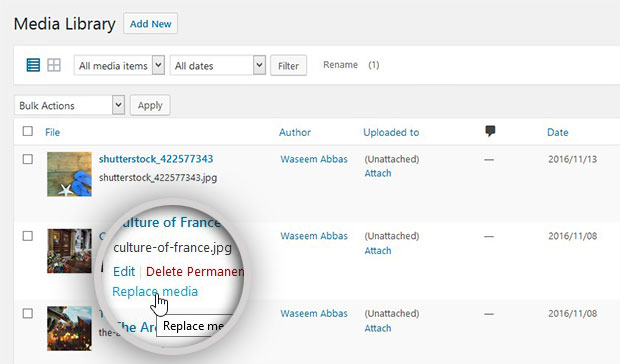
You will see a new page with the option to browse to a new media file to replace with an old one. Click on the Browse button, and select the new file from your computer.
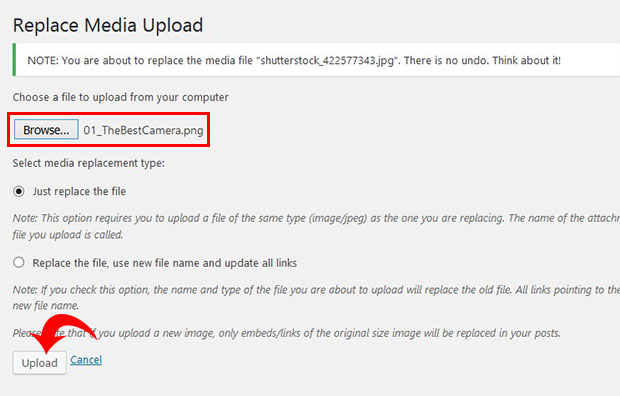
You will also see two options. You can choose to just replace the file, or you can replace the file, use new file name, and update all links. Select your preferred option from these two radio buttons.
Then, simply click on the Upload button. It will replace the image for you.
That’s all. We hope this article has helped you to learn how to replace your photos and media files in WordPress. You may also want to check out our guide on how to sort image galleries in WordPress albums.
If you like this article, then please follow us on Facebook and Twitter for more free WordPress tutorials.
Envira Gallery helps photographers create beautiful photo and video galleries in just a few clicks so that they can showcase and sell their work.

I am for requested pleased help me for returned my photos on my gallery pictures my phone is Kyocera pleased help me out
Hey, can you please explain what you are trying to say?
Hi I am trying to upload and REPLACE 800 images in my media library. The Media Replace Plugin only allows me to replace one image at a time. Is there a plugin that would allow me to do a bulk image upload and replace?
Hey Jacob, the purpose here is to put up an image by replacing it to another image that was previously uploaded. Can you please explain more on how you want to replace 800 images in one go?
because I have 359 images that were Optimized and now they are 48% lighter..so my site would run faster
Hey Ted, can you please explain your issue further, so we can help you out? 🙂
can I disable “Enable Media Replace” Plugin permanently after all images have been replaced ?
why the image didnt change when I finished replacing image?
Do it needs more time to change?
I choose “just replace the file”
I want to replace more than 100 images, just need to replace the file content, their existing names will still be the same as before.
Enable Media Replace is quite cool, but it still doesn’t have the ability to let us select massive files to replace the current existing files (maybe hundreds or thousands of files).
I think it would be cooler if there is bulk replace feature.
+1, if enabled it creates conflict between yoast seo and elementor (i really can’t explain why!!!)
as soon as i press update then it returns to the original
It didn’t change the file. It says it was successful but when I check it out, the link points to the old file.
For those asking how to batch replace multiple files. Use those 2 plugin combined:
– Overwrite Uploads (name is auto-explicative)
– Extend Media Upload (it lets you select the folder to upload to, instead of the default one)