Envira Gallery Blog
Digital Photography Tips, Tutorials and Resources
Digital Photography Tips, Tutorials and Resources

Last updated on May 28, 2024 by Waseem Abbas Reader Disclosure
Are you wondering how to remove a tattoo from an image? Sometimes you may need to conceal a tattoo in your photos or your client’s photos. In this article, we will show you how to remove a tattoo in Photoshop.
If you don’t have it yet, you can get Photoshop from Adobe’s site here.
First thing you need to do is open your photo with the tattoo in Photoshop.
Lets start by adding a new transparent layer. To add a new layer, go to Layer » New » Layer from the top menu bar in Photoshop.
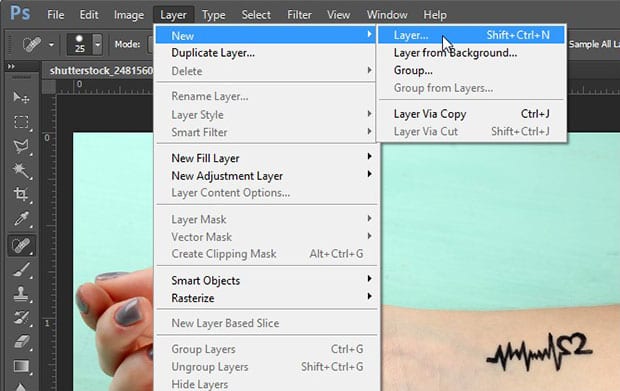
Then select the Spot Healing Brush Tool from the toolbar at the left-hand side of your Photoshop screen.
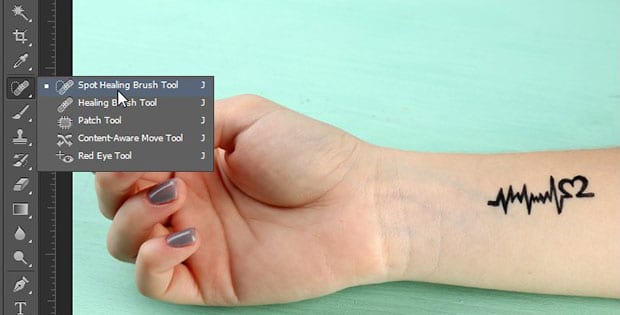
Simply brush over the area with the tattoo. The Spot Healing Brush Tool will match the skin tone to override the tattoo.

Sometimes this is enough to remove the tattoo. But in some cases, the skin won’t look quite right. If that’s the case, you’ll need to follow the next steps to perfect the skin underneath the tattoo.
First, go ahead and add another new layer.
In this step, select the Brush Tool from the toolbar and press Alt + Click on the skin to pick up the color of the skin. Brush the skin where you removed the tattoo.
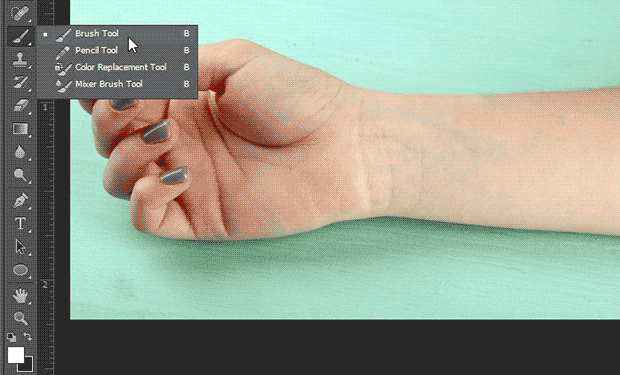
Now add one more layer. This time, you’ll need to make a selection on the area of the skin where the tattoo was with the help of the Rectangular Marquee Tool.
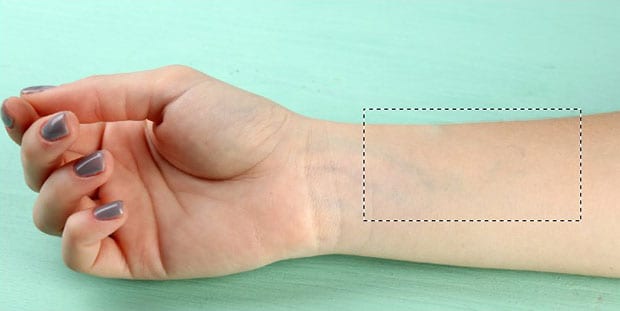
Go to Edit » Fill, and set the Use dropdown to 50% Gray. Press OK.
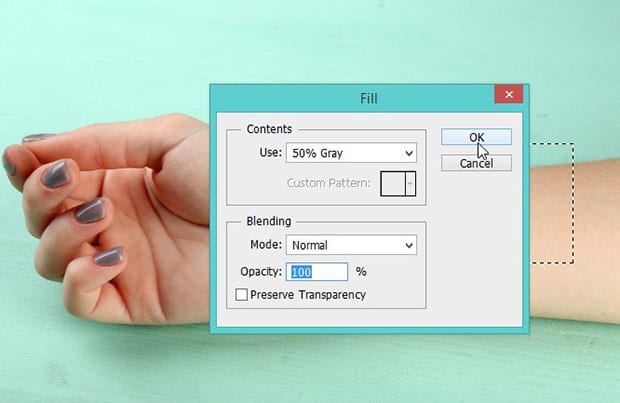
Next, change the blend mode of this layer to Overlay from the Layers panel (it is set to Normal by default).
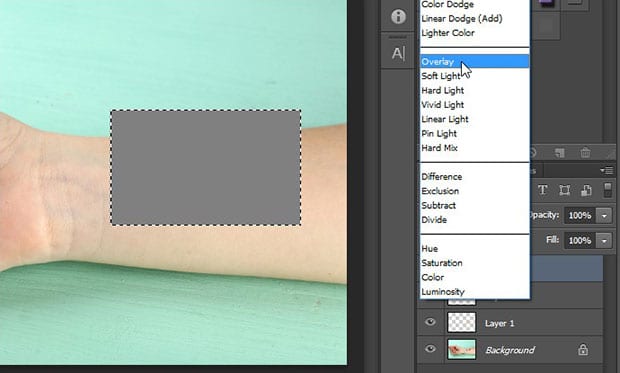
Now go to Filter » Noise » Add Noise, and set the Amount to 25%. Make sure to check the box that says “Monochromatic”.
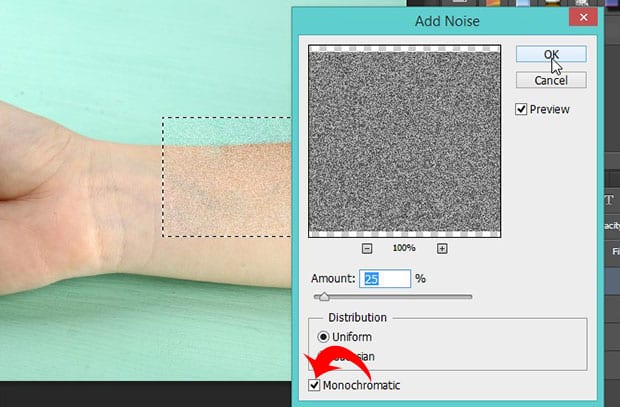
After adding the noise, go to Filter » Blur » Gaussian Blur and you should set the Radius to 2 Pixels.
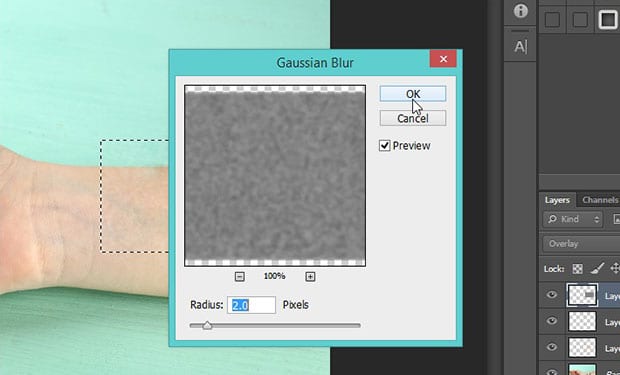
Lastly, go to Filter » Stylize » Emboss. We used the following settings:
Angle: 135
Height: 3
Amount: 30%

Now the skin looks perfectly natural. You can see the before and after image below.

We hope this article has helped you to learn how to remove a tattoo in Photoshop. You may also want to check out our guide on how to remove a person from a photo in Photoshop.
If you like this article, sign up for our newsletter, then please follow us on Facebook and Twitter for more free photo editing tutorials.
Envira Gallery helps photographers create beautiful photo and video galleries in just a few clicks so that they can showcase and sell their work.
