Want to add a cinematic look to your images? Sometimes creating a cinematic effect can make your photos really eye-catching. In this article, we will show you how to add a cinematic effect to your images in Photoshop.
If you don’t have it yet, you can get Photoshop from Adobe’s site here.
Adding Cinematic Effect to Photos
First thing you should do is open your image in Photoshop.
Then create a duplicate layer, so your original image will be untouched and you can go back to it if you make a mistake. To do this, right-click on the image layer from the Layers Panel, and select ‘Duplicate Layer’.
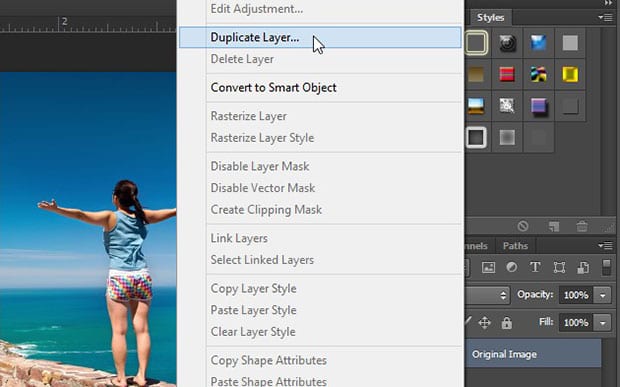
From here on out, we will be working on this duplicate layer, so make sure it is selected inside the Layers panel.
Now, go to Image » Adjustments » Shadow/Hightlights…
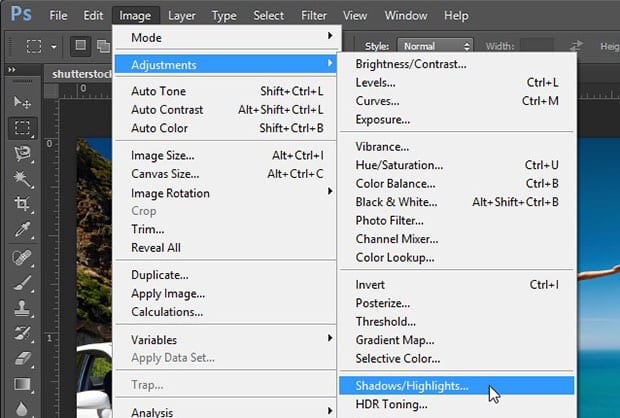
You should adjust the shadows to brighten the dark surfaces in your image. We used the following settings:
Shadows
Amount: 30%
Tonal Width: 25%
Radius: 40px
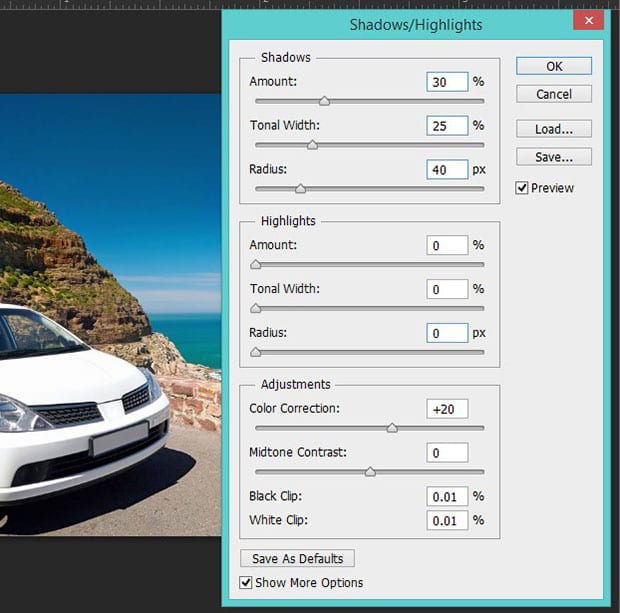
Once you are satisfied with your shadows, go to Filter » Sharpen » Unsharp Mask to sharpen the image.
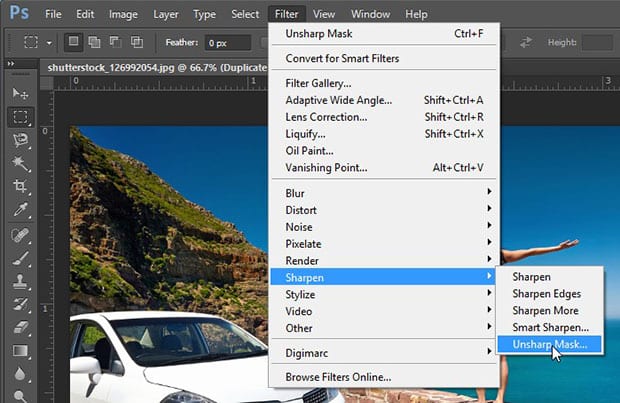
For the Unsharp Mask settings, we used the following combination:
Amount: 50%
Radius: 7.0
Threshold: 0
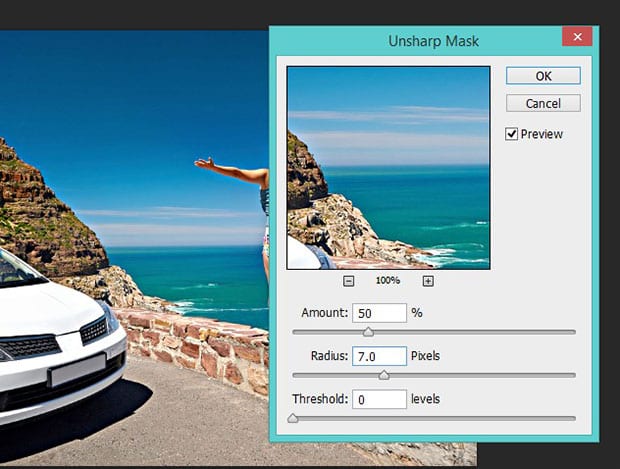
Next, you’ll need to add a few adjustment layers. You can add these adjustment layers by clicking on the circular icon from the very bottom right corner of your Photoshop screen:
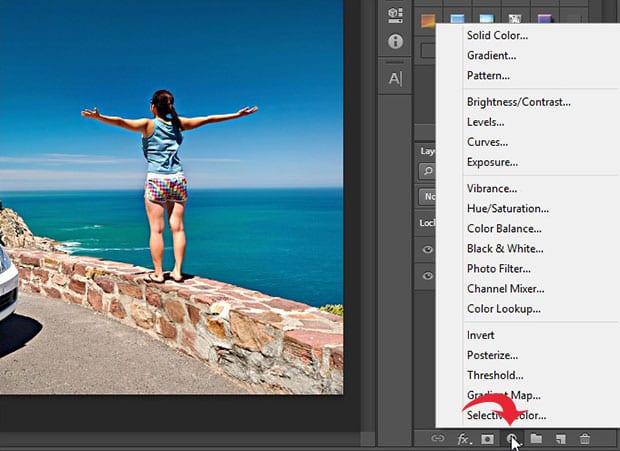
First, we will select ‘Curves’ from the list. It will open up a dialog box.
Click and drag the handles on the thread to adjust the curve as shown in the image below:
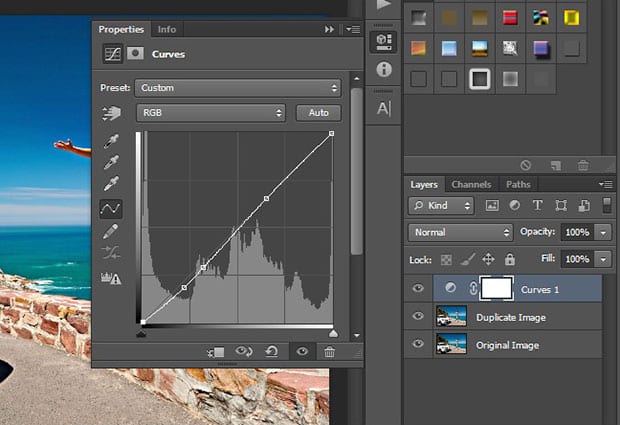
Now, add another adjustment layer. This time, we’ll choose ‘Curves Adjustment Layer’.
Adjust the thread as shown in the image below:
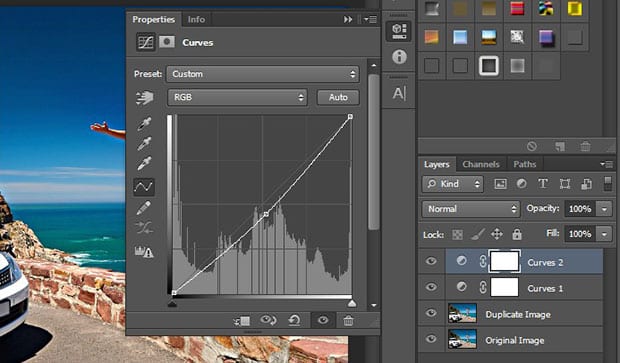
After that, add another adjustment layer for ‘Brightness/Contrast’.
You should leave the Brightness as-is, and set the Contrast to 15.
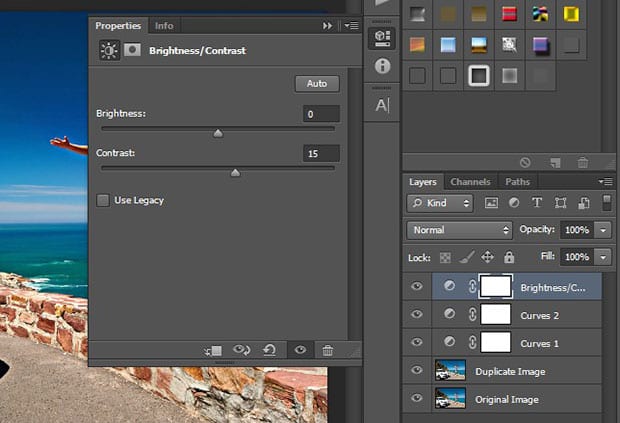
Now that you’ve adjusted the brightness/contrast, add another adjustment layer for ‘Vibrance’. This layer is going to really make your image pop.
Set Vibrance to +10 and Saturation to -15.
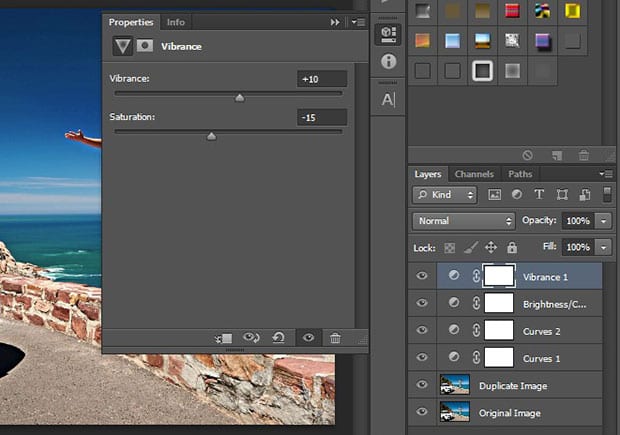
Next, you’ll need to warm up your photo a bit. To do that, add another adjustment layer for Photo Filter.
Leave the orange color as-is, and set the Density to 35%.
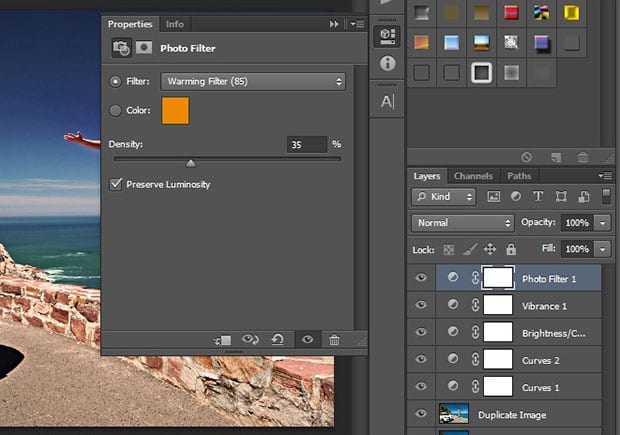
Lastly, add a ‘Gradient’ adjustment layer. (Be sure to choose ‘Gradient’ from the list, not ‘Gradient Map’.)
Select a transparent to black gradient from the dropdown menu. Then adjust the settings as follows:
Style: Radial
Angle: 90
Scale: 200%
Leave the Dither as-is. Make sure the boxes next to Reverse and Align with layer are checked.
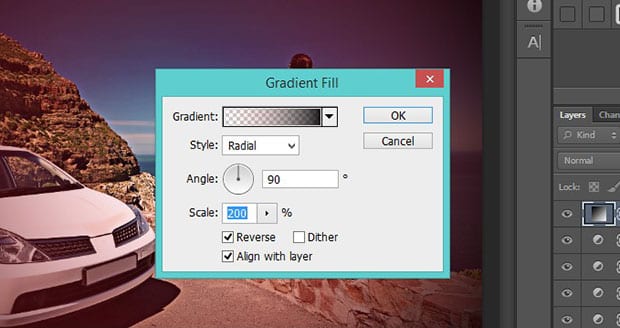
At the moment, this gradient is too strong. We need to soften it up. To make the effect more subtle, you’ll need to change the blending mode for this adjustment layer from Normal to Soft Light (click on the dropdown menu inside the Layers panel to switch the blending mode).
Then, reduce the Opacity to about 60%.
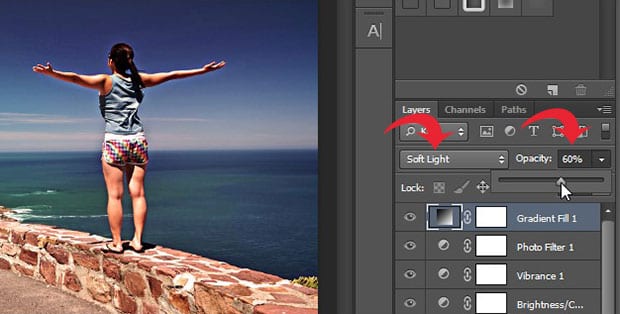
That’s all. These settings will add an amazing cinematic effect to your photo. See this before and after image below:

Use our settings above as a guide, but adjust them as needed to get the right look for your photo. What adjustments worked well for you? Feel free to share your experience with us!
We hope this article has helped you to learn how to add a cinematic effect to your images in Photoshop. You may also want to check out our guide on how to add reflections to sunglasses in Photoshop.
If you like this article, then please follow us on Facebook and Twitter for more free photo editing tutorials.
















Nice tutorial! I recently discovered emulations from PsdFilm, which includes infrared films, such as Kodak EIR, can you emulate that look?
Thanks