Envira Gallery Blog
Digital Photography Tips, Tutorials and Resources
Digital Photography Tips, Tutorials and Resources
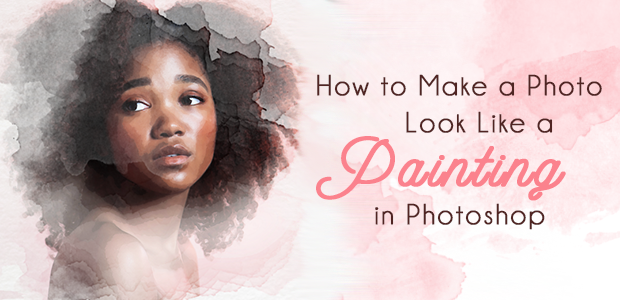
Last updated on May 28, 2024 by Alexandra Bateman Reader Disclosure
There’s virtually no photo editing effect you can’t achieve with Photoshop CC. In fact, you can even use Photoshop to make your photos look like paintings! In this tutorial, we’ll show you how to make your photo look like a painting in Photoshop in 2 different painting styles — watercolor and oil.
Of course, you’ll need Photoshop to follow along with this tutorial. You can get Photoshop from Adobe’s Creative Cloud Plan for only $9.99/month. Make sure to purchase and install Photoshop CC so that you can work your edit alongside this tutorial.
Now, let’s learn how to make a photo look like a painting in Photoshop.
You can use Photoshop’s built-in tools, filters and effects to make any portrait in your gallery look like a painting. Of course, some photos work better for this task than others. This means you’ll need to pay special attention to creating a great composition. Think: how can you pose your subject so that the end result is particularly convincing as a painting?
The best poses to use in portraits you plan to make look like paintings are ones that showcase your model’s best and favorite features. Close-up portraits of faces, hands and other details work great for this technique. But, you can also use more traditional-style portraits, as long as the background isn’t too busy.
A busy background will cloud the painting effect and might make your final edit appear blurred and murky. It’s best to edit in a solid or minimally patterned background to your portrait before you begin your painting edit.
Before we turn our photos into paintings in Photoshop, let’s review the tools you’ll need to complete this edit. You’ll use these primary Photoshop tools in your photo manipulation:
Each technique will require a different approach, but all three rely on the same core toolset. Let’s learn how to make a watercolor painting out of a photo in Photoshop!
Here, we’ll talk about how to make a watercolor painting out of a photo in Photoshop. I’ll be using the same portrait photo in each of the three editing techniques I’ll outline, that way you can easily see how the results differ.
I’ll use this photo:

This photo is great for making into a painting using Photoshop because its background is simple and the subject’s face is bright and clear in the image.
To start, open the image you’ve chosen to work with in Photoshop. Then, duplicate the image layer by selecting Layer >> Duplicate Layer or by dragging the layer to the New Layer icon in the Layers Panel.
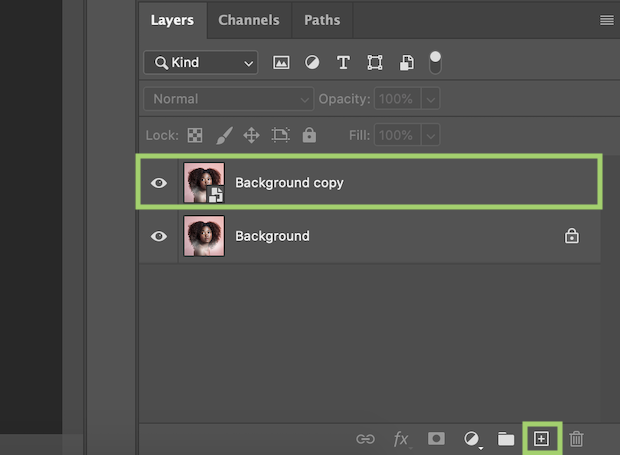
Once you’ve successfully duplicated the layer, you’ll see two layers of your image in your Layers Panel. Select the duplicate layer and right click on it, then choose Convert to Smart Object. Converting the layer to a Smart Object will allow us to apply effects and filters to it that make it look like a watercolor painting.
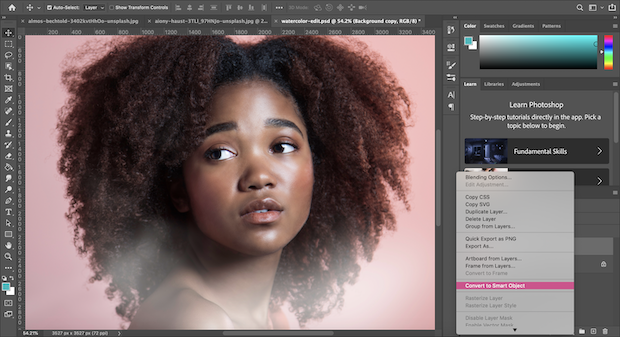
Speaking of filters, navigate now to the Filters tab at the top of the Photoshop window and select Filter Gallery. Then, choose the Artistic tab, and then select the Dry Brush filter from the drop-down options.
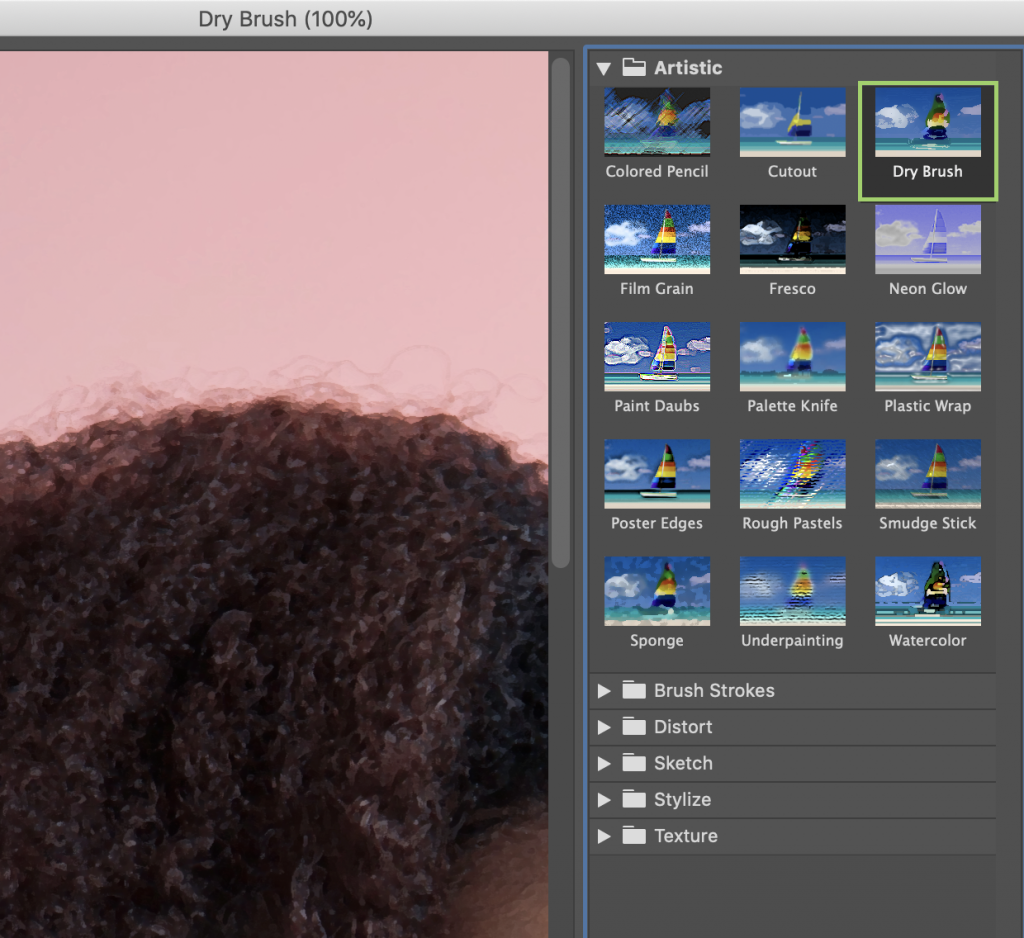
Set your Dry Brush Filter settings as follows:
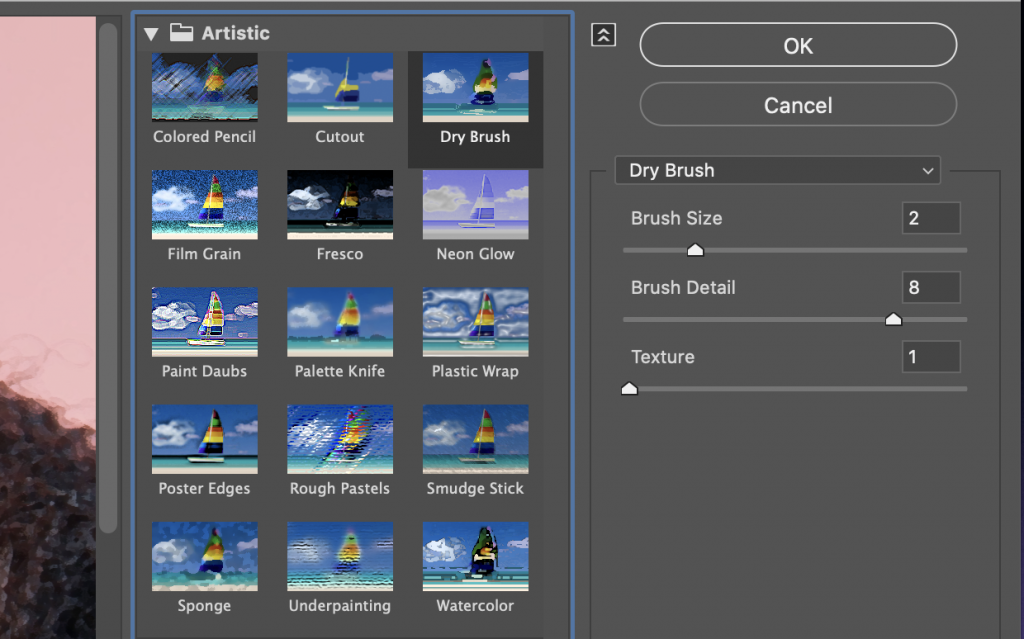
Click OK.
Then, select Filters >> Filter Gallery again and choose Cutout. Here, you’ll have to play around with the values in the dialog box to find the right combination for your image. You want the Cutout filter to separate your subject’s face into areas of light and dark, almost like you were blocking out a painting before adding detail and blending.
I used these settings, but yours may be different:
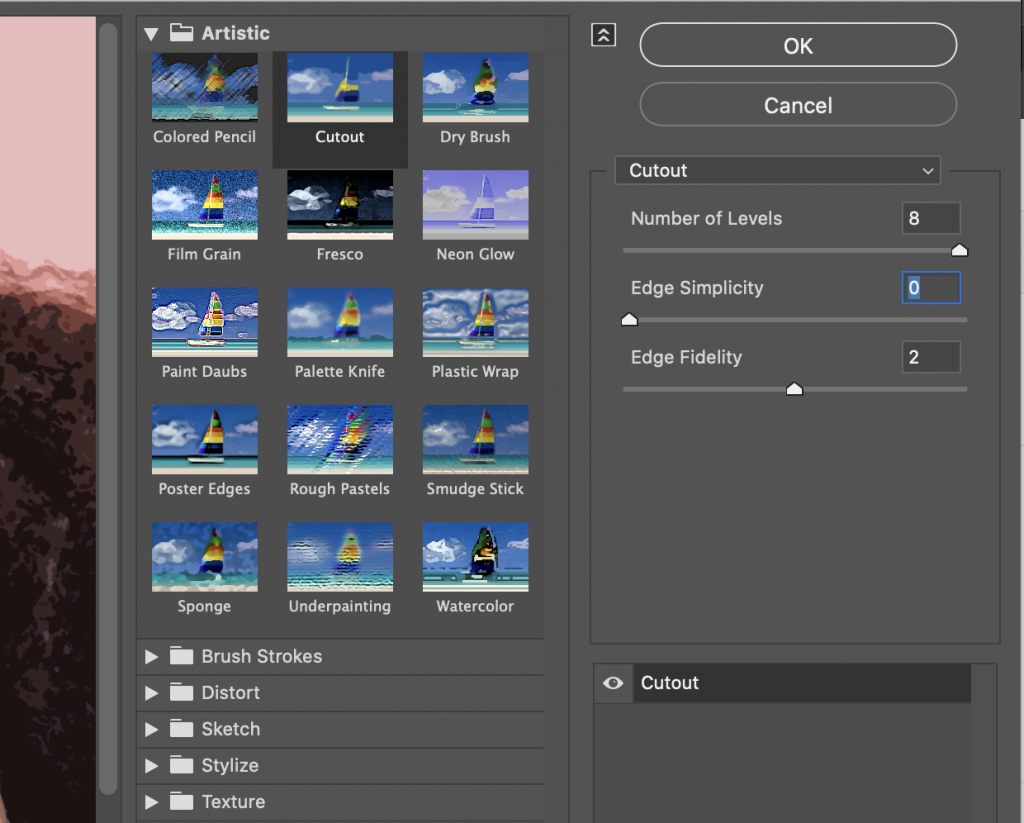
Here’s how my image looked after I applied the Cutout filter:
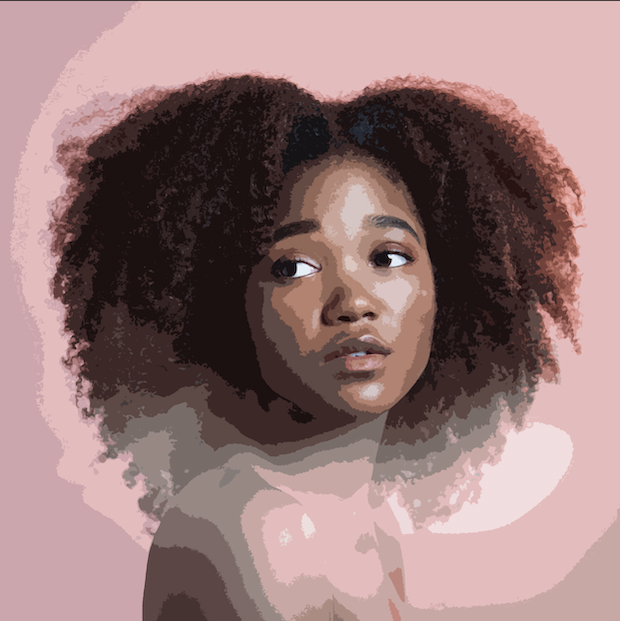
If the Cutout filter’s adjustments look too dramatic, consider changing the filter’s Blending Mode by selecting the Filter Blending Modes icon in the Layers Panel. I changed my filter’s blend mode to Lighten at a 50% opacity for a softer, more fluid, painterly look.
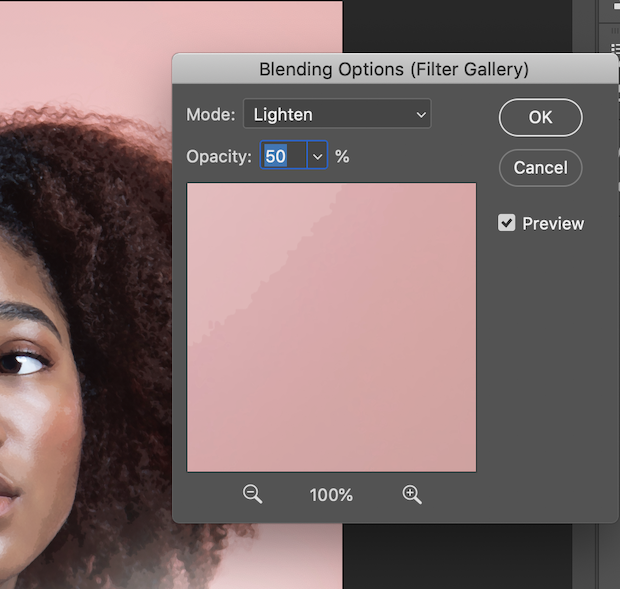
Of course, this isn’t an exact science. Which blending mode you select will depend both on your original image and on the intensity of the effect you want to achieve.
Here’s how my image looked after I adjusted the Cutout filter’s blend mode and opacity:

Next, click the Filters tab again, but this time select Blur >> Smart Blur. In the dialog box that appears, choose a Radius of 5 and a Threshold of 100.
You may need to adjust the appearance of your Smart Blur filter. You can do that the same way you did for the Cutout filter — by selecting the Filter Blending Modes icon and changing the blend mode.
Next, to imitate the appearance of brush strokes, we need to refine the edges of the image. Choose Filter >> Stylize >> Find Edges. At that point, your image will look something like this:
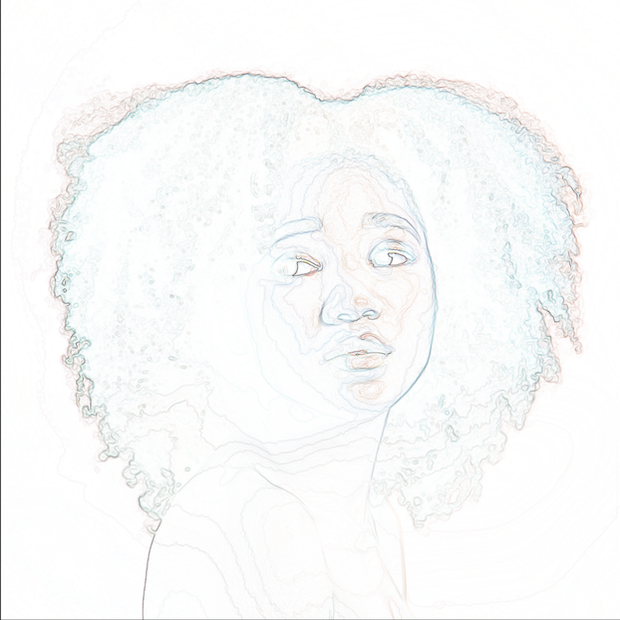
That’s not the look we’re going for! So, once again, we need to change the filter’s blending mode. For my image, I chose to change my Find Edges filter blend mode from Normal to Multiply.
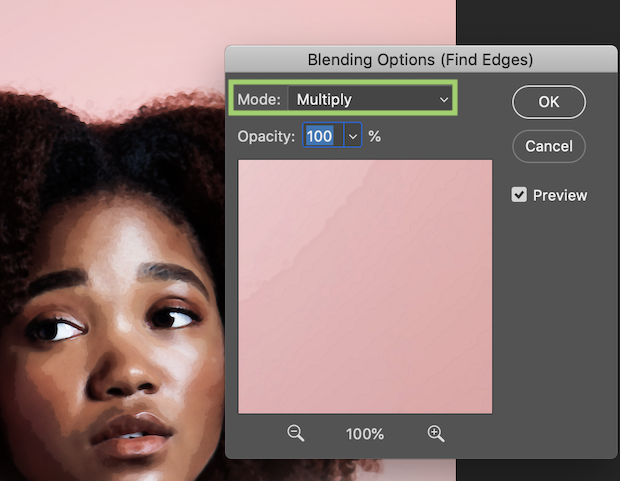
At this point, we’re nearly through! Now, we need to add a watercolor paper texture to the whole image. You can find watercolor paper texture images from many online sources, including stock photo websites. Just choose one you like, then drag the photo into the Photoshop workspace. Arrange the watercolor paper layer so that it sits on top of your main image layer in the Layers Panel.
Add a Layer Mask to the texture layer by selecting Layer >> Layer Mask >> Apply, or by clicking the Add Vector Mask button in the Layers Panel.
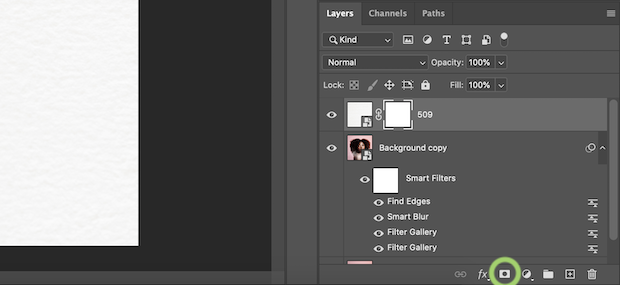
Now paint with black paint on the layer mask using a watercolor brush. If you don’t have a watercolor brush option, you can download them in packs for free online. Painting with black paint on the Layer Mask will reveal the portrait image underneath.
Again, there’s no best way to do this part, so paint with different watercolor brushes until you’re happy with the effect. This is your opportunity to be creative!
Here’s what I achieved with several watercolor brushes:
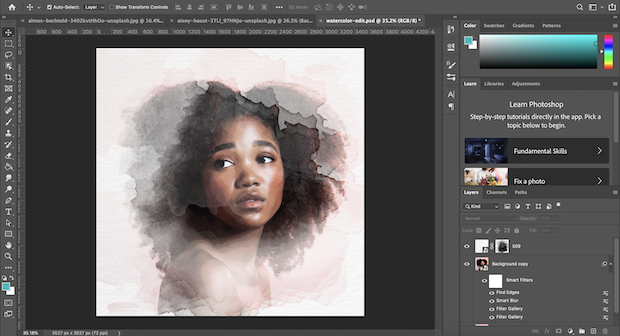
And here’s my before and after!
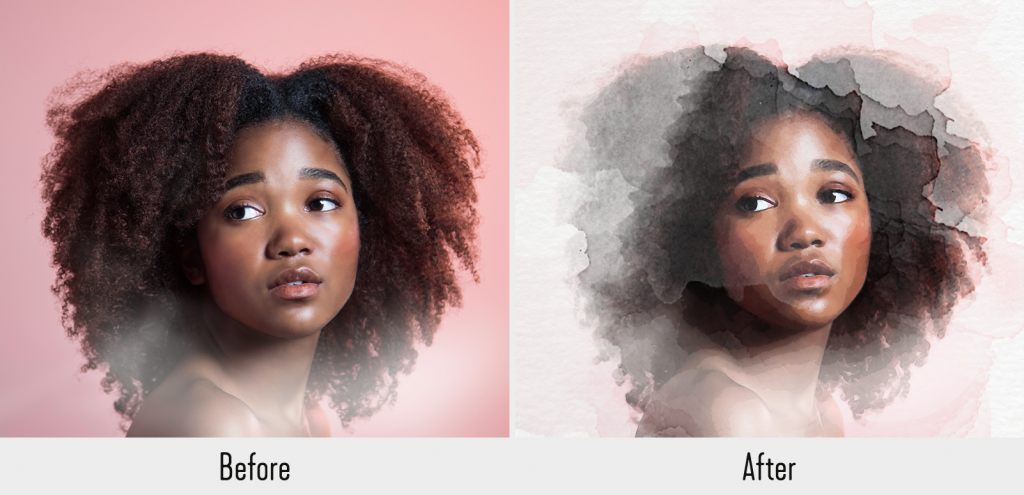
Making a photo look like an oil painting in Photoshop requires a different workflow, but it’s just as simple to master. The primary thing you’ll need to adjust in your portrait to make it look like an oil painting is texture.
You’ll need to remove some skin and hair texture to achieve a more convincing look. And, because oil paintings tend to be more richly colored than unedited photographs, you’ll likely need to boost your photo’s color profile using an adjustment layer (or several).
Smooth, porcelain-like skin has become a hallmark of most oil painting portraits — especially those done during the Renaissance period. That’s why we’ll focus on eliminating the skin texture in our portrait image to make it look more like an oil painting. You’ll see how quickly this simple adjustment transforms your image from photo to painting!
So, how can we remove skin texture from a photo? The secret lies in Photoshop’s Smudge Tool. Using the Smudge Tool, we can blend areas of the subject’s face into one another so that they look smoother, poreless and more like a painting.
In this portion of the tutorial, I’ll use the same portrait photo from earlier to demonstrate this effect. Then, at the end, you can compare the difference between the two techniques!
First, open your image in Photoshop. Then, locate the Smudge Tool in the left-hand toolbar. The Smudge Tool icon looks like a pointer finger pressing downwards. If you don’t immediately see the Smudge Tool, look for the Blur Tool icon or the Sharpen Tool icon, then click and hold to find the Smudge Tool.

Once you’ve found the Smudge Tool, use it to begin blending your subject’s skin texture. There’s no right or wrong way to do this, so long as you smudge in the same direction as the natural contours of the subject’s face.
I recommend setting your smudge brush to 0% Hardness with a Strength of 20%. That way, you’re blending won’t erase important details like wrinkles, smile lines and freckles.
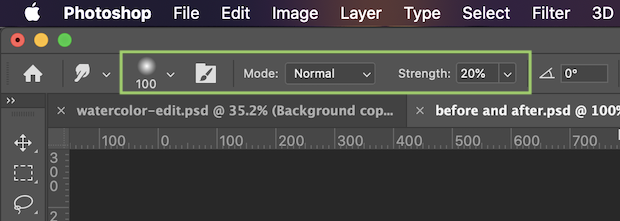
This process can be time consuming, but be patient! The longer you spend carefully smudging the face in your portrait, the more realistic your painting effect will look.
You should apply this same smudging technique to your subject’s hair and clothing, too. You’ll want to smooth over any textures and details that would be too realistic to capture in a painting. You can also try applying blur to your subject’s hair using the Blur Tool if smudging eliminates too much detail.
For my painting edit, I smudged the texture from my subject’s face, then applied a blur to the subject’s hair using the blur brush.
Here’s my final product:
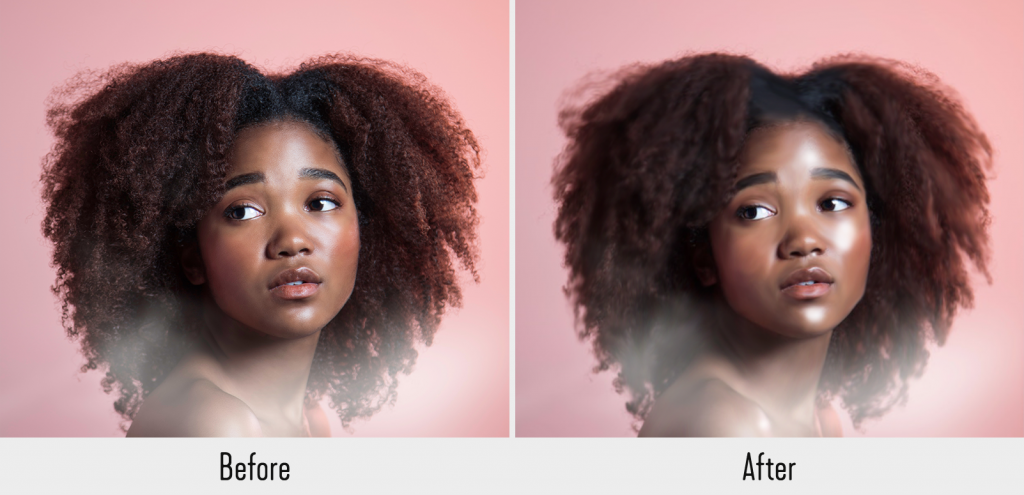
Don’t be afraid to adjust your smudge and blur brush size to fine tune your edit. And, make sure not to smudge away important highlights and shadows. Dramatic lights and darks will make your photo edit even more convincing!
We hope this article has helped you to learn how to make a photo look like a painting in Photoshop. You may also want to check out our guide on how to create a typography portrait in Photoshop.
If you like this article, follow us on Facebook and Twitter for more free photo editing tutorials.
Envira Gallery helps photographers create beautiful photo and video galleries in just a few clicks so that they can showcase and sell their work.
