Do you want to migrate your site to a new web host or another server? You may wonder how to move the images and content to a new host without losing your data. In this tutorial, we will share how to move your WordPress site to a new server with all your content and multimedia files.
Most of the web hosting companies offers you to transfer your site freely to the new server. However, if you plan to move the site yourself, then we can help you.
To move your WordPress site to a new server, you’ll need to follow these 5 steps:
- Step 0. Find a reliable host to move your WordPress site
- Step 1. Install WordPress on your new web host or server
- Step 2. Install and activate WP Migrate DB plugin on both sites
- Step 3. Go to WP Migrate DB settings on old site to export it
- Step 4. Login to the cPanel of your new site and import iile in phpMyAdmin
- Step 5. Move images from your old site to the new WordPress installation
Ready to get started? Let’s go!
Step 0: Find a Reliable Host to Move Your WordPress Site
Our recommended hosting providers are WPEngine and Hostgator. Both are reliable WordPress hosting providers and offer great deals to our users.
Check out reviews of the best WordPress hosting if you’re not sure which plan to choose.
Step 1: Install WordPress on Your New Web Host or Server
To start with moving your WordPress site to a new server, you need to do a fresh WordPress installation on your new web host or server.
Check out this complete guide on how to install WordPress. This tutorial explains all the major possibilities of WordPress installation.
Step 2: Install and Activate WP Migrate DB Plugin on Both Sites
You need to move your WordPress site from old server to a new server. Simply install and activate WP Migrate DB plugin on both WordPress sites (old site and new site).
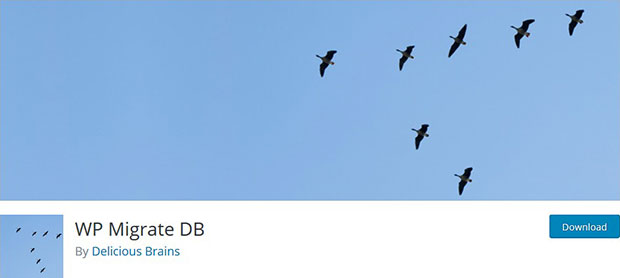
Want to learn about installing a WordPress plugin? You should check out this guide on how to install and activate a plugin on your site.
Step 3: Go to WP Migrate DB Settings on Old Site to Export it
On the old site, you need to go to Tools » Migrate DB from WordPress admin.
You will see the first setting of Export File to save as file to your computer and compress file with gzip. Next, a few fields to enter the values before you start the export.
Under the Replace, you need to add the new URL and new file path. The new URL is the link of your new site (Example: newsite.com).
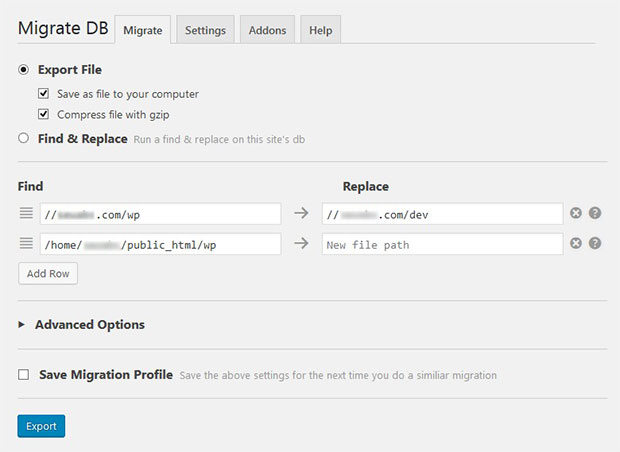
In the new file path field, you need to enter the file path that you can get from the new site. Simply go to Tools » Migrate DB from WordPress admin of your new site and copy the file path.
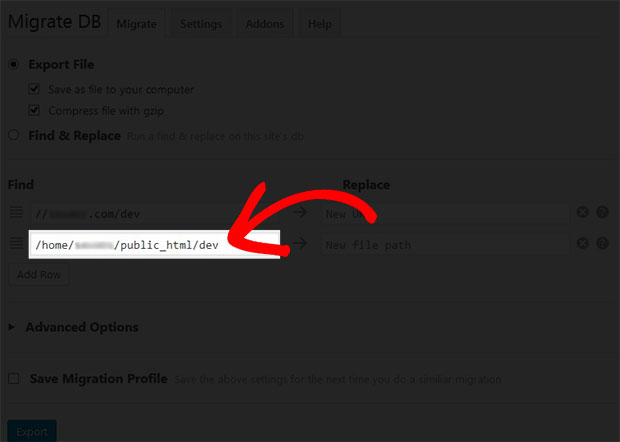
Go ahead to the old site and paste this new file path. Hit the Export button.
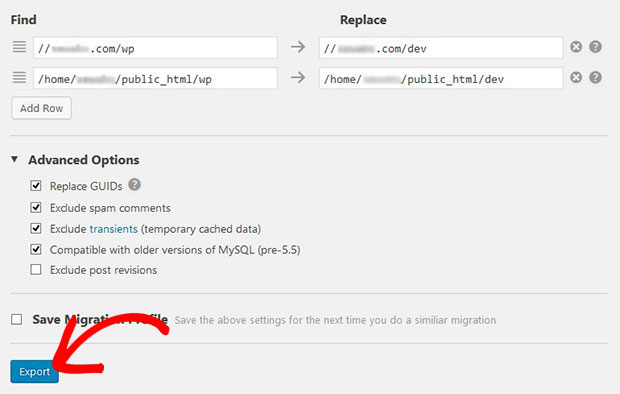
It will take some time to export and download the gzip compressed file of your old site that you need to import on the new site.
Step 4: Login to the cPanel of Your New Site and Import File in phpMyAdmin
The WP Migrate DB plugin has no import option in the WordPress admin, so you need to login to the cPanel of your new site and go to phpMyAdmin.
You need to choose the database of your new site from the sidebar. Go to the Import tab and browse the file from your computer.
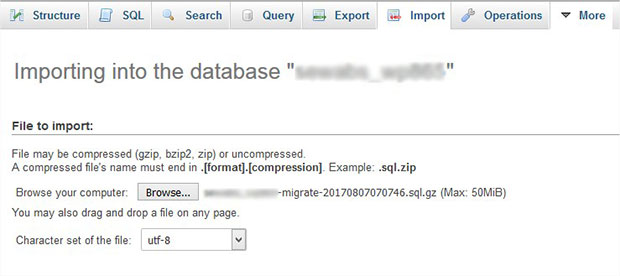
It will show you a success message and your old WordPress site with all the content is moved to the new server.
Step 5: Move Images From Your Old Site to the New WordPress Installation
Since you move your WordPress site content from the old site to a new server, it may not migrate your images.
You need to use a plugin like Envira Gallery that allows you to easily move your images from one site to another. Simply create the image galleries or add photo albums on your site to display your images.
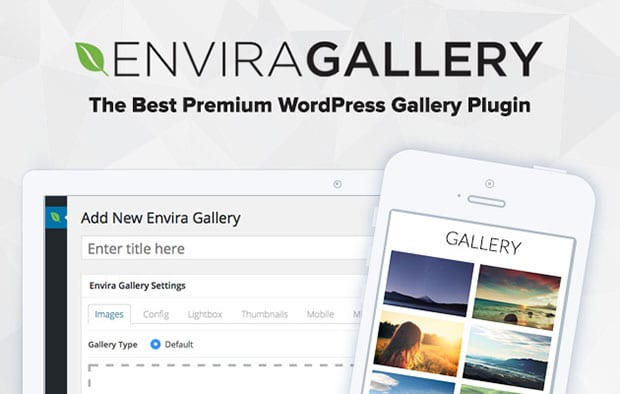
It is recommended to check out this guide on how to import and export image galleries and albums. This guide will help you to successfully move your images from the old site to a new server in few steps.
That’s all. We hope this tutorial has helped you to learn how to move your WordPress site to a new server. You may also want to check out this guide on how to get the URL of your images and galleries in WordPress. In case, if your new site is slow in loading, follow this ultimate guide to boost speed and performance.
If you like this tutorial, then please follow us on Facebook and Twitter for more free WordPress guides and resources.















