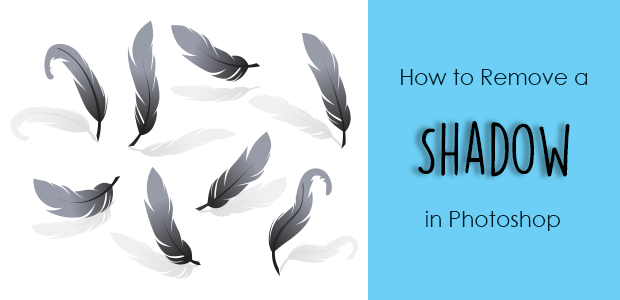Shadows happen naturally when light is cast onto an object. The intensity of the light will determine how prominent the shadow will appear. Shadows may become an issue in your photographs when they are distracting or obscure detail from the scene. This is when knowing how to remove a shadow in Photoshop is vital.
Follow these tips on how to successfully know more about shadows in photographs. In this article, we’ll cover:
- The Effects of Removing a Shadow in Photoshop
- Easiest Ways to Remove a Shadow in Photoshop
- Steps to Removing a Shadow in Photoshop
- The Best Tutorial for Removing a Shadow in Photoshop
To learn how to remove a shadow in Photoshop, you’ll need to have downloaded the program.
If you don’t already have it, you can get Photoshop through Adobe’s Creative Cloud Plan. This bundle also includes Lightroom for a total of $9.99/month.
Effects of Removing a Shadow in Photoshop
Lessening the appearance of shadows or removing them can improve a photograph. Removing harsh shadows from a photo can seem as easy as a click of the mouse. But how can you edit your photo realistically?
Realistically Remove Harsh Shadows in Photoshop
Knowing how to remove harsh shadows is an important aspect of photo editing. If you overcompensate when adjusting shadows, the edit will be noticeable. Be aware before removing shadows so that your photographs do not appear as if something is missing.
Lessen a Shadow Effect in Photoshop
You can try lowering the Opacity or the Blend Mode to lessen the intensity of your edit. The Opacity controls the intensity of the edit, while Blending Modes offer more options for blending edits with the image. Playing with the Blend Mode or Opacity with the adjustments can include more details depending upon the photograph.
Easiest Ways to Remove a Shadow in Photoshop CC
Learning the easiest techniques to eliminate a shadow will make a creative’s photo editing process quick and easy.
Best Shadow Removal Techniques in Photoshop
Photoshop Elements is an easier approach to shadow removal than Photoshop for those just starting with Adobe products. This program is a simplified version of Photoshop. Starting with Photoshop Elements can be useful, and you can upgrade once the you master the simplified tools.
Shadows are each uniquely different and will require a different process. In some cases, drop shadows will have a color cast making the process harder to execute.
Completely removing the shadow is the easiest way to deal with color casting, but if a shadow needs to be lessened, then a different process will need to be done.
You’ll want to learn how to create a layer mask when working in Photoshop. Masks can be used with different tools and allow you to make non-destructive, or impermanent, edits.
Tools to Remove Shadows in Photoshop
There are quite a few tools that can be used to remove or lessen a drop shadow in Photoshop. The Clone Stamp and Patch Tools, rather than the Quick Selection Tool, are best for the job.
Some suggest using tools such as the Pen Tool or Magic Wand Tool to complete this type of task, but they may make the task more complicated.
Steps to Removing a Shadow in Photoshop
Follow these easy steps to remove a shadow in Photoshop, and the task will be done in no time.
Removing a Shadow Without Losing Detail
Retaining the detail of a photograph is key to photo editing.
In cases where the area you’re editing is a consistent pattern, like grass, the Clone Stamp Tool is ideal. In general, the Stamp is a better option for replacing details within photographs. Here are some basic steps on how to use the Stamp Tool:
First, open a photo into Adobe Photoshop. We’ll be working with this one:

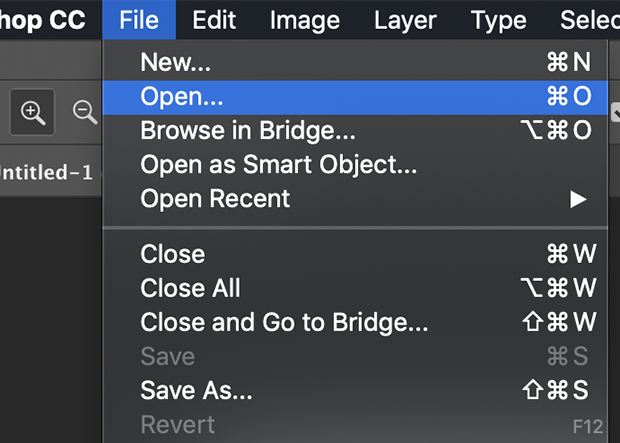
Double-click on the original photo to reveal the New Layer window.
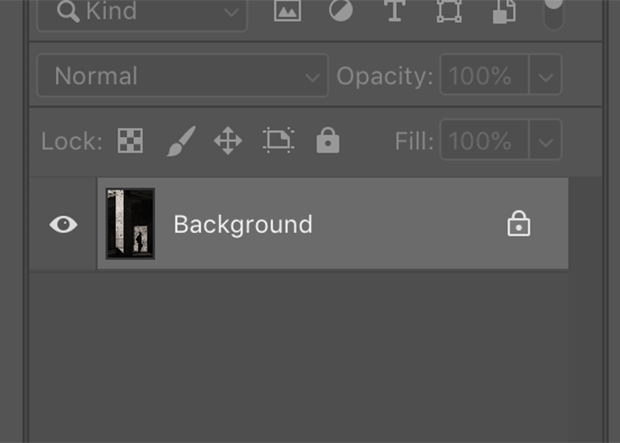
In the window that opens, select OK.
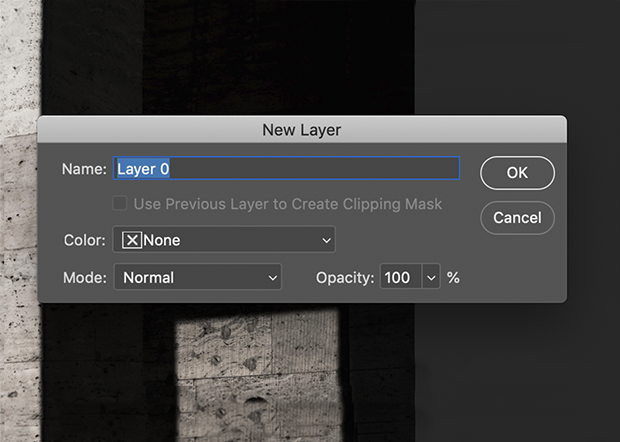
Now, right-click on the Background to reveal a menu. Select Duplicate Layer.
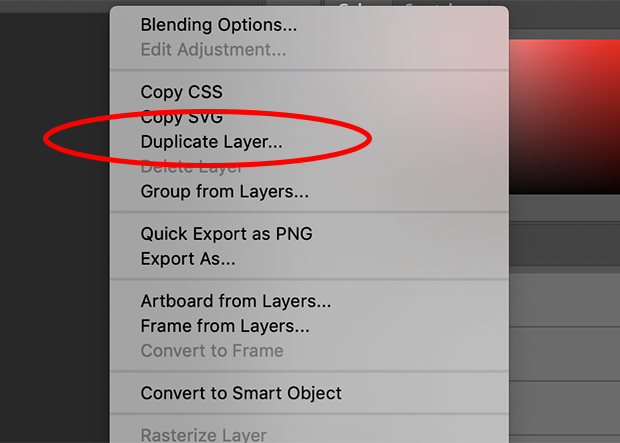
Select OK when the Duplicate Layer window appears.
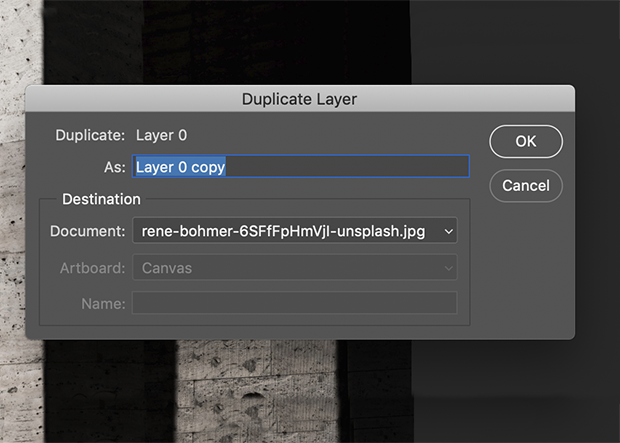
On the left side of the workspace, locate and select the Clone Stamp icon to reveal a side menu. Now, select the Clone Stamp Tool.
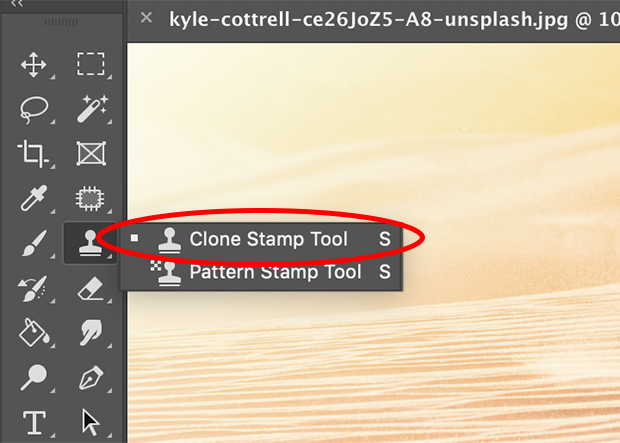
With the duplicate selected, locate the bottom of the Panel. Select the New Layer icon.
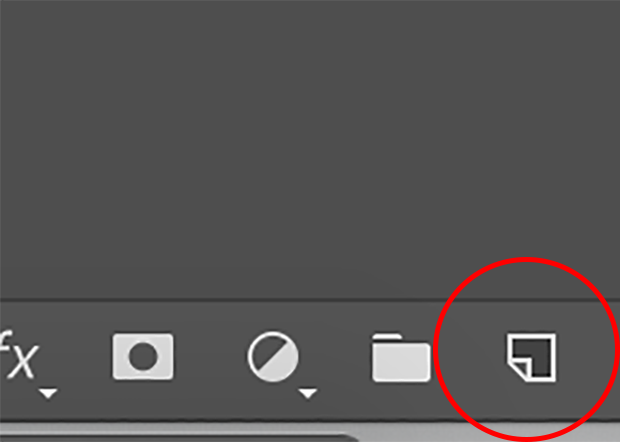
Notice the changes in the Panel. Now we’ll be working in a separate layer from the original image.
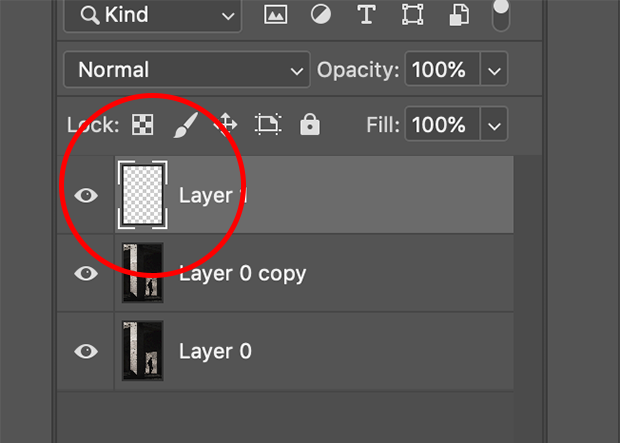
Locate the top of the workspace with all of the Clone Stamp Tool customizing options.
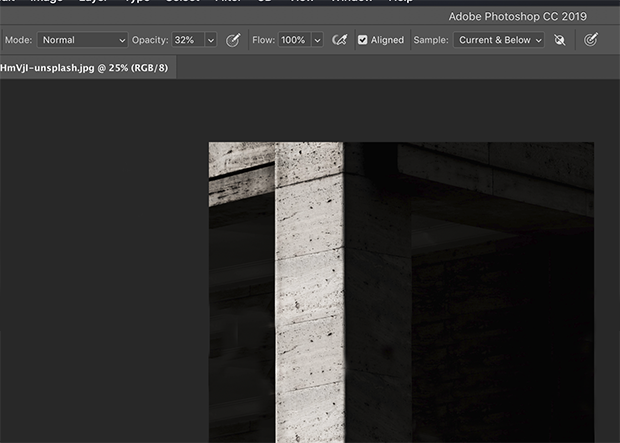
Select the Brush Tool icon to reveal a brush menu.
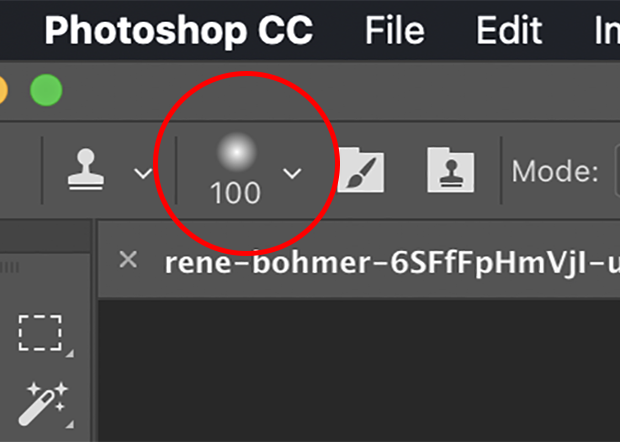
Since the wall in the image is cement and made of different rough edges, adjust the brush size to 100px and hardness to 0px.
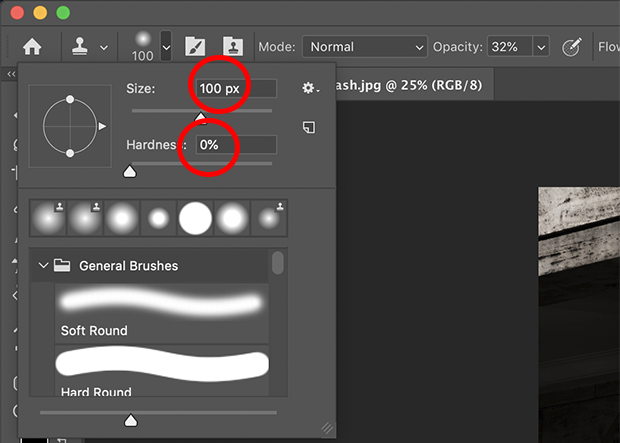
Set the Mode to Normal, Opacity 100%, Flow 100%, and select the Aligned box.
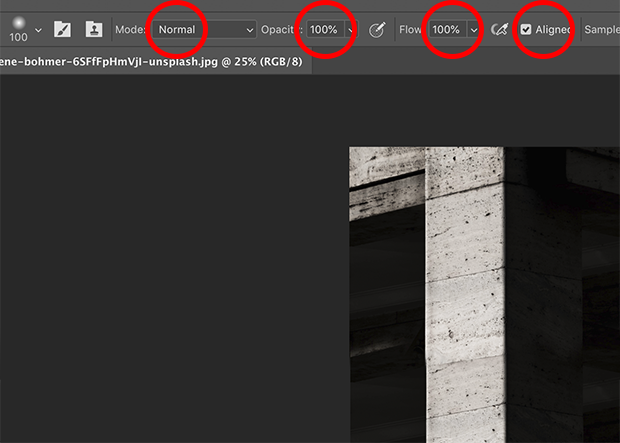
Now with the keyboard, hold Option and select an area to copy to then be placed over the shadow with the Clone Stamp.
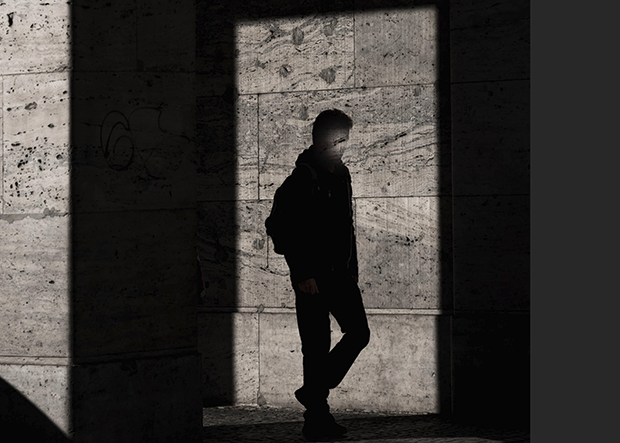
Avoid creating a “copy and paste” look by duplicating smaller amounts of space with the Clone Stamp. Once completed, the shadow should disappear from the photo seamlessly.
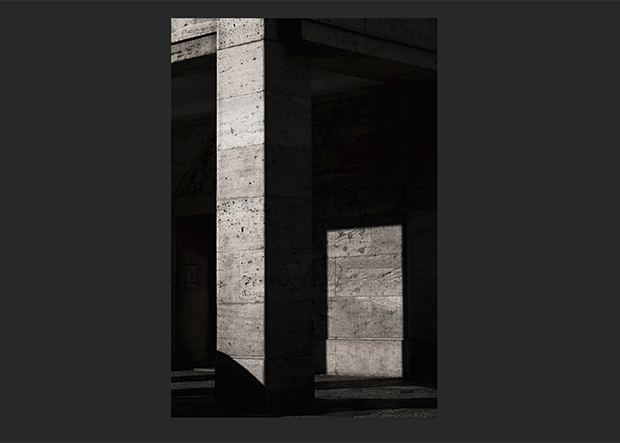
Using Photoshop’s Patch Tool to Remove Shadows
The Patch Tool makes selections easier to create, no matter what you want to remove from an image. In this example, we’re using a reflection in place of a shadow to show the tool’s range of capabilities.
First, open your photo in Photoshop. Here, we’re using this image of a flower.

Double-click on the file to reveal the New Layer window and select OK.
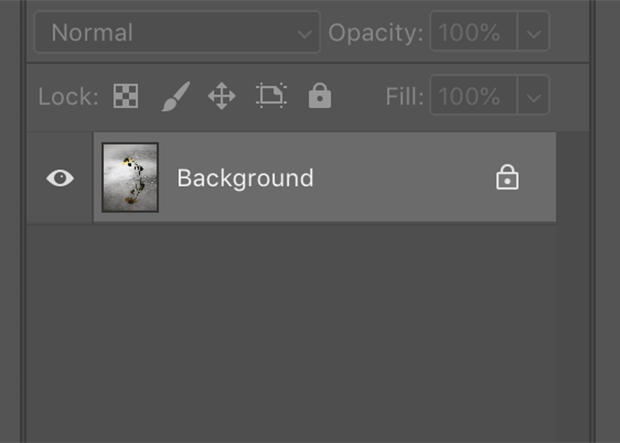
Now, right-click on the original photo to reveal a drop-down menu. Select Duplicate Layer.
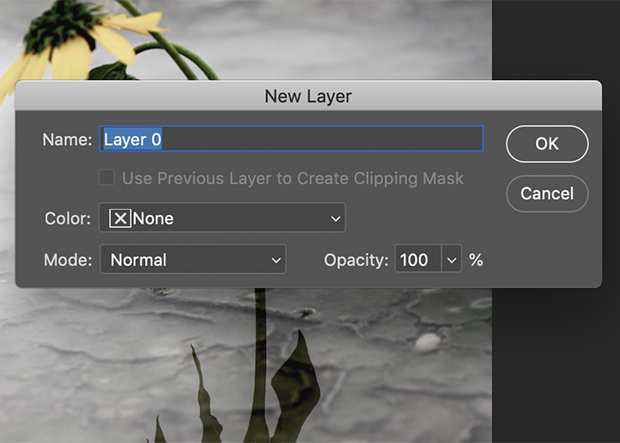
The Duplicate window will appear, then select OK.
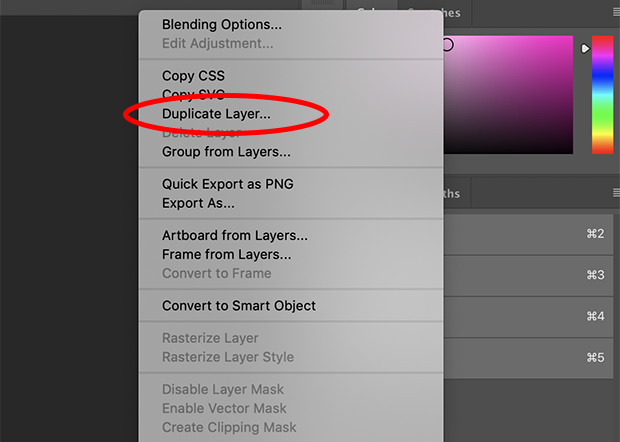
Locate the band-aid icon on the left side of the workspace.
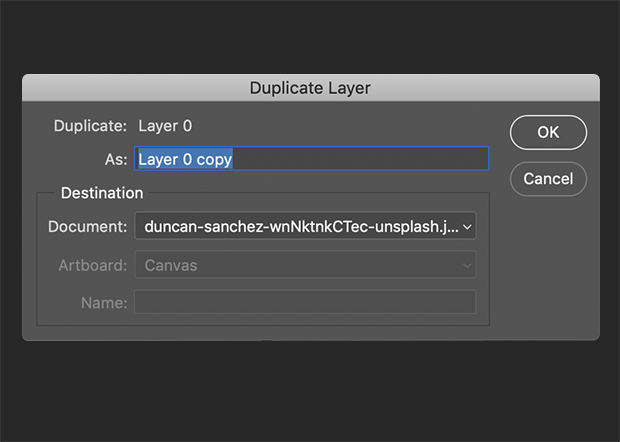
Select the icon to reveal a drop-down menu and select the Patch icon.
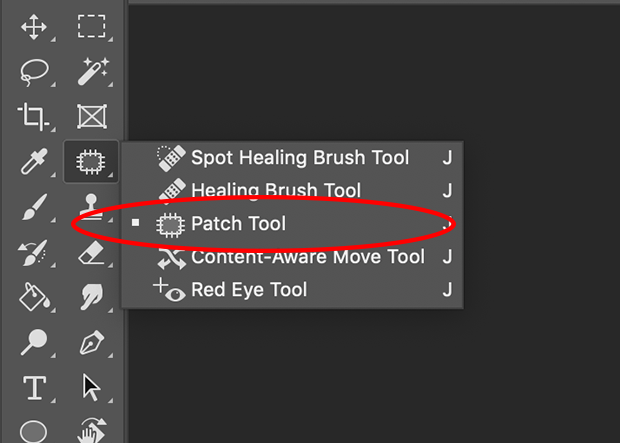
Locate the top of the workspace to customize the Patch. Select the New Selection icon.
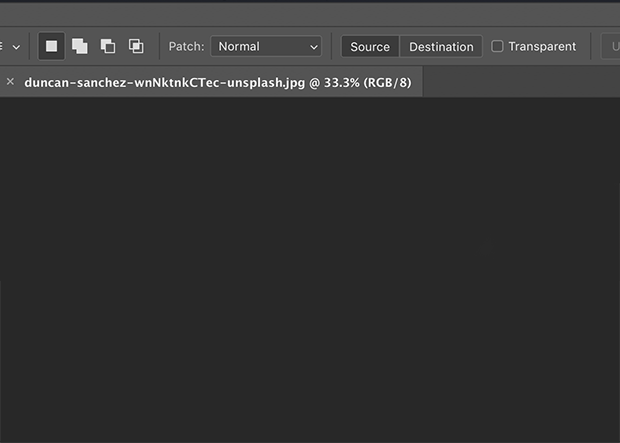
Select the Patch as Normal option and set the new selection as a Source.
With your mouse, circle a section of the the photo you want removed. By removing the reflection in sections, we can apply different patterns.

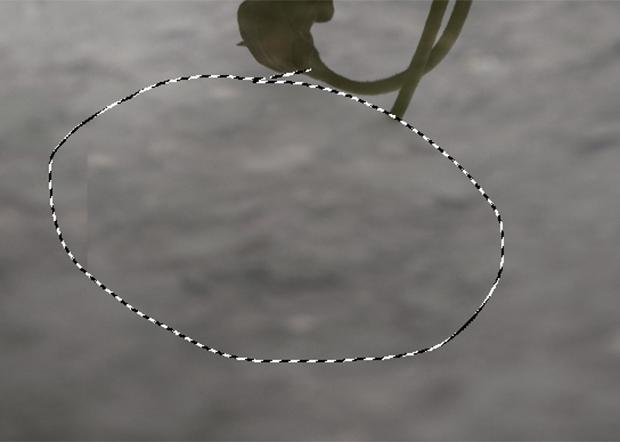
Now, drag and release the mouse. Notice how the circled area changes. Photoshop gives a preview on how the new selection will align with the rest of the photo.

Repeat this process until the entire reflection or shadow is removed.
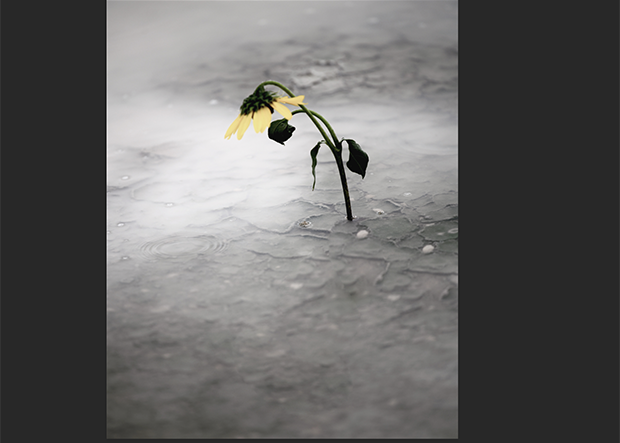
Best Tutorial for Removing a Shadow in Photoshop CC
Learning a new task in Photoshop can be difficult. When starting in Photoshop, learning the correct process to complete a task and all of its complexities is important to become more skilled in digital photo editing.
How to Replace Colors in Photoshop is a great guide that will assist on correcting a color cast so that it doesn’t have a colored hue that stands out from the rest of the photo.
How to Replace an Object’s Background in Photoshop will show you how to extract a shadow and place it on a different canvas.
If you enjoyed this Photoshop tutorial on removing shadows from photos, follow us on Twitter or Facebook. We promise there’s more photography tips and photo editing tutorials on the way!