Do you like telling stories with shadows? Adding shadows to your photos can be a great way to tell a unique story. In this article, we will show you how to tell stories with shadows in Photoshop.
If you don’t have it yet, you can get Photoshop from Adobe’s site here.
Telling Stories with Shadows
For our image, we would like to tell a story about a dad comforting his child, just like a tree gives comfort to a person resting under it. To tell this story, we are going to cast the shadow of a tree on the back wall in our photo.
First thing you need to do is open your image in Photoshop, and select the subject in your photo (in this case, the father and daughter) using the Polygonal Lasso Tool.

After making the selection, simply press Ctrl + J from your keyboard. This will create a new layer from your selection. You’ll need this layer so that the shadow can go behind the subject.
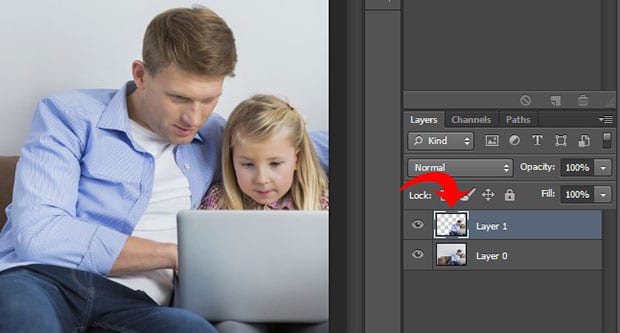
Next, open the image that you want to use for the shape of the shadow.
Simply select the shape using the Magic Wand tool, and copy and paste it into your original photo.
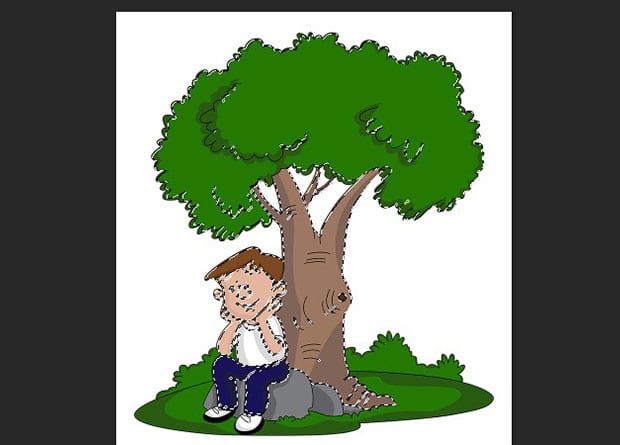
The shadow image will now be on top of your original image.

You’ll need to move the tree layer so that your subject is on top. To do this, drag and drop the tree layer below the subject layer from the Layers panel on the right-hand side of your Photoshop screen.
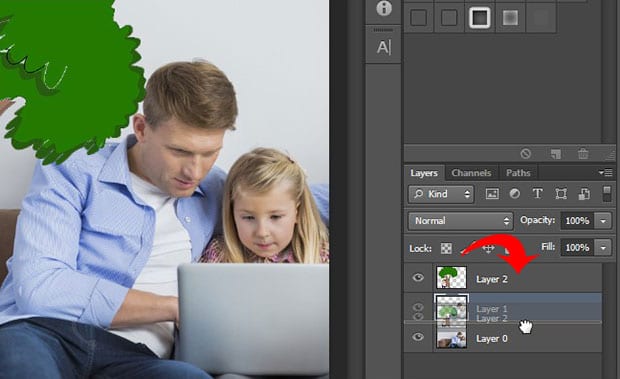
Now the tree is at the back. Go ahead and adjust the size of the tree to the size you want your shadow to be. (Click on a corner and drag to expand or shrink the image.)
At this point, the person sitting under our tree is facing the opposite direction as our subject. We want both to be facing the same direction. So we’ll press Ctrl + T to transform the shadow layer. To flip the direction, right click on the transformation and select Flip Horizontal.
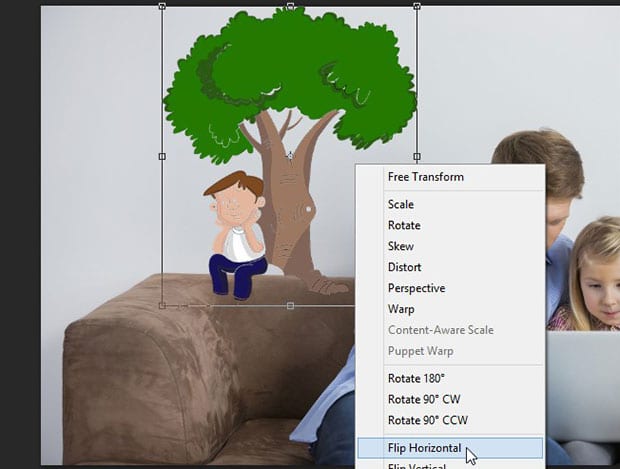
In the next step, you’ll need to set the foreground color to black and press Shift + ALT + Backspace. This will fill the tree with black, making it look more like a shadow.

It still needs to look more realistic though. So next, go to Filter » Blur » Gaussian Blur…
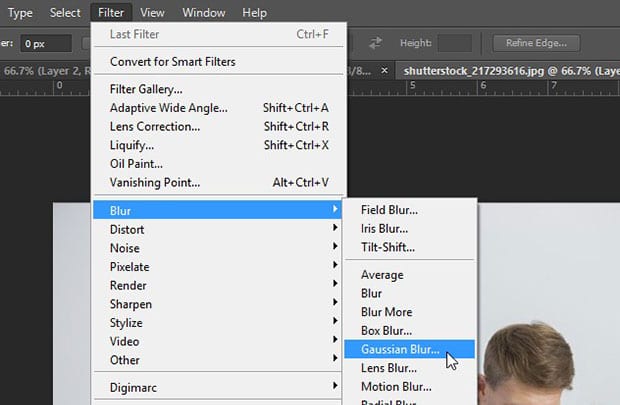
Set the Radius to 2.5 pixels. Now it should look softer, like a real shadow.
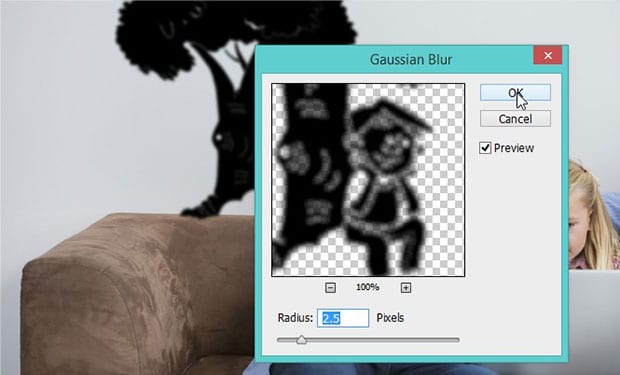
It’s too dark at this point, so go ahead and reduce the Opacity of the shadow layer to 35%. Now it looks like a realistic shadow!
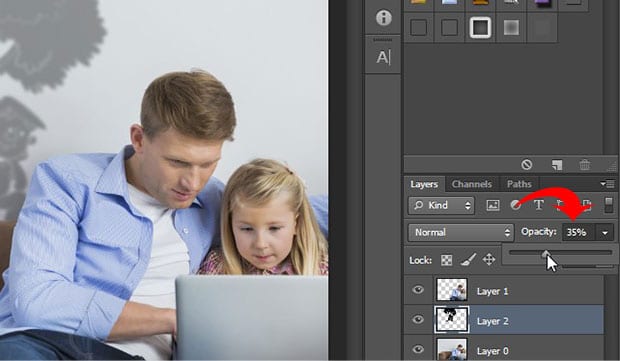
That’s all. See the final image below:

Use different shapes to tell different stories with your shadows. Have fun with this!
We hope this article has helped you to learn how to tell stories with shadows in Photoshop. You may also want to check out our guide on how to add reflections to sunglasses in Photoshop.
If you like this article, then please follow us on Facebook and Twitter for more free photo editing tutorials.















