Do you want to retouch your photos using frequency separation? Frequency separation helps make retouching portraits easier by allowing you to edit texture separately from tone/color. In this article, we will show you how to use frequency separation to retouch photos in Photoshop.
Using Frequency Separation to Retouch Photos
First thing you need to do is open your image in Photoshop. If you don’t have it yet, you can get Photoshop here from Adobe’s site.
Now you should create two duplicate layers of the original image layer. Name the top layer as High Frequency and middle layer as Low Frequency. Your Layers panel at the right side of your Photoshop screen will look as shown in the image below:

In the Layers panel, you can select the Low Frequency layer. Then go to Filter » Blur » Gaussian Blur and set the Radius to 5 pixels.
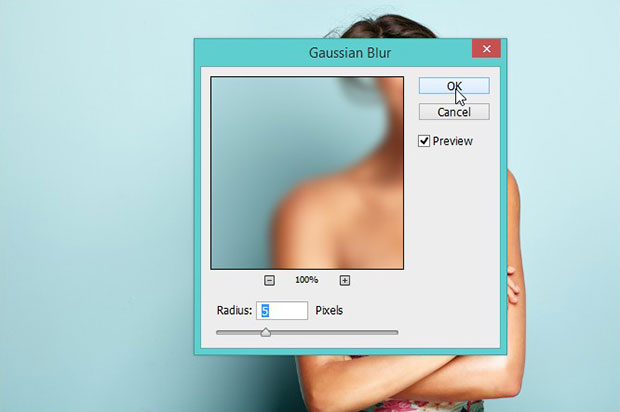
Next, you should select the High Frequency layer in the Layers panel. Simply go to Image » Apply Image. In the Layer dropdown, select Low Frequency. Check mark to Invert (next to Channel). In the Blending dropdown, select Add. Set the Scale to 2 and Offset to 0.
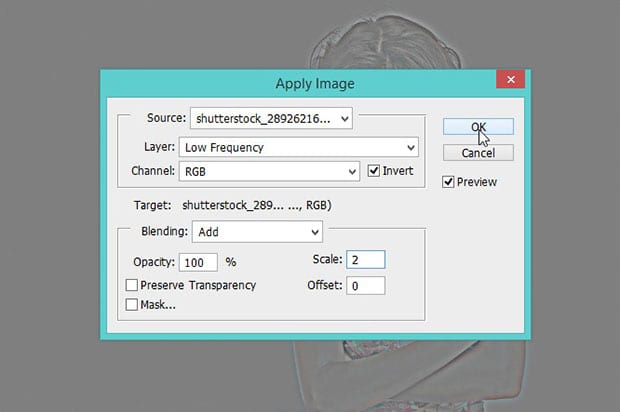
Now go ahead and change the blending mode of the layer to Linear Light.
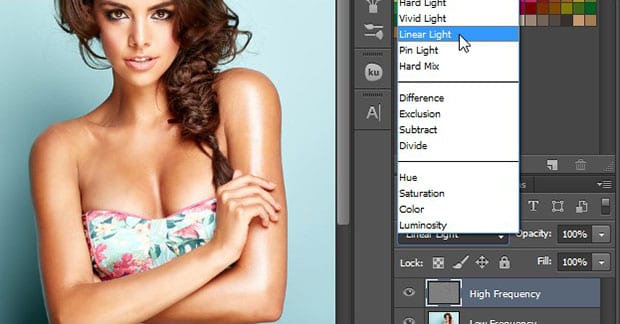
Next, select the Low Frequency layer again. Go to Filter » Blur » Surface Blur, and set the Radius to 11 pixels and Threshold to 10 levels.
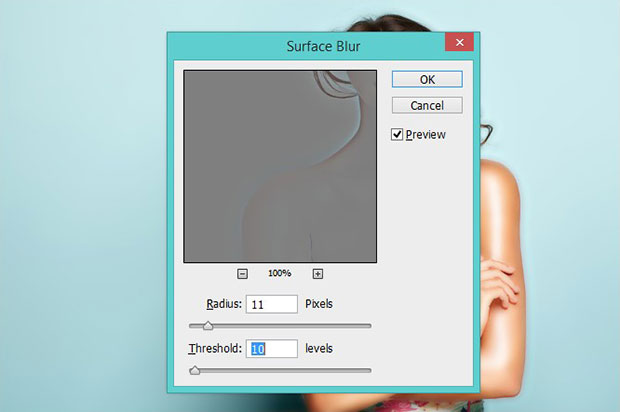
Again selecting the High Frequency layer, you’ll need to remove any skin blemishes and wrinkles from the face. You can choose the Spot Healing Brush and brush over the face for a smooth result.
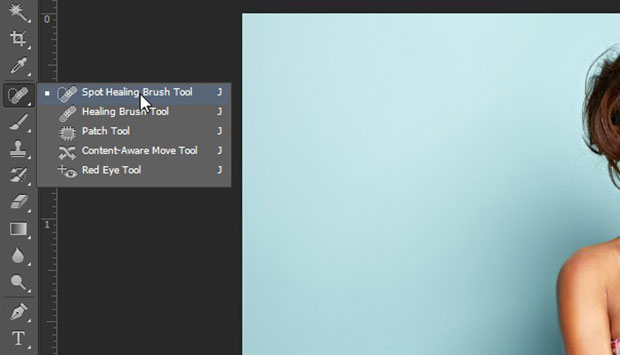
In the next step, you should go to Layer » New » Layer. In Mode dropdown, you can choose Overlay and check mark the Fill with Overlay-neutral color (50% gray). Click on the OK button.
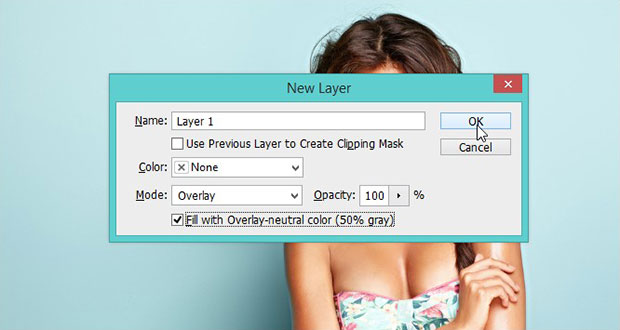
Then, select the Brush tool from the toolbar and set the foreground color to black. Reduce the Flow of the brush to 1% and brush over the image.
Now go ahead and add a Curves Adjustment layer from the Adjustment panel at the right side of your Photoshop screen. (If the adjustments panel is not visible, then go to Window » Adjustments)
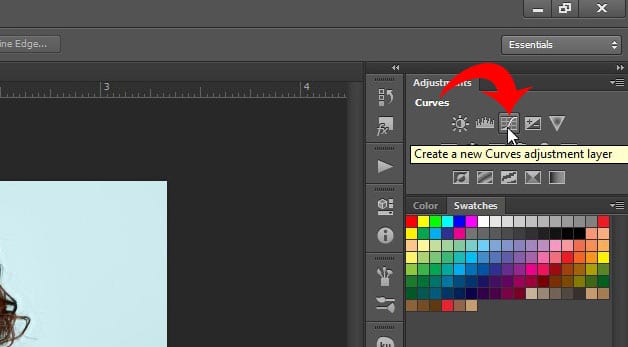
Adjust the curve as shown in the image below:
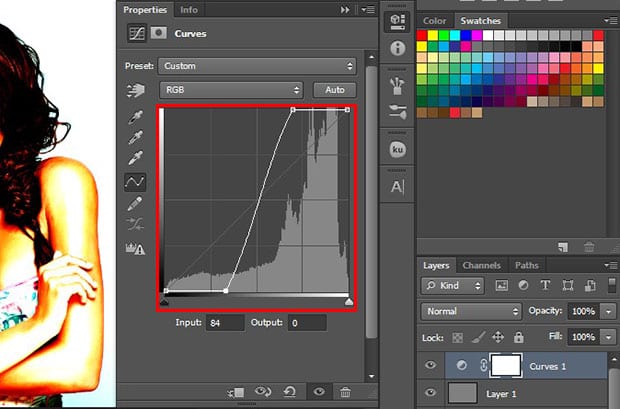
We added this layer so we could see any patchy areas. You’ll need to make this Curves layer invisible by clicking on the eye shaped icon next to it.
Add another Curves adjustment layer. Simply choose the RGB and Blue color in the dropdown, and simply move the Curve accordingly. Your curves will look as shown in the image below:
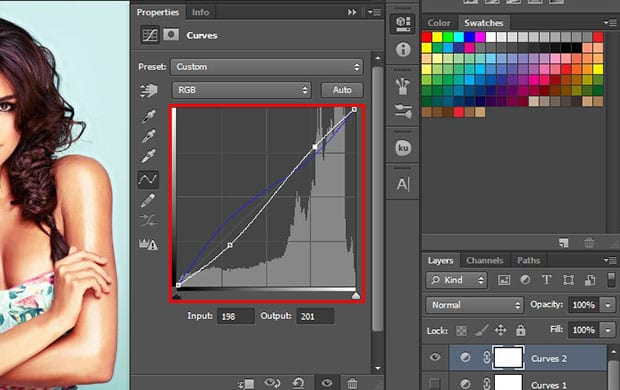
Next, you should add another Curves Adjustment layer. Select the Blue color in the dropdown and rotate the curve clockwise to 10 degrees.
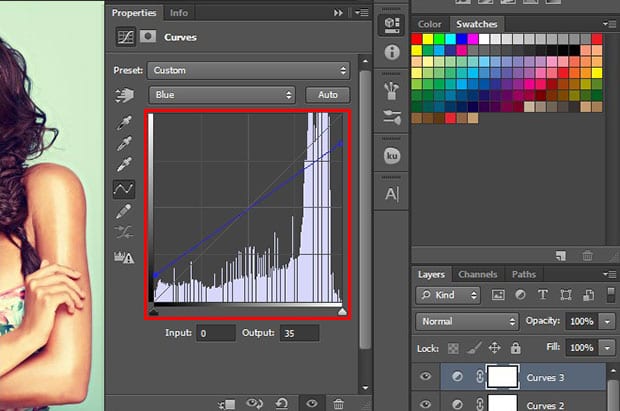
After the Curves layer, add a Hue / Saturation Adjustments layer and set the Saturation to -27. Change the blending mode of the layer to Color.
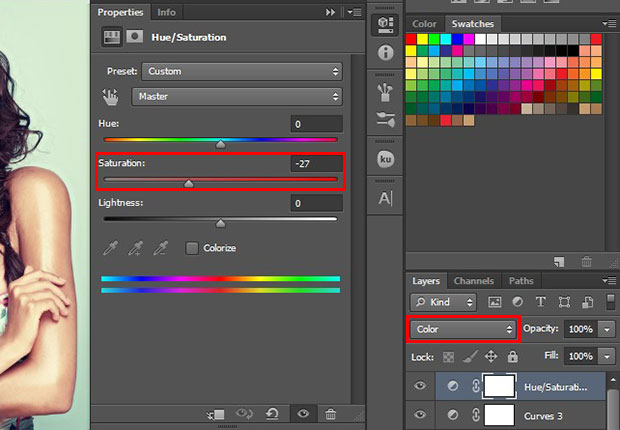
Now add a new layer from Layer » New » Layer and set the foreground color to White. Go to Select » Color Range and set the Fuzziness to 70. Simply fill the selected area with white using the paint bucket tool.

Since the colors are bright and sharp, go ahead to Filter » Blur » Gaussian Blur for a smooth effect.
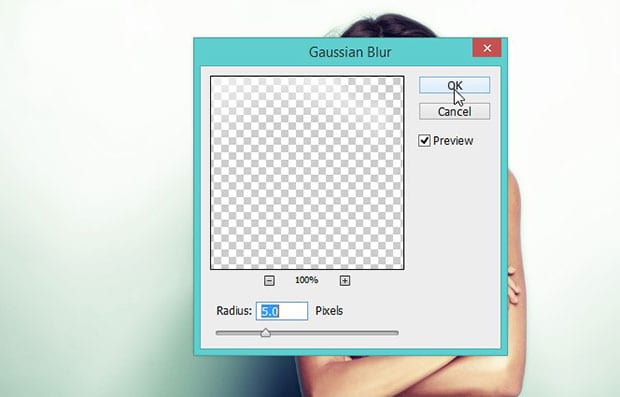
Lastly, add another layer from Layer » New » Layer and set the foreground color to Black. Go to Select » Color Range and set the Fuzziness to 70. Now fill the selected area with black.
Reduce the opacity of this layer to 20% for a beautiful result.
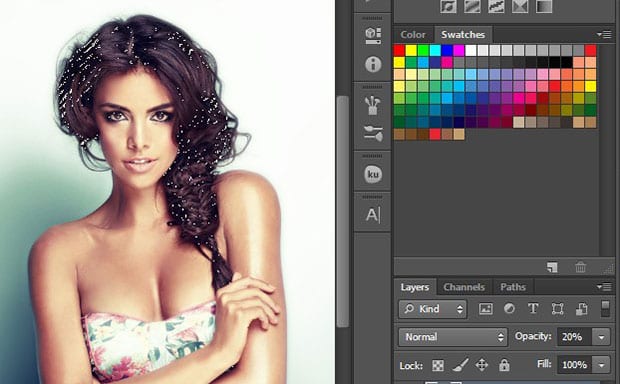
That’s all! You can see the before and after image below.
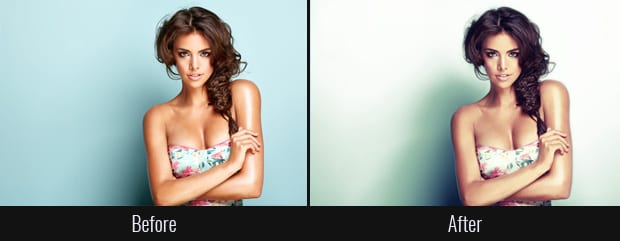
We hope this article has helped you to learn how to use frequency separation to retouch photos in Photoshop. You may also want to check out our guide on how to enhance skin tone in Photoshop.
If you like this article, then please follow us on Facebook and Twitter for more free photo editing tutorials.















