ON1 Photo RAW 2020 is not just an image editing program; it’s a handy and powerful tool for organizing your photos, too! Want to learn how to organize photos with ON1 Photo RAW?
If you’ve built up a gallery of hundreds (or even thousands) of images, finding a specific photo can seem impossible. So, what can you do? Well, you could create some laborious filing system on your PC or Mac. Or, you could use an editing software like ON1 Photo RAW 2020 to do the hard work for you!
We’ll take a look at organizing photos in ON1 Photo RAW 2020 so you can see exactly how to use the program’s key organizing features. The topics we’re going to cover include:
- What is ON1 Photo RAW 2020?
- What a photo organizer is
- Why it’s important to keep your images organized
- How to use ON1 Photo RAW 2020 to organize your photos
- The best tutorials for organizing photos using ON1 Photo RAW 2020
To begin, let’s take a look at what ON1 Photo RAW 2020 actually does.
What is ON1 Photo RAW 2020?
In a nutshell, ON1 Photo RAW is an image editing and photo organizing program designed to simplify the image cataloging and editing processes. If you’re already a seasoned pro with photo editing software, then you probably already know that ON1 Photo RAW 2020 works similar to Adobe Lightroom and Skylum Luminar. These programs all allow you to organize your images in a library.
ON1 Photo RAW isn’t generally as well-known as Photoshop, but it offers many of the same serious editing tools as Photoshop.
That’s not all it does, though. ON1 Photo RAW is also a professional-spec photo editor with a great many useful editing tools. ON1 Photo RAW can import your RAW (or TIFF, JPEG, etc.) files and allow you to organize and edit from start to finish. Once you’ve organized and edited them, you can export them from the same program in any file format you choose!
ON1 Photo RAW’s latest update improves on the program’s already comprehensive key features. Here’s what we love about ON1 Photo RAW 2020:
Photo Organization
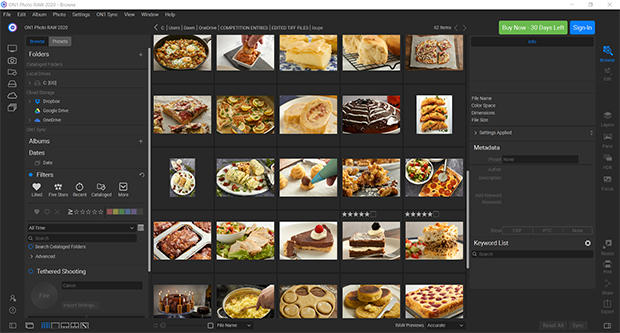
ON1 Photo RAW’s newest edition includes tons of handy tools for organizing and locating your images, flagging them, cataloging them and more.
- Timeline albums – This new feature for 2020 automatically organizes your photos by day, month and year.
- Quick browsing – If you have thousands of photos to work through, you’ll appreciate the speedy browsing capabilities of ON1 Photo RAW 2020 to let you cull the rejects quickly.
- Catalogs – This feature lets you view whole photo libraries, portfolios or favorite images with little work.
- Create albums – Make your own curated albums from a selection of photos.
- Fast import – Upload your photos from memory card, hard drive, camera, phone or other device.
- Organizational features – Give your photos keywords, ratings, color codings, and more to make them easier to locate.
- Keyword management – Use ON1 Photo RAW’s keyword management tools to add relevant keywords, labels and ratings to your photos. You can also add hierarchical keywords inside other keywords for even more precise organization.
- Map view – You can view the locations you took your photos from on a map and add location metadata to those images that don’t have GPS tracking. Just another way of organizing your images!
Photo Viewing
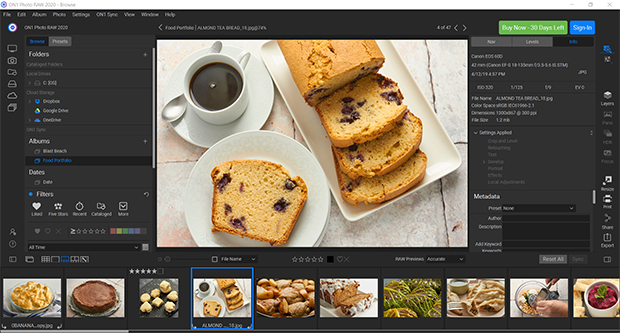
We all have preferences when it comes to how we like to view our photos while organizing and editing. ON1 Photo RAW 2020 gives you several options, as well as dual display mode for viewing on two screens.
- Grid or detail view – With this feature, you can switch between a thumbnail grid, or double click to zoom in on a single image.
- Filmstrip view – Filmstrip gives you the option to view and scroll along a strip of photos at the bottom of the screen.
- Compare mode – Compare up to 15 photos at once to choose the best one.
- Dual display mode – Unlock the Browse module from the Edit module, which allows you to use a second monitor or make presentations on a TV or projector.
- Focus mask overlay – This is new for 2020 and, when enabled, uses a mask to automatically mark areas of sharpest focus. Then, you can compare similar images to choose the sharpest photo.
Image Editing
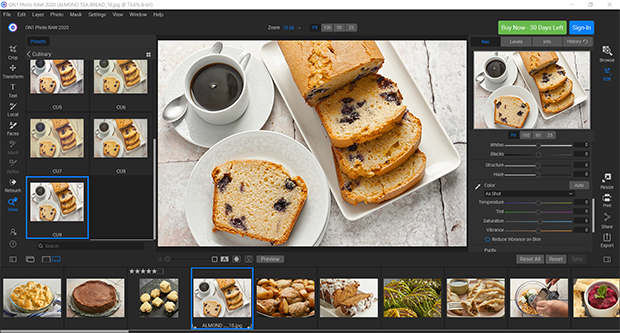
ON1 Photo RAW 2020 has every photo editing tool you can think of, including layers, presets, HDR, panorama stitching, tethered shooting, text tool and AI filters. We’ll be focusing on ON1’s photo organization capabilities, but here are a few of its impressive editing features:
- AI auto tone – This filter automatically evaluates your photo to improve its color and tone.
- Custom camera profiles – Get natural and predictable color results by creating custom camera profiles.
- Hot and trending presets – Over 100 of the newest looks and styles from the most fashionable image trends live in ON1’s photo presets.
- Blending options – Use advanced blending modes to blend photos, effects and local adjustments to perfect your images.
- AI match – This tool lets you match how your RAW photos look to what you saw on the camera’s viewfinder.
- Focus stacking – Blend multiple images with different focal points to create a wider depth of field.
ON1 Photo RAW’s many other features include Masking, Retouching and Exporting & Printing tools.
ON1 Photo RAW 2020 is a complete-package photo editor and organizer that won’t break your budget. You can purchase the new 2020 version for a one-time fee of $99 or upgrade your existing version for $79. Your ON1 purchase includes the photo editing app, which you can install on up to 5 Mac or PC computers, as well as free software updates throughout the year and free technical support.
For about the same price, you could also purchase Corel Paintshop Pro, an image editor with graphic design functions. Professional photo editors often consider Corel Paintshop Pro to be a cheaper alternative to Photoshop.
These two programs share a lot of functionalities, especially if you’ve got plans to do graphic design work. If you’re not much of a designer, ON1 Photo RAW is perhaps the better photo editing software choice for you.
You can test ON1 Photo RAW 2020 before you purchase by downloading the free trial version online. This trial gives you 30 days of free service from the day you first open the app. Luckily, the trial doesn’t trim any features, so you’ll get access to the program’s full version!
Why Photo Organization is Important
If, like most people, you have your photos scattered around your hard drive, phone or tablet, you may have realized it’s hard to keep track of them all. That makes finding a specific image when you need it feel impossible.
It takes time to search through all your hardware, especially if you can’t remember when you took the photo! It’s even worse when a client asks to see a certain image, and you can’t find it without conducting a lengthy search…
When you have your photos properly organized in one place, you can quickly search through thousands of images to find the one you need. Isn’t that what we all want?
ON1 Photo RAW’s organizational tools allow you to deal with your individual photos and albums to make them easier to find. The program lets you add keywords, create albums with subfolders and use star or color rating systems to rate your images.
Many photo organizing image editing programs also give you the option to back up your photos when you import them. Backing up your images is so important, because they’re irreplaceable! If you keep your photos on only one hard drive, your data will be lost if the hard drive gets damaged. That means your images would be gone forever.
Remember this: “There are two kinds of people in the world – those who have lost data, and those who are about to!”
Ideally, you should have more than one backup device or drive to house your photos. Of course, that practice can get quite expensive if you have thousands of RAW files to store, since they consume so much memory.
Cloud storage is often a less expensive photo backup option. With cloud storage, you don’t have to worry that you’ll lose your photos if your device dies. All your photos will be safely stored in the cloud, which you can then access from another device.
How to Use ON1 Photo RAW 2020 to Organize Your Photos
In this section, we’ll go through the steps to organize your photos in ON1 Photo RAW 2020. If you’re new to using ON1, don’t worry. We’ll cover all the basics, including how to import and organize your images.
If you’ve used an earlier version of ON1 Photo RAW, then you’ll probably be familiar with the uploading and rating process. However, you may not be aware of some of the more advanced search and filter options for finding images, or of ON1’s different viewing options.
Make sure you have installed the latest version of ON1 Photo RAW so that you can follow along easily with this tutorial. If you don’t already have ON1 Photo RAW 2020, you can get it here for just $99.
1. Importing Your Photos
First thing’s first: gather up all your photo albums and stray photos you have drifting around your computer and external hard drives. ON1 Photo RAW 2020 allows you to upload the following file types:
- Raw files from most major camera manufacturers (file extensions vary by manufacturer)
- Digital Negative (DNG)
- Photoshop (PSD)
- Photoshop Large Document (PSB)
- Tagged Image File Format (TIFF)
- Joint Photographic Experts Group (JPEG)
- Portable Network Graphic (PNG)
- High Efficiency Image Format (HEIC)
To import photos, connect your device or camera and select File/Import on the menu bar at the top of the screen. The Import window will open up:
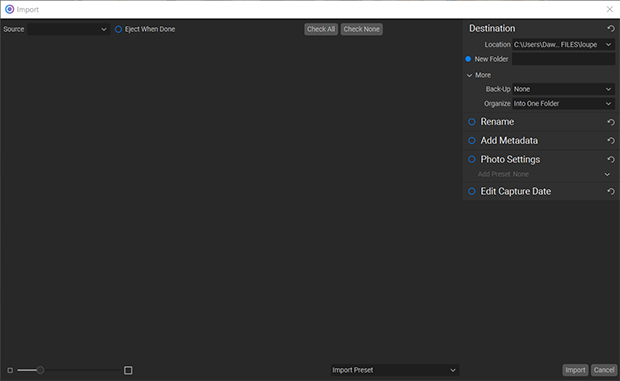
Choose the albums or photos you want to upload, and decide if you want to back the images up on another drive, using the options at the right-hand side. You can also rename images here, add metadata, add photo settings and edit the capture date if you wish.
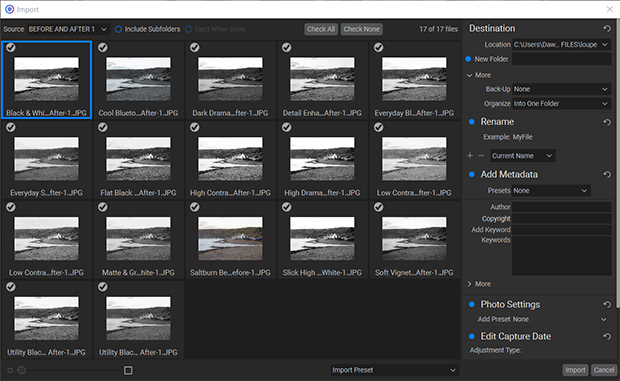
When you’re ready, click the Import button.
2. Browse Main Screen
Once you’ve uploaded your images, you should see them in the Browse module in ON1 Photo RAW 2020. This module is split into three main sections — the Browse/Presets panel on the left, Preview window in the middle and Photo Info panel on the right.
Your images will appear in a grid by default once imported. If your images aren’t already collected together in albums on your hard drives, you can create new ones by selecting the Create Album button. A new window will open so that you can name the new album:
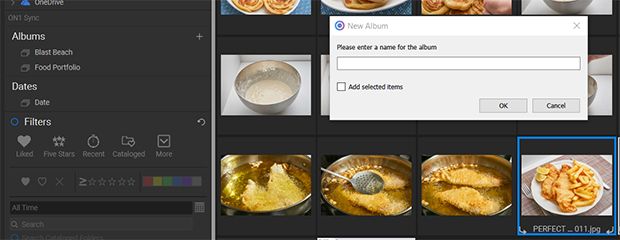
It’s very simple to choose images from the grid to add to the album. Just right-click an image and choose Add to Album, or drag and drop the thumbnails of the photos from the grid into the album:
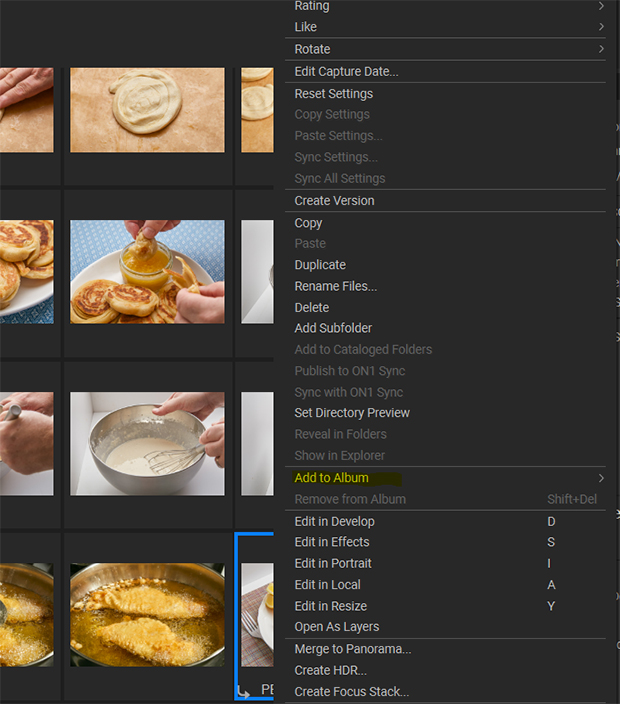
If you have images in cloud storage like Dropbox, Google Drive or OneDrive, then you can find and bring them into ON1 Photo RAW 2020 very easily. Whether you’ve got individual images or whole folders, you can pull them into ON1 to organize them with the rest of your catalogue.
Choose your album names carefully. I recommend developing an organizational system based on location, date or subject name, but the choice is yours. It’s key to create a system that helps you locate your images easily. So, once you’ve decided what to call your albums, make sure to stick to that system.
3. Flagging and Rating Photos
In order to start organizing your images, you’ll need to work out a system of flagging and rating your images. Those tools allow you to quickly get rid of those photos you don’t want to keep. They’ll also help you find groups of images when you need them.
ON1 Photo RAW provides several methods for flagging and rating your images:
- Flags – Like or dislike your images by choosing a heart or an X.
- Star ratings – Rate your images on a star scale of zero to five. Star ratings can help you decide which images to prioritize in the editing process and which to disregard.
- Color labels – Add a color label to your images to group them into sets. For example, you could choose to add a blue label to all your landscape photos, a red label to all portraits or a yellow label for food photos.
Adding any one or several of these filters will help you locate the right images quickly from the Filters panel. We’ll look more at the Filters panel in a minute, but first, let’s learn how to add ratings and flags to your photos. You can apply these filters to either catalogued images or entire albums.
First, click on the ratings options in the thumbnail of the image you want to rate. The choices are across the top of the thumbnail:
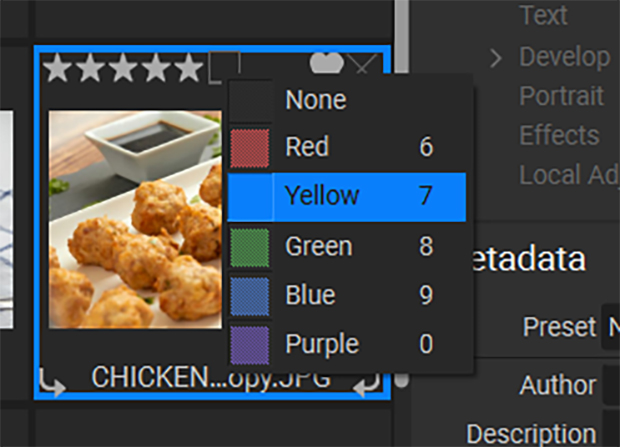
Then right-click on an image in the preview grid, and choose a rating method from the drop-down menu that appears:
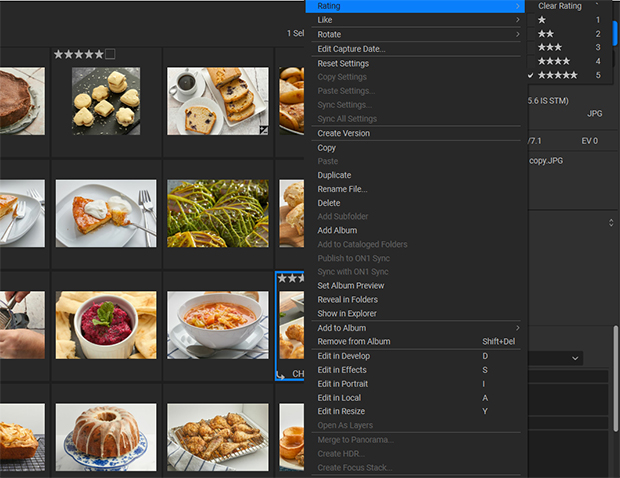
If you want to add the same color or star rating to multiple images in a folder, select all your photos and then choose the color or star rating you want. ON1 Photo RAW will then add that rating or color to each of the selected images.
Now we’ve looked at rating and flagging your images, we’ll explore some of the other tools in the Browse Panel that you may find helpful.
Cataloged Folders
Cataloged folders in ON1 Photo RAW 2020 provide shortcuts to your favorite photo folders. The program caches cataloged folders in the background so that their loading speeds stay sharp. This makes cataloged folders a good choice for your best photos, a portfolio or your main library of images.
You will also need cataloged folders in order to use the Filters Pane for searching across several folders.
To turn any of your folders into cataloged folders, simply drag the folder from the Preview pane to the + button at the top of the Folders Pane or click on the + button:
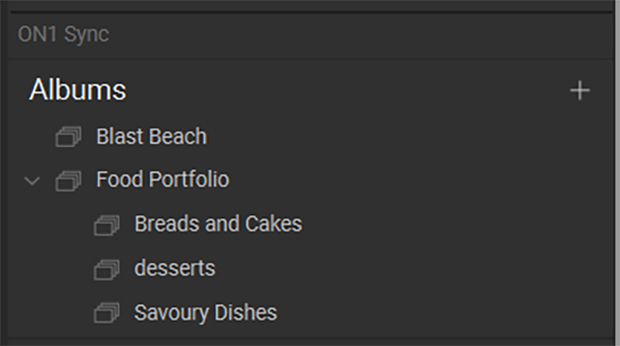
Then, a window will open that allows you to set your preview size options from three available sizes. These previews are displayed while the folder is cataloging:
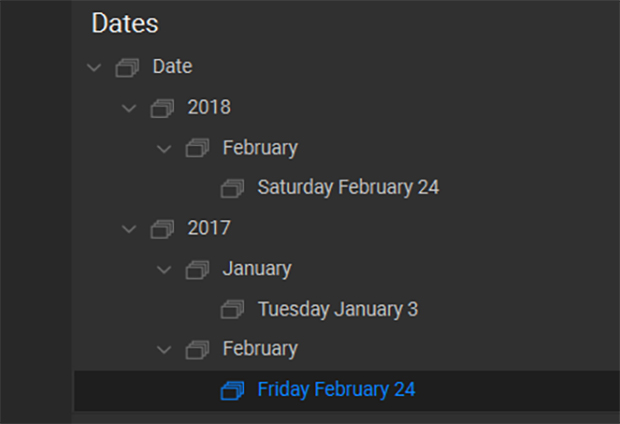
A Standard preview extracts the image’s metadata and EXIF thumbnail. It also creates a high-quality thumbnail, and sets the preview to fit-screen.
Medium preview extracts metadata and EXIF thumbnail, too. It then also creates a high-quality thumbnail.
Minimal preview extracts only metadata and EXIF thumbnail.
For most people, the default Standard option preview size works fine. You might consider using Medium or Minimal if you have very little spare disk space, or if you’re using a network connection to the cataloged folder.
If you want to remove a cataloged folder, right-click on the folder in the pane and pick Remove Cataloged Folder.
Albums Pane
The Albums Pane lets you organize photos from something like a project or a portfolio.
We’ve already covered some methods for creating albums in ON1 Photo RAW, but you can also drag and drop images into a new or existing album using the Albums Pane. Within this pane, you can also nest your albums for an even more specific organization system.
In order to nest albums inside a main album, create a new album, then drag and drop it into the parent album, or main folder. Your nested albums will appear when you select the arrow next to the main album name:
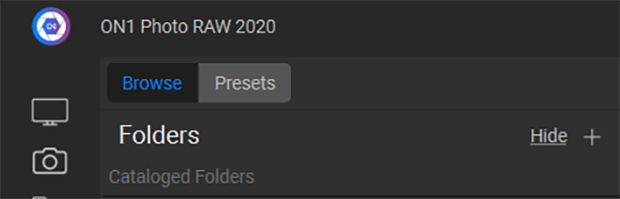
Dates Pane
The Dates Pane lets you look for cataloged photos by date. The timeline interface shows your photo library by year, month and day. This filtering system is perfect for finding photos from shoots on the same day. If you know the date you took a collection of photos, you can find it in your ON1 Moments.
When you open the Dates Pane, you’ll see a list of years that contain photos taken during that year. You’ll find the current year at the top of that list. Simply click on a year to see all the photos you took during that year, or click on the arrow to the left of the year for a list of photos by month:
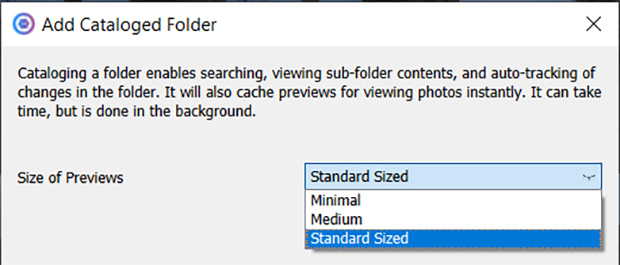
Note that the Dates Pane only works with cataloged folders, not albums you have created in the app.
Filters Pane
The Filters Pane contains tools to help you find specific photos in your photo library, based on criteria you set.
Remember we looked at flagging and rating images earlier? The Filters Pane lets you search for images according to how you rated or flagged them.
To search with the Filters Pane, navigate to the folder or album you want to search, and click the button to the left of the Filters label. Then, set your search criteria. If you want to search only your cataloged folders, click the Search Cataloged Folders option. To remove the pane, click the Filters button again.
ON1 Photo RAW’s quick filter options include Liked, Five Stars, Recent, Cataloged and More.
Once you’ve opened the Filters Pane, click on the More button. This will produce a large drop-down menu that contains many alternative search options:
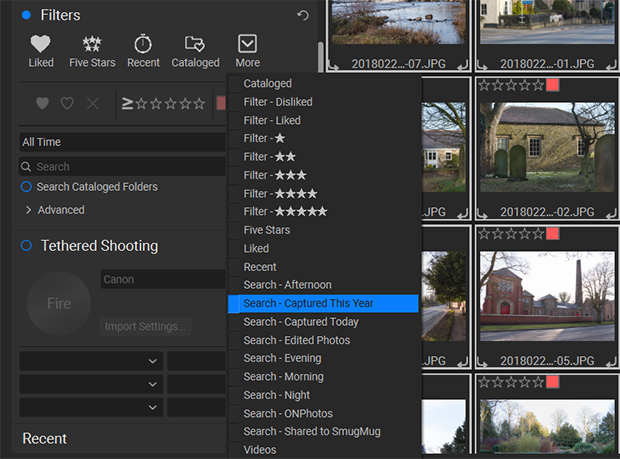
Here, you can search by Cataloged, Disliked, Liked, Star ratings, Recent, Search by time and date or Shared to SmugMug.
You can also use the Filters Pane to conduct an advanced search using the Custom option. Search by specific date and time range here:
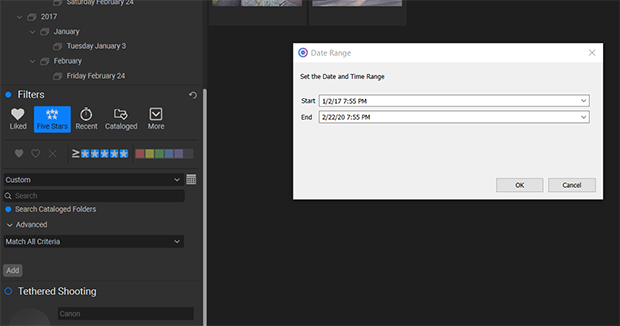
Or by some other set parameters, like Created Today, Created Last 7 Days or Created This Year:
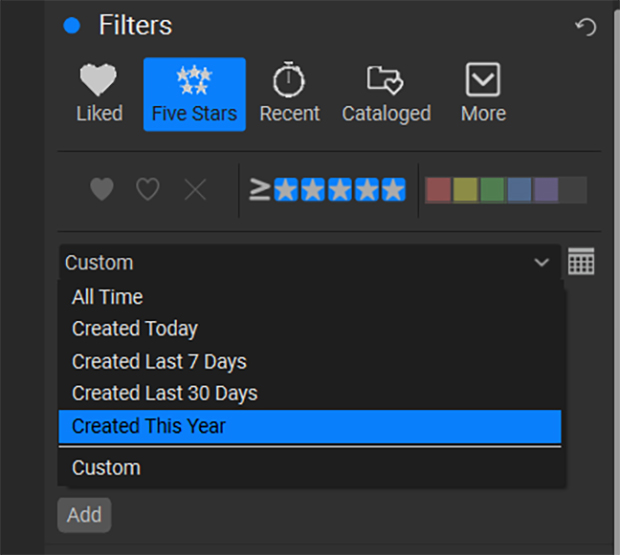
That’s not all, though. ON1 Photo RAW 2020 also allows you to match different criteria like Camera, Aperture, Lens and more. Choose the criteria you want to search for in the drop-down menu:
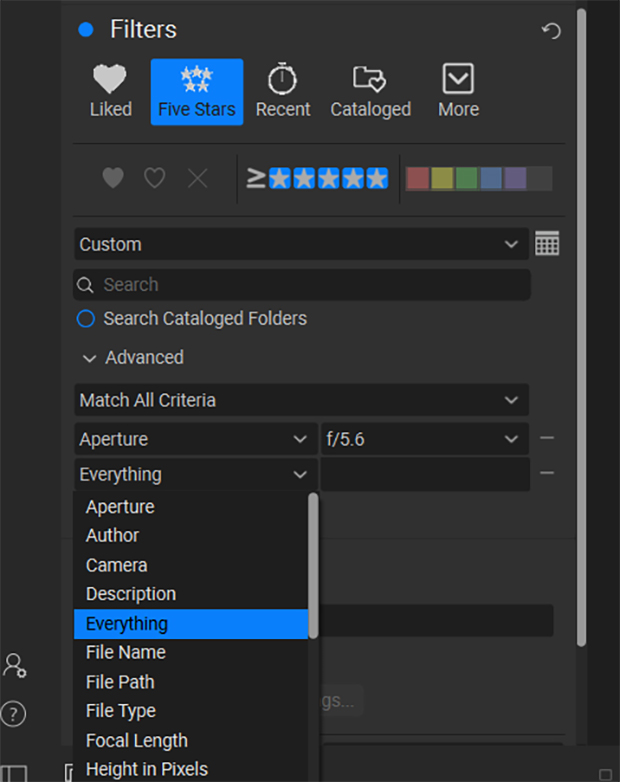
To add more filter options, click on the Add button at the bottom of the Filters Pane, and choose extra search choices.
You can also do a text search by typing filename, metadata, keywords or description in the search box.
As you can see, ON1 Photo RAW provides a lot of filtering and search options for your images. There’s no excuse for losing your images again! Get into the habit of rating or flagging your photos as soon as you have added them to ON1 Photo RAW 2020, and it will become second nature to you.
Working with Previews
Part of the organization process is learning to work with ON1 Photo RAW 2020’s Preview window in the Browse workspace.
Here, your albums or cataloged folder thumbnails appear in the middle of the screen, although you don’t have to keep that particular view. You can change your Preview window into one of two configurations. This configuration loads icons at the bottom of the left-hand side of the screen:

Choose the other configuration by selecting View >> View Mode from the upper menu bar, then choose the option you prefer:
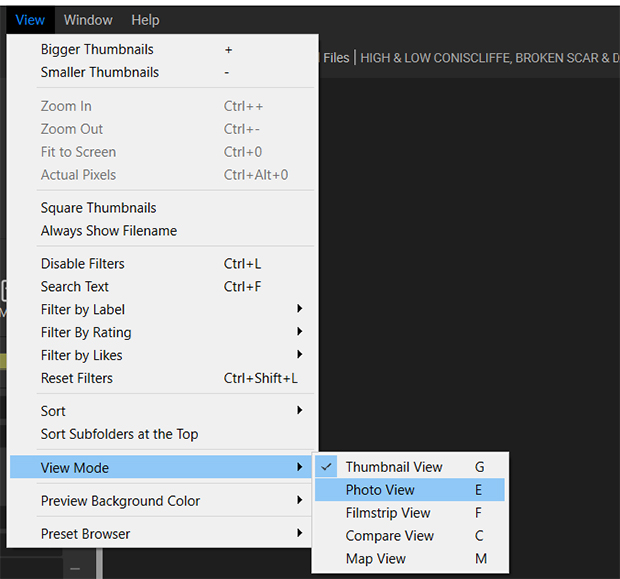
You can also hide the Browse panel to give yourself a bigger photo viewing window. Just click the first icon of the group right at the bottom of the left-hand side of the screen, and it will toggle the Browse panel on and off.
Grid – This grid of thumbnails is the default view. It also displays folders, which lets navigate through any nested folders you’ve created:
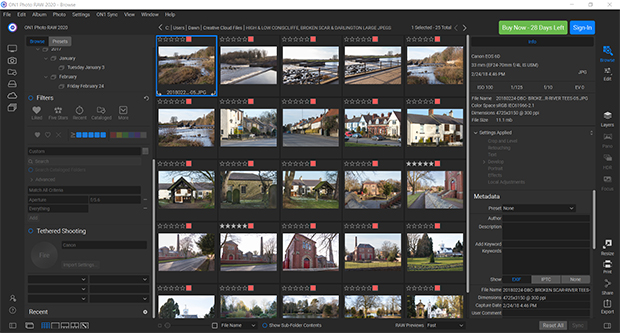
Detail – This tool enlarges your selected image in the Preview pane. Double-click a photo to view it in “fit to window” view, or zoom in for more details:
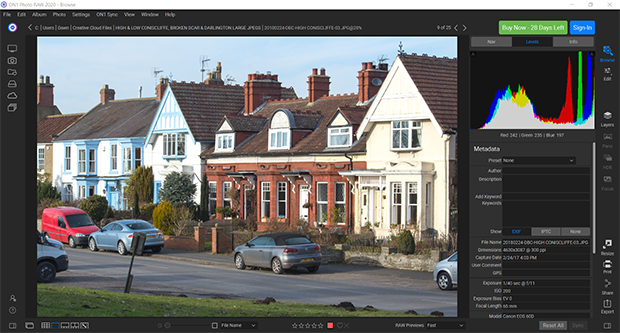
Filmstrip – This view displays a scrolling strip of images from your folder or album along the bottom of the screen. When you select an image from the filmstrip, it displays in the preview pane above. Use the arrow keys to scroll through the filmstrip images:

Compare – View a group of photos in separate panes inside the preview area, and then zoom in on one or all of them. You can also lock the panning so that, as you move around in one photo, the view moves with it in the others. This is a great help for finding the best images out of a group:
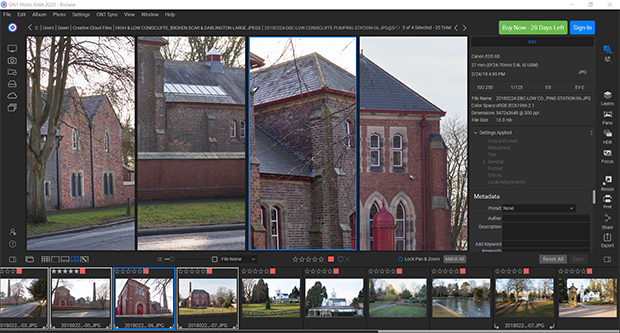
Map – Use the Map view to display locations for photos that contain GPS-based location data, or to search for locations to apply to your photos:
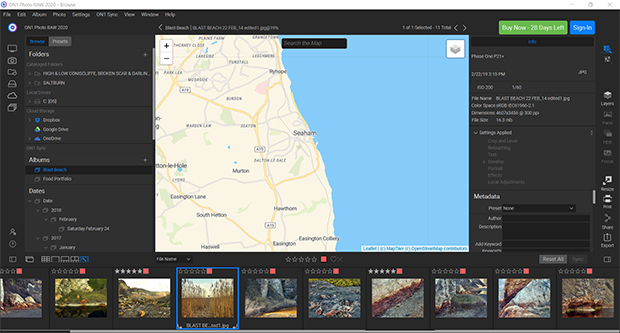
You can also cycle through the viewing modes by using the keyboard shortcuts – G, F, C, E, and M.
Fast Preview Mode
If you have a large number of RAW files that you need to sift through, Fast Preview Mode makes the job easy. At the bottom of the Browse window, you’ll see a RAW preview pop-up. Then choose Fast so you can scroll through your images quickly without any screen lag.
To prioritize color accuracy, choose Accurate from the RAW previews pop-up, instead. This mode generates a full-resolution preview of the photo, using its embedded color profile. The process takes a few seconds, but it does give you a better sense of the photo’s true colors, which are often warped by digital screens.
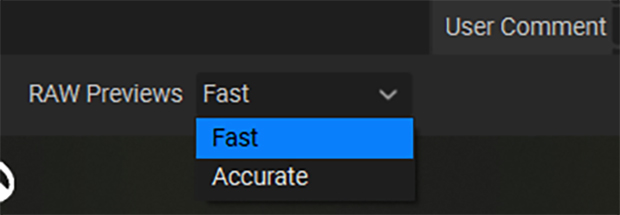
Best Tutorials for Organizing Your Photos with ON1 Photo RAW 2020
If you’re looking for more tutorials on organizing photos in ON1 Photo RAW 2020, the internet is a good place to start. ON1’s website has tons of tutorials, webinars, community forums, blogs and videos to go with their products. Of course, YouTube is also a good place to search.
ON1 offers a User Guide for each of their products, including legacy guides. These guides detail the program in-depth, and are free to download as PDFs or view as web versions.
Really, the best way to understand new software is to keep practicing. Use the program every chance you get, and don’t be afraid to make mistakes. We all flub up when we’re learning!
Thankfully, ON1’s non-destructive editing means that you can tweak and change your images without ever changing the original. So even if you make a mistake, there’s no harm done. Just go back and start over again!
It may seem like a pain to organize the photos in your collection, but you will thank yourself in the long run. Just imagine being able to lay your hands on that single image from Bob’s birthday party twelve years ago to surprise (or perhaps embarrass) him!
Conclusion
We’ve looked at why organizing and backing up your photos is important, what ON1 Photo RAW is and what it does, and we’ve gone through the steps for uploading and organizing your images using ON1’s rating, flagging and search options. We also looked at different viewing panel options. Hopefully, you’ve got a much better idea of what ON1 Photo RAW can do for your image organization!
As a photo editor, ON1 Photo RAW can do much more than that. If you’re looking for a solid photo editor with similar tools as Photoshop — at a cheaper price point! — consider using ON1 Photo RAW.
Don’t forget, you can download ON1 Photo RAW 2020 today with a 30-day free trial, so make sure to try before you buy!
If you enjoyed this article and found it useful, join our mailing list for more articles on photography and image editing. You can also visit us on Facebook and Twitter, too!
















On1 photo raw uses a single database to store all the photos. This is very risky as any corruption to the database will make you rebuilding your database again which is a very painful process. I prefer Lightroom’s support for multiple catalogs as corruption to one catalog will not affect the others, which makes life much easier.