The Orton Effect is an easily implementable effect for your images. This technique changes the contrast of your image to make a dreamier, more artistic photograph. How can you use the Orton Effect to make your photographs stand out?
There are several different things you need to know about the Orton Effect and how to best apply it to your photos. While this tutorial will feature Adobe software to achieve the technique other photo editing software can produce the same or similar results.
Here’s what we’ll cover in this tutorial about the Orton Effect:
- What is the Orton Effect?
- When should you use the Orton Effect?
- How do you apply it to your images?
What Is the Orton Effect?
The Orton Effect is essentially an alteration of light in your photographs to produce an ethereal atmosphere. This is especially useful in nature photographs, or other photographs where you want to add a lightness or a mystical tone.
The effect tends to create a fairytale-like atmosphere because the technique changes the lighting so that images appear glowing and otherworldly. One thing is for certain: you can use this effect to make your images stand out in the crowd!
Here is a sample image that uses the Orton technique:

Notice the slight blur in the subject and the image’s warm tone. The photographer achieved this photo through a combination of warm tonality and the Orton Effect.
Try using the Orton Effect on any landscape photographs you have taken. Photographs of nature lend themselves well to this approach. You can also experiment in adding texture to your landscapes in addition to editing for the Effect to create truly unique images.
Tools You Need for the Orton Effect
You can apply the Orton Effect to your images in post-processing. As we mentioned earlier, this tutorial will use Adobe software to create Orton Effect images. Some of the tools below are specific to Adobe programs, but most have counterparts in other photo editing software.
Remember, choose to experiment with the Orton Effect in whatever photo editing software you’re most comfortable with!
Tools you will need:
- Photo editing program (like Photoshop CC or other) that uses layers
- Working image with a lot of soft light and low contrast transitions
- Blending modes
- Opacity manipulation
If you want to sharpen images before using the Orton Effect, you will want to learn more about that in this tutorial.
When Should You Use the Orton Technique on Your Images?
Like all effects, it is important to know when applying the Orton Effect to your images can enhance them. And, if you find that your images are generally compatible with the Orton Effect, then you can make the effect into a preset in your software. That way, you can apply it quickly to many images!
The Orton Effect works well on images with these qualities:
- Soft light
- Clean gradients between lights and no harsh shadows
- Fog or smoke
- Mist around water
- Water
- Landscapes that include forestry or mountains
Of course, you can apply the Orton Effect to more photographs than these, but these photographs are where it will really shine. Try it out on a couple once you learn how to do it!
Let’s take a look at the pros and cons of using the Orton Effect:
Pros of Using the Orton Effect
The Orton Effect can really make your images pop off the page. The gentle glow that the Orton Effect adds can make some photos seem almost impossible. Of course, you don’t necessarily want your photos to look unrealistic, but a well-controlled implementation will work wonders.
The real reason to use this effect is that it can really lend itself to a particular style. The Orton effect is subtle, and because of that it works with a variety of images. It can be toned down or enhanced in different scenarios for different purposes.
This means that, across your body of work, you can have consistency in your photographs while still retaining a level of creativity.
Cons of Using the Orton Effect
The Orton Effect sounds great, right? Well, there are some things to consider before you simply apply the effect to every photograph in your portfolio. While the effect can definitely enhance your photos, it can also do the opposite. The Orton Effect is not, just like any other technique, appropriate for all images.
The Orton Effect can lower sharpness for closer images. Things like headshots, portraits and editorial work do not play well with the Orton technique because its blur softens your image. A tight portrait shot, for example, should be crisp and clear, not blurred.
So, Orton images appear softer overall. This is not a bad thing if you do it correctly. But on some images, the technique will degrade the image rather than improve it.
How to Use the Orton Effect
Let’s apply the Orton Effect to an image to see what it does and how it works. Here is the image that we are going to work with:

The first thing I’m going to do is open the image in Photoshop CC. Once I have done that, I’ll duplicate the image layer. To do this, press Control/Command + J or right-click the layer and press duplicate.
For this tutorial I renamed the second layer to clearly mark which contains my edits:
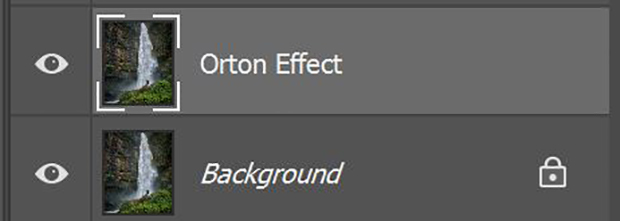
Making the Orton Effect
Now that we have our Orton Effect layer, we need to actually create the technique. We’ll do this in two steps. First, we’ll apply a slight blur to the effect layer, then we’ll adjust the layer’s curves to enhance the light.
To apply the blur, make sure that the effect layer is selected. Next apply the Gaussian Blur effect from Filter >> Blur >> Gaussian Blur in Photoshop.
I chose a level of 2.8 pixels for the blur. You can change this as much as you want, just make sure that you aren’t losing parts of your image to the blur. In some images I go as high as 8.0 pixels, and I average around 5-6 pixels.
This is what the image should look like now:
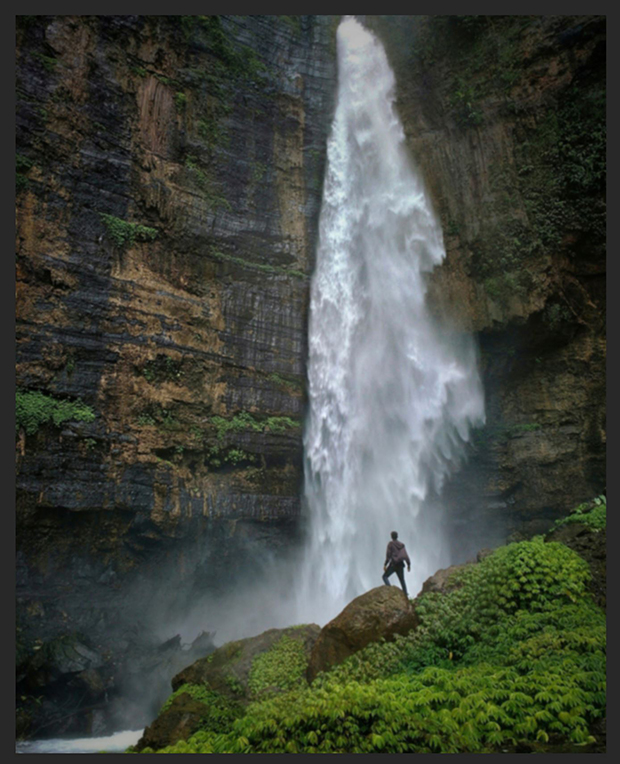
Once you’ve applied the blur, create a curves adjustment layer. Click the curves function in the adjustment panel, or go to Image >> Adjustments >> Curves. Curves are also accessible by the keyboard shortcut Control/Command + M.
Clip your curves adjustment layer to the layer which contains your edits, and bring up the whites and the highlights, as shown here:
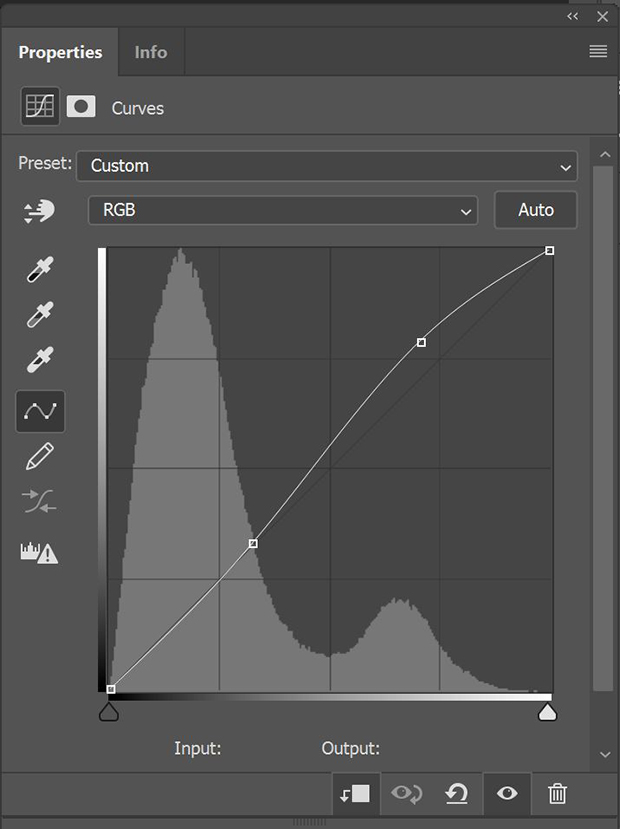
Make sure you are clipping the adjustment layer to the edited effect layer by pressing the clipping button. Once the curves layer is clipped, any changes you make to it will only affect the layer directly beneath it. This way, your curves adjustments apply to a specific layer, and not to all of your layers, should you have more than a few.
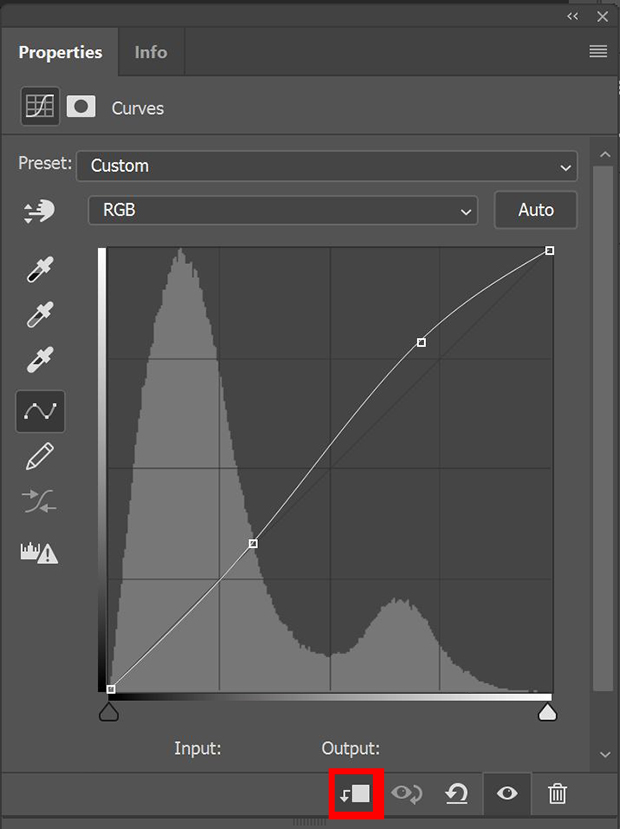
The last thing you’re going to want to do is change the Blending Mode of the effect layer. Blending Modes affect how the layer interacts with the layers beneath it. In this case, we want to apply the curves adjustments only where it adds brightness so that transitions in the image appear less harsh.
To select a Blending Mode, simply go to your layers panel and, with the effect layer selected, the change the “Normal” drop down menu to “Screen.”
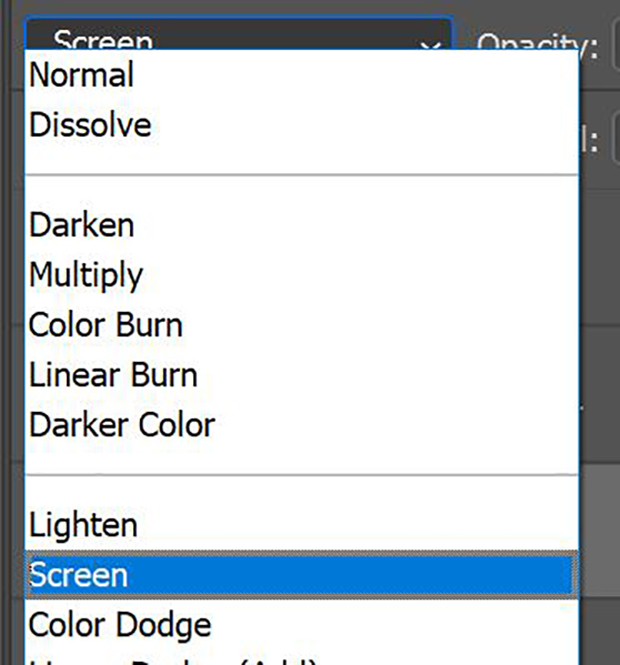
This is what my image looks like now:

After you have done that, you might be happy with the image. If you are, you’re done! If, instead, you want the Orton Effect to only take place in part of your image, it is time to mask it out.
Masking Out Portions of the Effect
This step is really fast, and is just like applying any other layer mask. I’d like my Orton edit to apply only to areas in my image that are out of focus, or areas that have movement. So, I’m going to mask the Orton Effect from other portions of the image.
To apply a layer mask, selected the layer that you want to apply the mask to. In our case, it is the “Orton Effect” layer. Then, press the Add Vector Mask button, found in your layers panel, here:

Select your layer mask, then paint on it with your brush tool using either black or white to remove or add the layer in respectively. To use your brush tool, press the B key.
This is my layer mask and layers after this step:
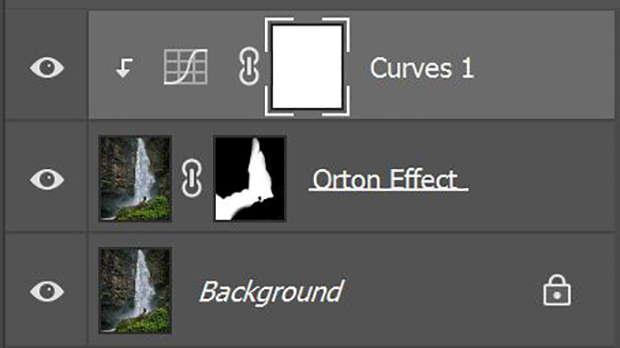
After playing around with my layer mask, I decided to keep the center of the figure in the image sharp, but mask in the water and some of the misty rocks. Because of the fantastic detail in the rocks, I decided to leave most of them natural.
This is the image I ended up with:

I think the Orton Effect really did a great job and bringing out the fog and glow of the waterfall, contrasting with the person in front of it.
We hope this has been the best tutorial for using the Orton Effect. Follow us on Facebook and Twitter for more photography and photo editing content, or sign up for our email list.





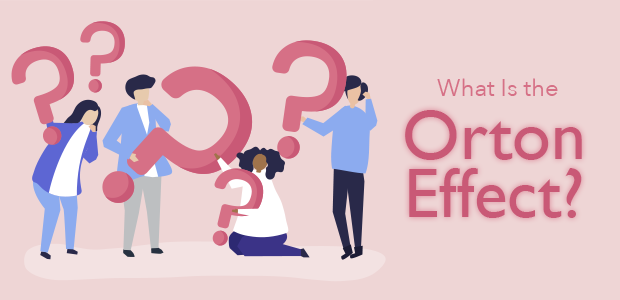










Great tutorial, thanks very much