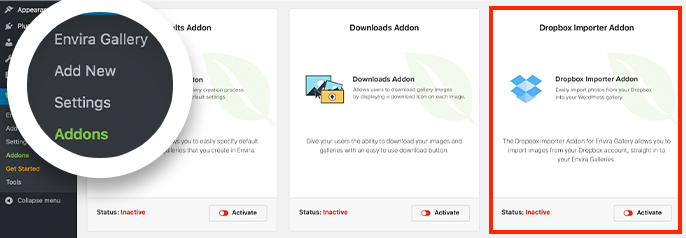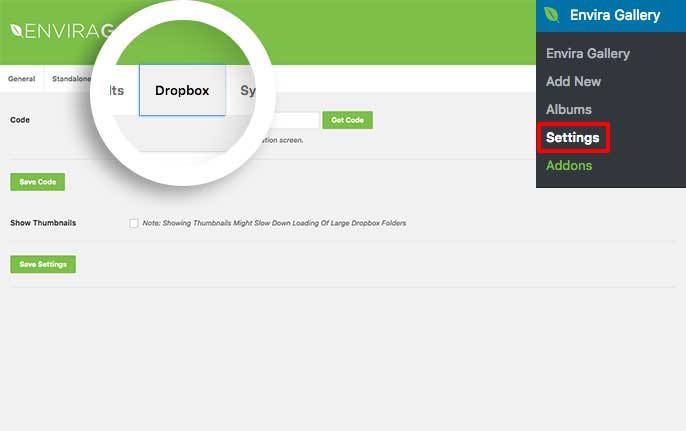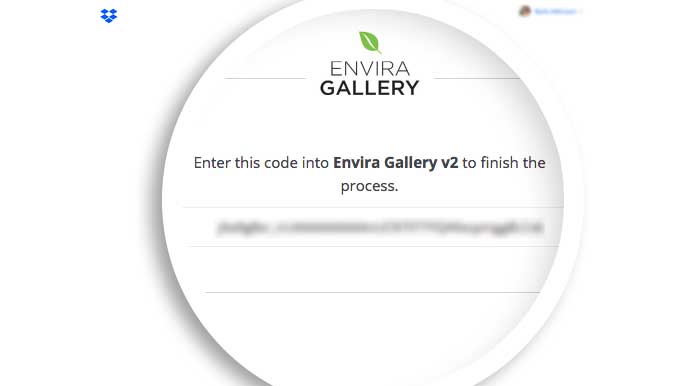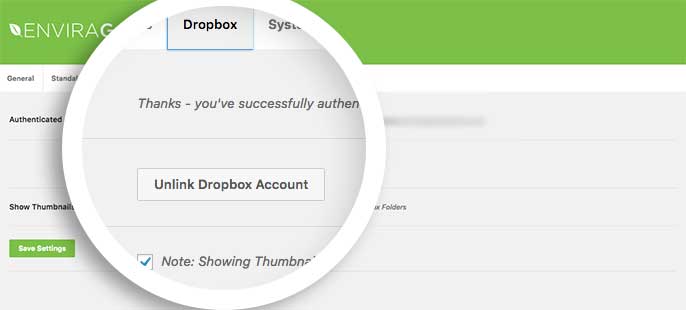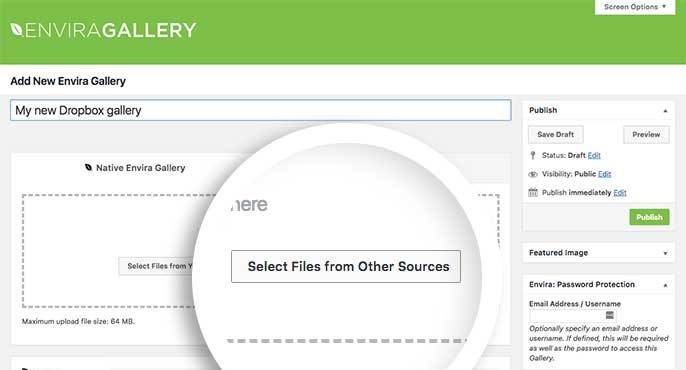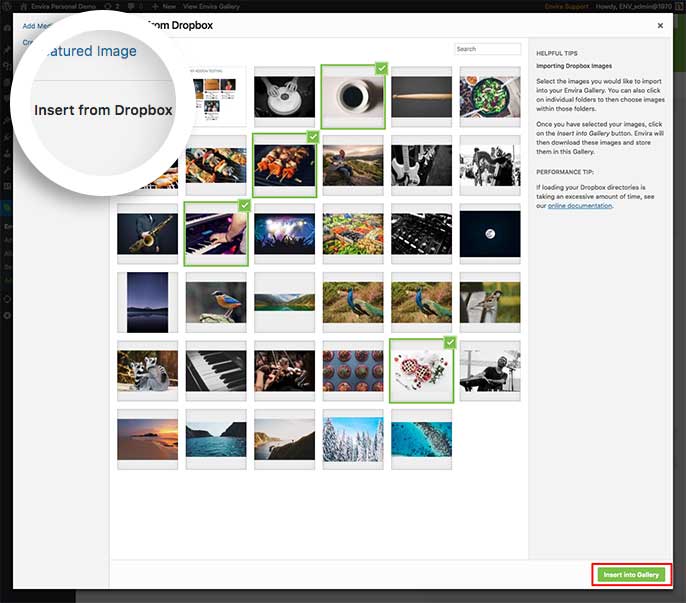Are you an avid Dropbox user? Did you know that you can connect Envira Gallery with your Dropbox to upload images seamlessly to your WordPress website? The Dropbox Importer Addon for Envira Gallery connects to two perfectly.
Storing your library of images can be a challenge, especially if your image files are large. Online cloud storage options like Dropbox allow you to access your photos from any device, while keeping them safe and secure from the hardware failures that can happen with external hard drives.
Before Envira Gallery’s Dropbox Importer Addon, uploading your Dropbox images to WordPress first meant downloading them to your device. This Envira Gallery feature reduces your uploading time, which means more time to customize your galleries and edit and take photos.
This doc details how to import images from your Dropbox account straight to your Envira galleries.
Requirements
- Envira Gallery paid version (Pro or higher)
- WordPress 4.9+
- Envira Gallery 1.8.0+
Installation
Please follow our instructions on how to install and activate addons. In this instance, you’ll need to activate the Envira Dropbox Importer Addon.
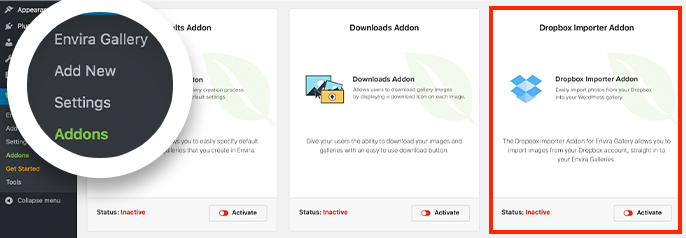
Setup
Once you’ve activated the addon, you’ll need to give Envira Gallery permission to access your Dropbox. This authentication code comes from Dropbox, but you’ll need to request it from the Envira Gallery plugin page.
Step 1 – Get the authentication code
Navigate to your WordPress Admin Dashboard, then choose Envira Gallery » Settings. From the Setting page, select the Dropbox tab.
Remember to activate the Dropbox Addon first. If you don’t, you won’t see this Dropbox tab in your Envira Gallery settings.
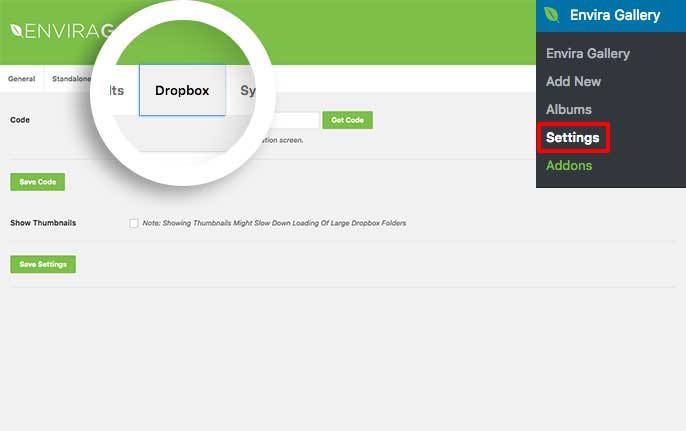
Within the Dropbox tab, click the Get Code button. A new browser window will open directing you to the next step.

Step 2 – Give Envira permission on Dropbox
On this new screen, Dropbox will ask if you’d like to give Envira Gallery permission to use your Dropbox images. Click the Allow button.
When you click Allow, you’ll be given a code. Copy this code, as you’ll need it for the next step.
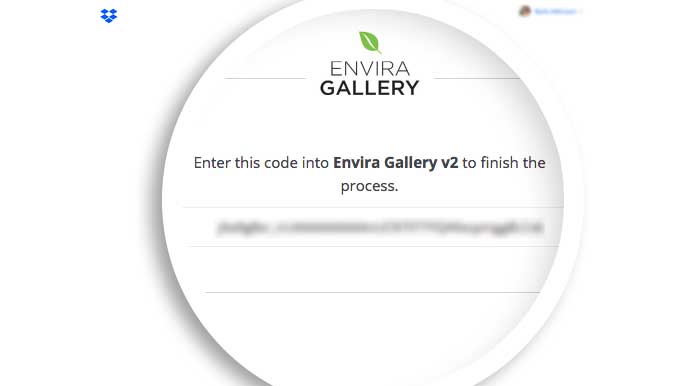
Step 3 – Save the code to Envira Settings
Now that you’ve copied your code, head back to the Dropbox tab by clicking Envira Gallery » Settings » Dropbox Tab from your WordPress Admin Dashboard. Then, paste the code you just copied from Dropbox into the Code field. Click the Save Code button.
When you’re done, you’ll see a success message letting you know that your Dropbox account is now linked.
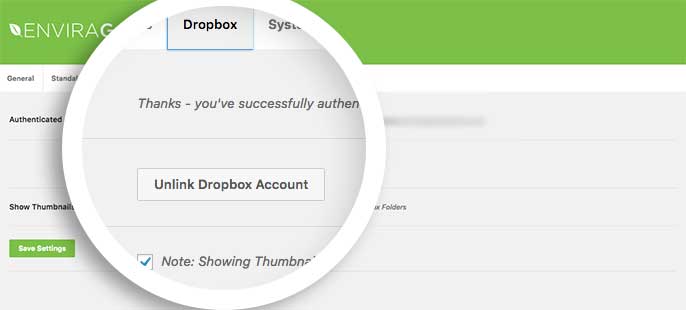
Should you ever need to unlink your account in the future, just click the Unlink Dropbox Account button from this page.
From this Dropbox tab, you can also enable to show your image thumbnails or just the file icons by checking the box for Show Thumbnails.
Enabling to Show Thumbnails may cause slowness when loading larger Dropbox folders.
If you click the Show Thumbnails option, remember to also click the Save Settings button to save the changes.
Importing Images
Now, you’re ready to create your first gallery using your Dropbox images!
Create or edit your gallery
To begin, create a new gallery or edit an existing one. Follow along with our documentation for creating your first gallery if you’re new to Envira Gallery.
Step 2 – Import your images from Dropbox
Inside the gallery creation page, click the Select Files from Other Image Sources button in the file uploader.
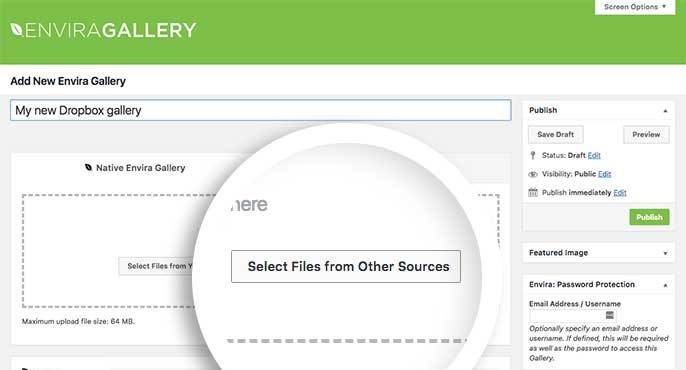
A pop up window will open where you’ll be able to select the Insert from Dropbox link on the left sidebar. Now, you can view your available files and directories.
Just select the images you want to use in your gallery, then click the Insert Into Gallery button.
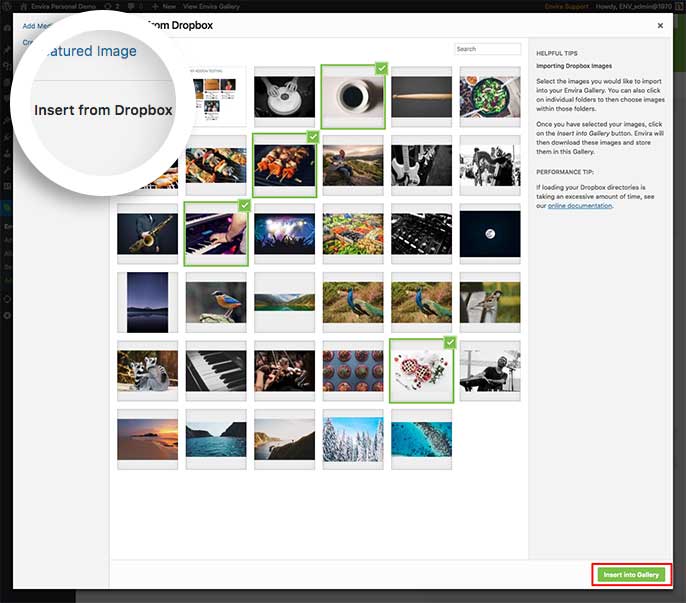
Envira will insert your Dropbox images into your gallery. It will also import them to your WordPress Media Library so that you can use those images on any post, page or widget area on your website.
Once you’ve uploaded your images, you can continue setting up your gallery by running through the configuration tabs and applying your gallery settings.
Step 3 – Publish or Update your gallery
When you’re ready, click Publish or Update on your gallery to save the changes.
A Dropbox gallery looks just like any other gallery you’ve created with Envira. The only difference is how the images were imported!
Would you like to customize the styling on the gallery images you’ve just imported? Take a look at our tutorial on How to use Black & White Filter for Envira Gallery Images.
FAQs
Q: What kind of permissions does Envira require when connecting with my Dropbox account?
A: Envira Dropbox Importer requires that you grant Envira read only access to all images in your Dropbox account via an activation code.
Q: Can I auto-populate a gallery from a folder in my Dropbox account instead of manually adding images?
A: In short, no. Envira Dropbox Importer only allows you to import images from Dropbox into WordPress Media Library.
Q: Why are my Dropbox directories taking so long to load or not loading at all?
A: There are several ways to improve the successful and quick browsing of your directories.
- Navigate to the Envira Gallery » Settings » Dropbox tab and make sure that the option for showing thumbnails is unchecked. While it’s nice to see a preview of the image, in large galleries, this can cause performance and loading issues.
- If your directory has a large number of images, then it will be slow to load on your site. You may want to consider reorganizing your images into separate folders in Dropbox. This will allow Envira Dropbox Addon to work more quickly for your convenience.
- If the above recommendations don’t resolve the issue, check to make sure that you do not have a large image file (100MB+) in the directory that you are viewing.
Q: Why can’t I see some of the image thumbnails?
A: This is most likely a large image file. Dropbox doesn’t allow thumbnails of images over 20MB in size.
Q: Can I download large image files?
A: There are some limitations. Files over 20MB may take longer or fail with the [object Object] error. In some cases, adding the following to your wp-config.php in the main WordPress installation directory may resolve the issue:
define('WP_MEMORY_LIMIT', '500M');
define('WP_MAX_MEMORY_LIMIT', '500M');
Before adding this, check with your host about any memory restrictions that they may have.
Q: Will I be able to import mp4 files?
A: No. The Dropbox Importer Addon can only import image files (png, jpg, jpeg, gif) at this time.