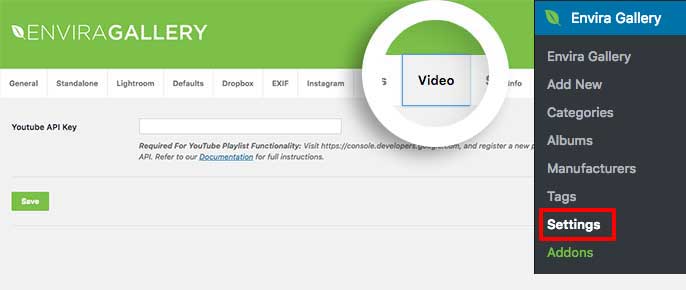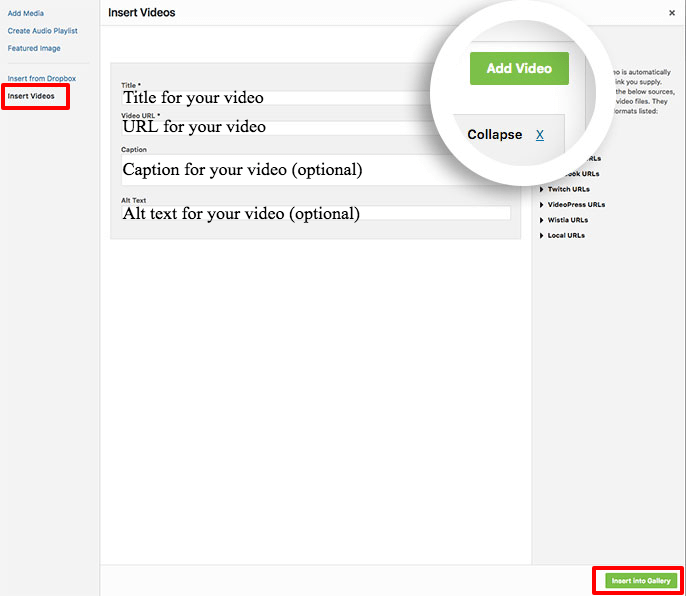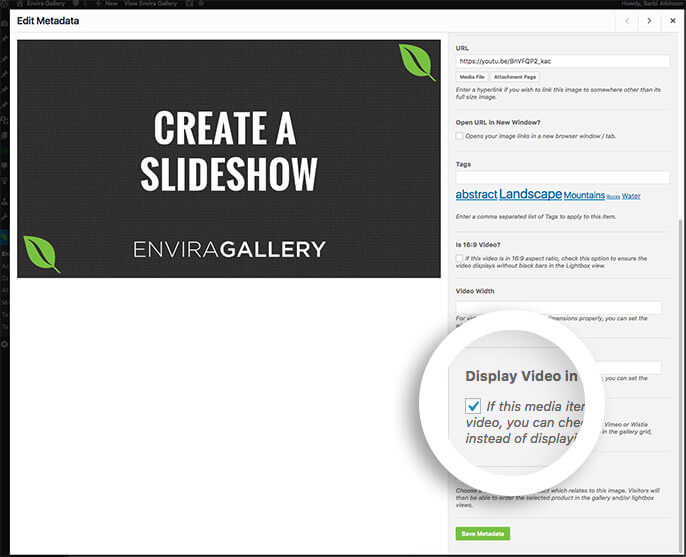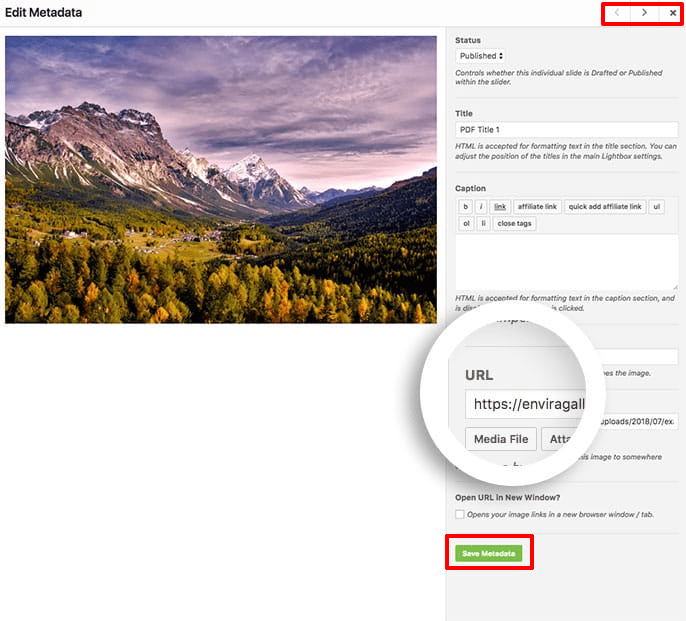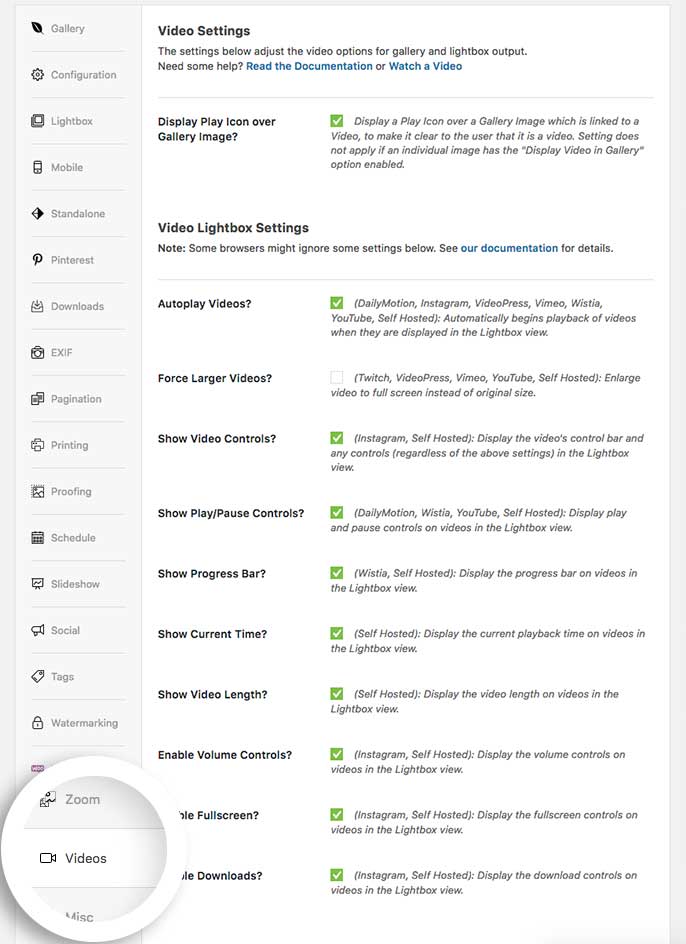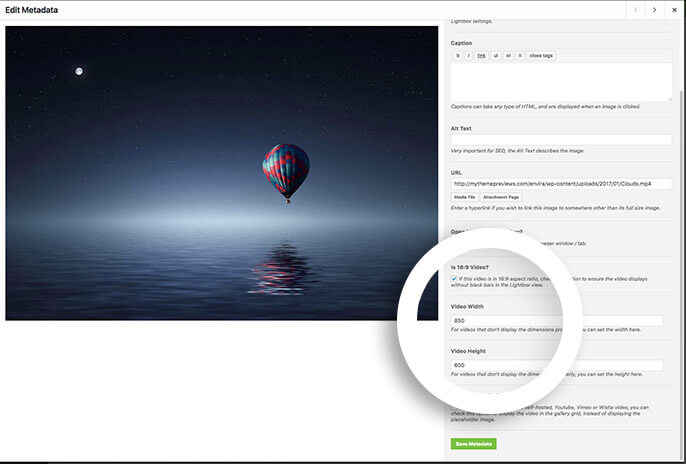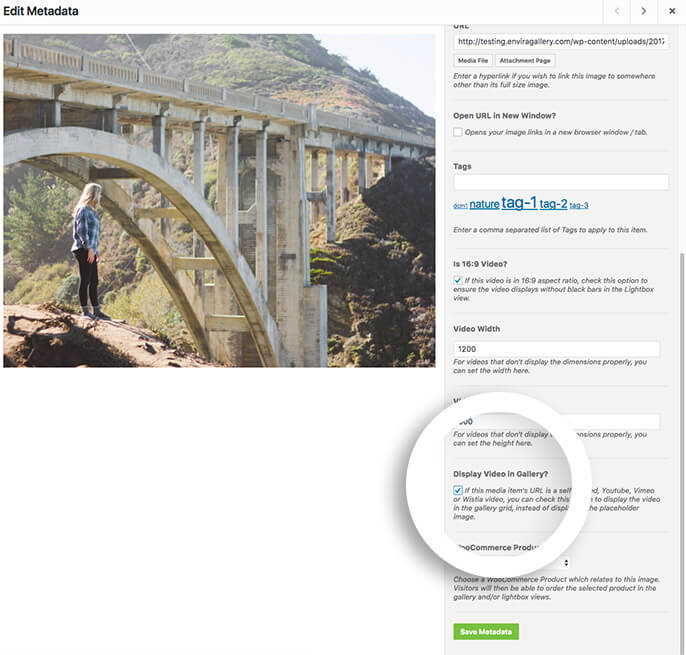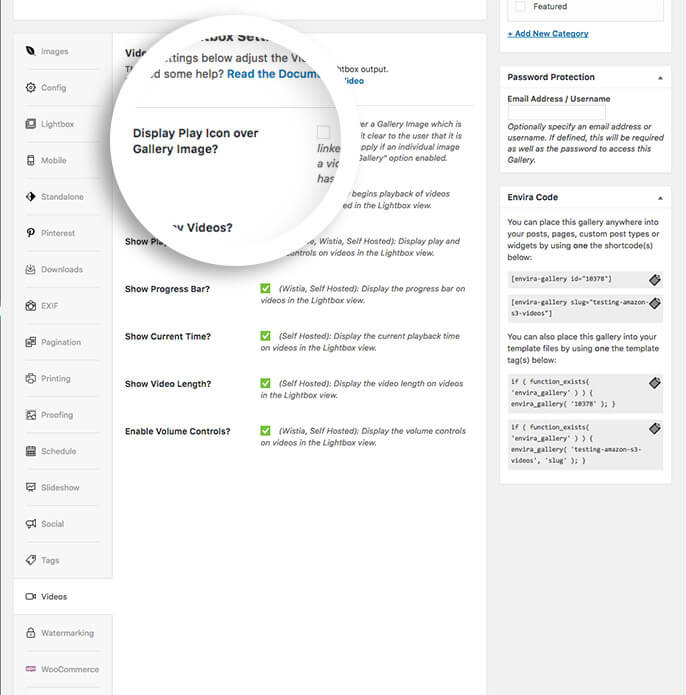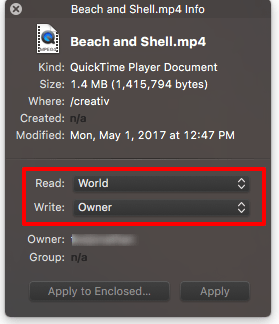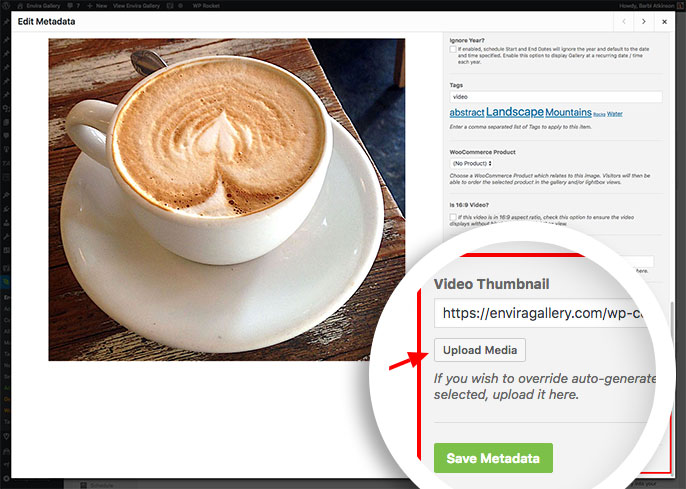Would you like to create a video gallery for your site? With Envira Gallery Videos Addon you can easily create a beautiful video gallery.
The Videos Addon will accept many different video services for your gallery. In this tutorial we’ll show you how to create a video gallery using Envira’s Videos Addon.
Installation
Please follow our instructions on how to install and activate addons.
In this instance, you’ll be activating the Envira Video Addon.
Supported Video Services
Currently, Envira supports self-hosted videos (mp4), YouTube videos (playlists from your account and specific start times), Vimeo videos, Twitch videos, Video Press videos and Daily Motion videos.
YouTube API
If you’re going to be using the YouTube playlist for your video galleries, you’ll need to get a YouTube API and enter it in Envira Gallery » Settings » Video tab.
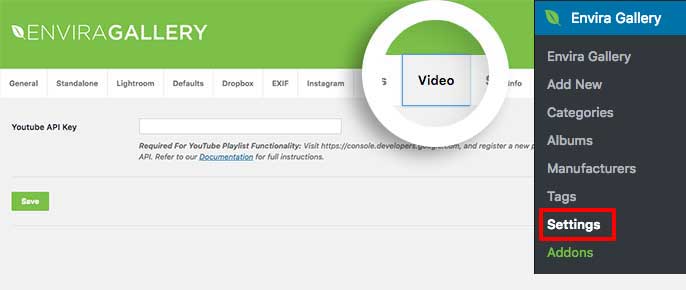
To do this, please follow our help guide on getting and saving a YouTube API.
If you’re not going to use the playlist functionality, you can skip this step.
Setup
Once the Videos Addon is activated, you can begin adding videos to your gallery.
Create or edit your gallery
Your first step is to create a new gallery or edit an existing one. You can follow along with our documentation for creating your first gallery.
Insert your videos
You can add videos to your gallery in two different ways. Below, we’ll run through each possible way.
Insert video link directly
To add videos directly, click the Insert Files from Other Sources button and from the menu on the left of the pop-up window, select Insert Videos.
You’ll then see a button to Add Video, click this to being adding videos to your gallery.
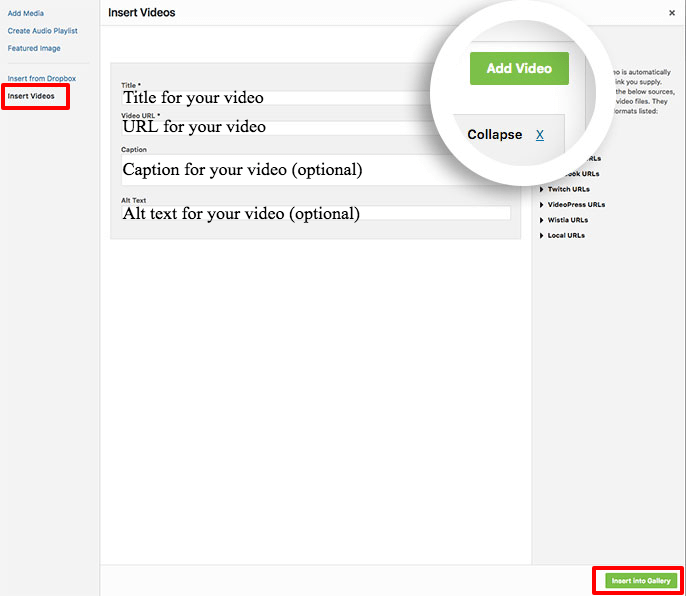
You can see from the examples on the left the accepted URL formats for your video links. Click the X icon to close this window when you’ve added all your videos to the gallery.
As you insert your videos, Envira will go out and get the poster image for each video and insert this into the gallery but also into your WordPress Media Library.
Once you’ve added the videos, you do also have the option of editing each of the videos to choose if you would like to show your video from the gallery view.
To do this, click the blue pencil icon to edit the first video. The Edit Metadata window will open, and you can choose to display the video in the gallery view by clicking the box for Display Video in Gallery.
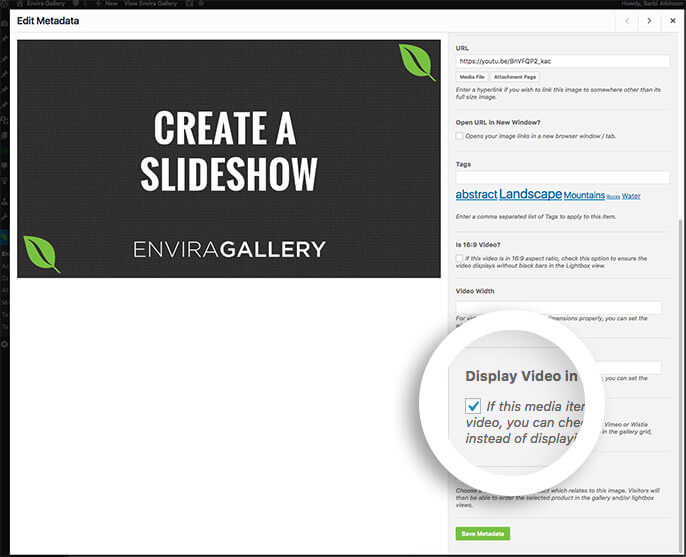
Specify the video link on the gallery image
Alternatively, you can just add images to your gallery as you would any other gallery.
Then clicking the blue pencil icon to edit the image, just change the URL field to point to the video URL.
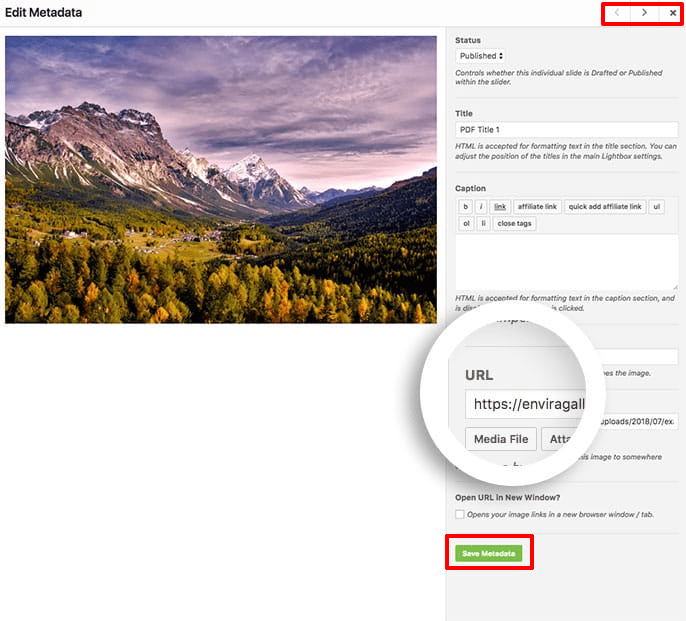
Click the Save Metadata button to save the changes and, using the right and left arrows keys in the top right, navigate through the remaining gallery images to update any other URLs.
When you’re all done, click the X icon to close the Edit Metadata window.
Setup your video options
Your next step is to set up your video options on the Video tab.
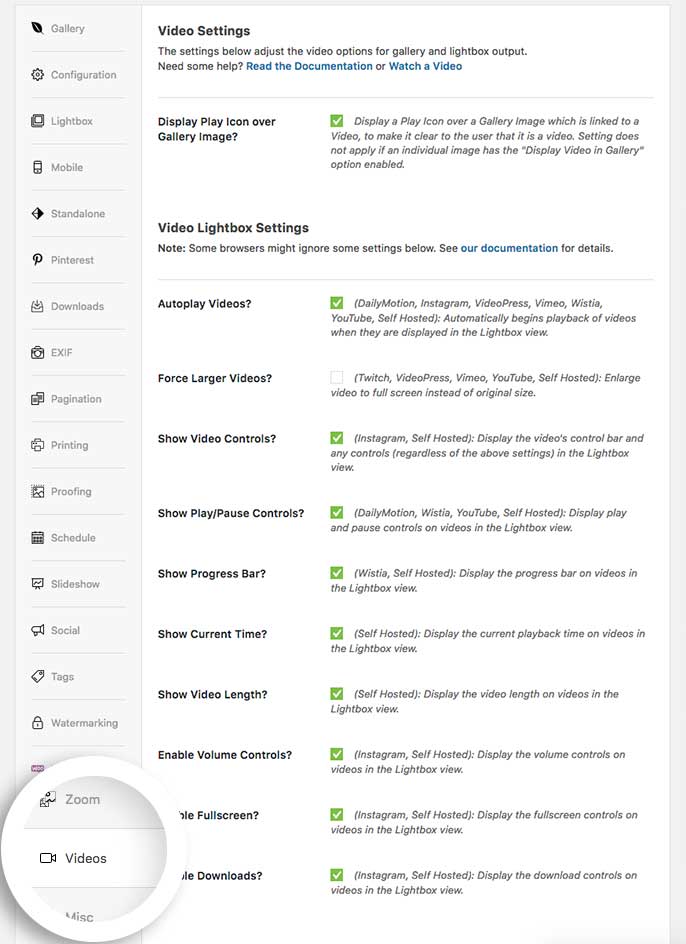
Publish or Update your gallery
Finally, click Publish or Update on your gallery to save the changes.
See the demo!
That’s all! Now you’re ready to create a fully-featured video gallery on your site. Interested in learning more about creating engaging content for your site? See our guide on how to create a cinemagraph from a video using Photoshop.
FAQs
Q: Can I remove the black bars above/below my 16:9 videos?
A: Yes! First, edit a gallery and select the pencil icon for the thumbnail image that links to any 16:9 ratio videos in your gallery.
This will open the Edit Metadata screen, where you can enable the Is 16:9 Video option. You can also set the width and height on the self-hosted videos (only for self-hosted videos)
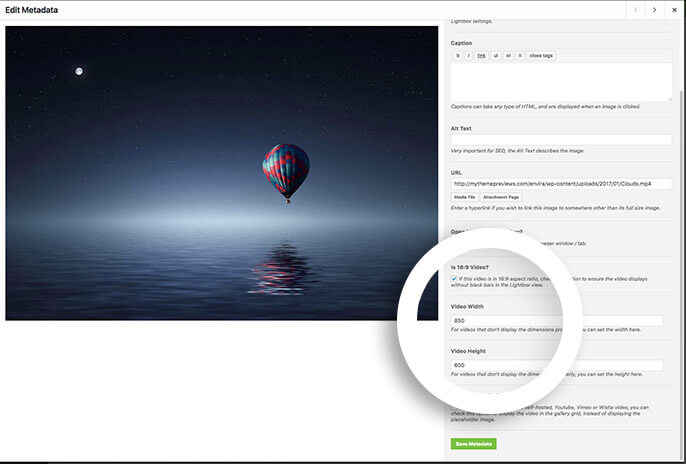
Q: How can I make videos play in the gallery without the need of a lightbox?
A: First, you’ll need to edit your gallery. Select the pencil icon for the thumbnail image that links to any video URL in your gallery.
This will open the Edit Metadata screen, where you can enable the Display Video in Gallery option.
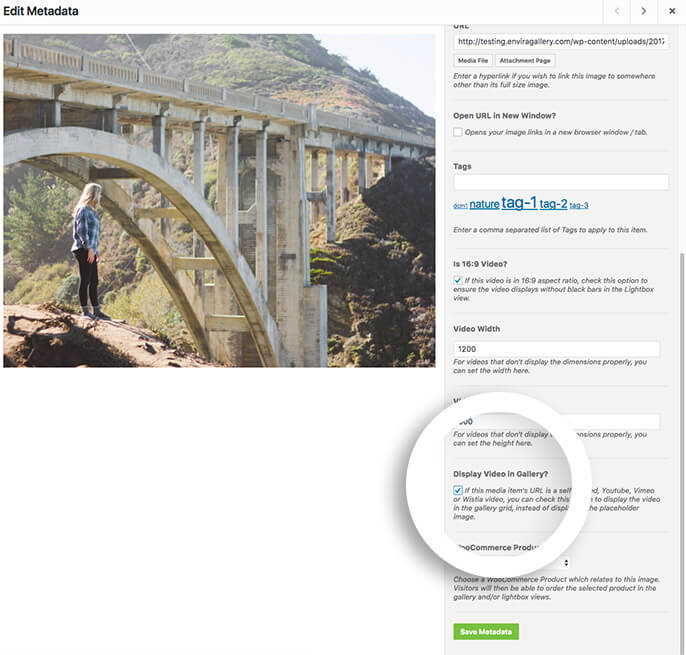
Save the changes and your video will now play in the gallery view instead of opening in lightbox.
Q: Can I use videos from Amazon S3 server?
A: You can currently use videos from Amazon S3 servers. In order for this type of gallery to be displayed correctly, you will need to make sure the Display Play Icon over Gallery Image is unchecked.
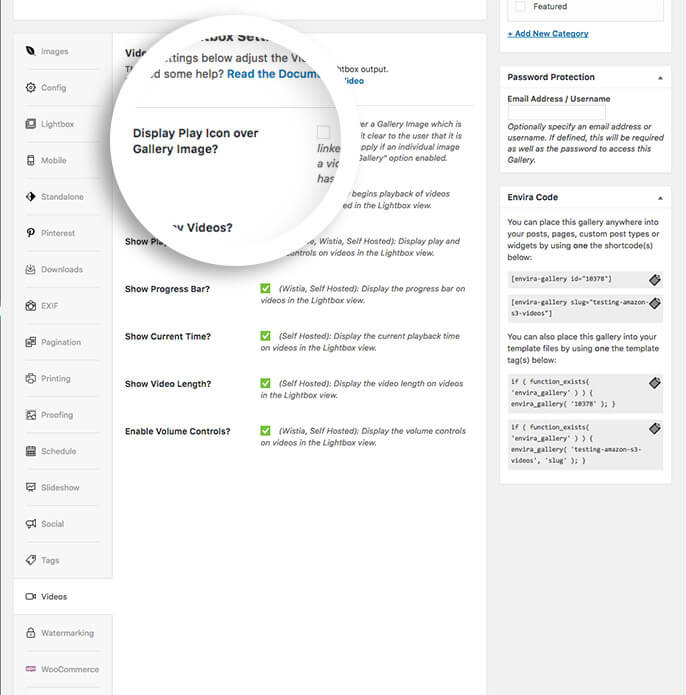
Also, you’ll need to make sure the permissions on the video for the Read access is World.
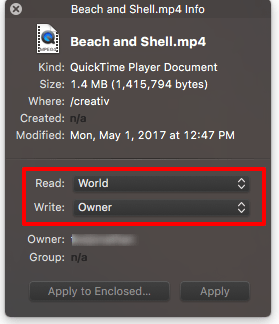
We have a demo to view.
Q: Why aren’t my lightbox themes working on the video lightbox?
A: When using videos in your lightbox, Envira will remove borders from the video to give full impact to the videos, and therefore you don’t really see a difference from 1 lightbox theme to another when dealing with videos.
Q: Why is my video muted on autoplay?
A: Certain video service providers won’t autoplay the video unless the video is muted. Unfortunately, this is not in control of Envira.
A: Unfortunately, we don’t currently have the permissions in the API to stop the related videos from showing at this time.
Q: Will I be able to change the poster image?
A: Absolutely! If you want to change the poster image of the video, just click the blue pencil icon to edit the metadata of the video. On the right, scroll down until you see Video Thumbnail. You can select Upload Media to change the poster image and then click Save Metadata to save the changes.
It’s important to note that you can’t just copy and paste a URL into this field, you must click the Upload Media button and select an image from your Media library.
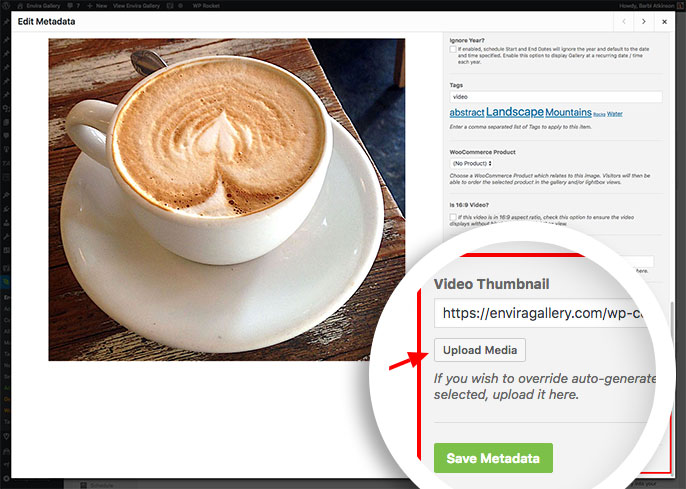
Q: Why isn’t the autoplay working?
A: Autoplay isn’t supported on all video services, so if you have the Autoplay Videos enabled but it’s not autoplaying, this is likely because it’s not supported. Twitch videos will automatically autoplay regardless to the setting. That comes from Twitch and isn’t controlled by Envira.
Q: Can I use the Videos Addon and the Dynamic Addon together?
A: Unfortunately not at this time.