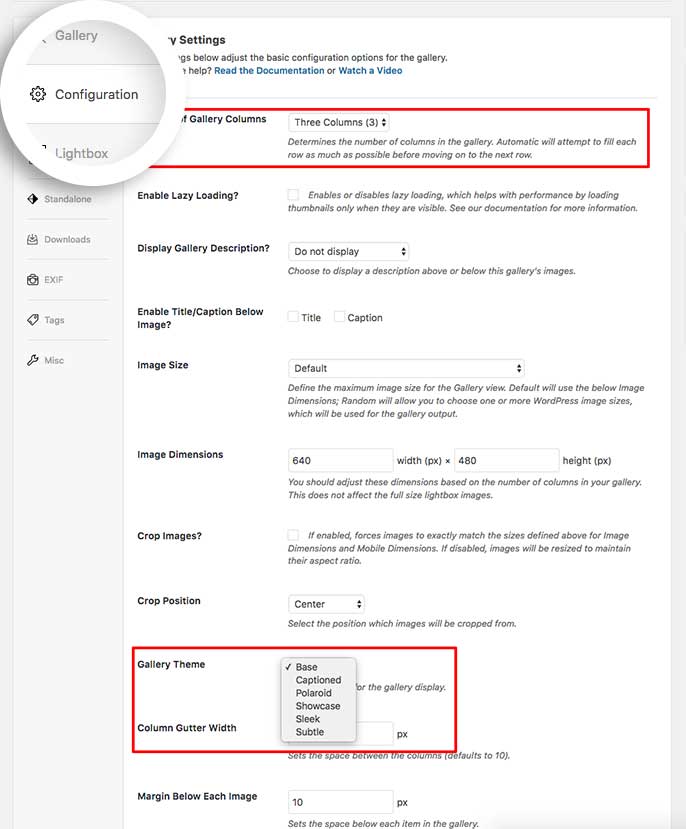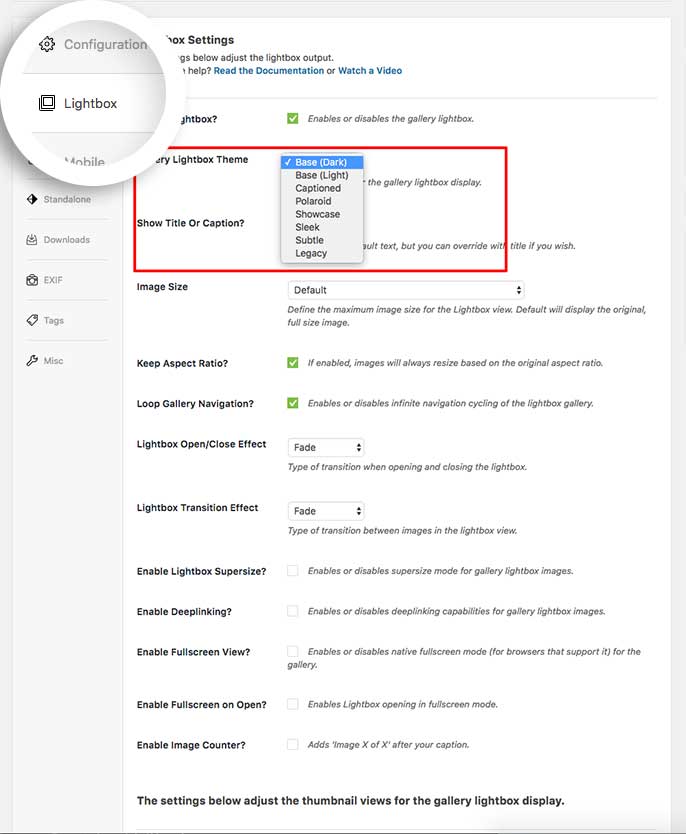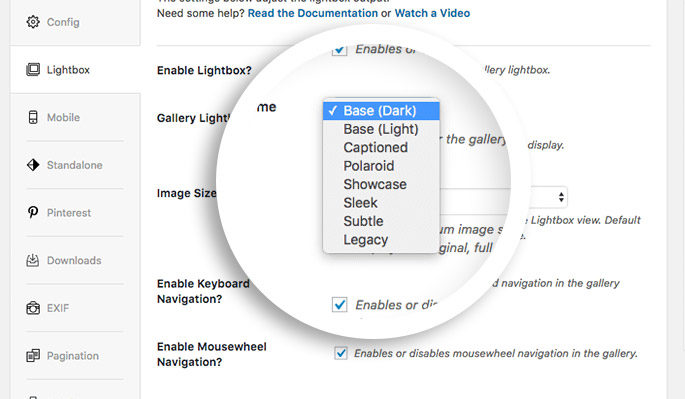The Gallery Themes Addon for Envira will give you the ability to set unique preset design styles on your gallery and lightbox images! We’ll walk you through how to set up and use the Gallery Themes Addon.
Installation
Before we begin, please follow our instructions on how to install and activate addons.
In this instance, you’ll be activating the Envira Gallery Themes Addon.
Create or edit your gallery
Your first step is to create a new gallery or edit an existing one. You can follow along with our documentation for creating your first gallery.
Set up your gallery settings
Navigate to the Configuration tab and in the Number of Gallery Columns selection, choose any column count.
Scroll down on the Configuration tab to find the selection for the Gallery Theme dropdown. Here, you can select which gallery theme you’d like for your gallery.
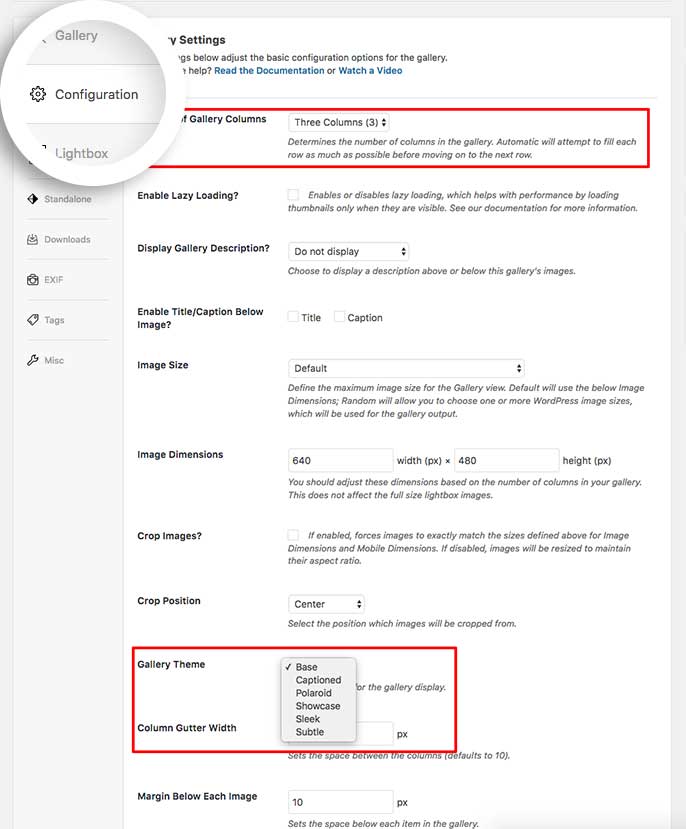
Choose your lightbox settings
Next, navigate to the Lightbox tab. Here you can also select your Gallery Lightbox Theme from the dropdown.
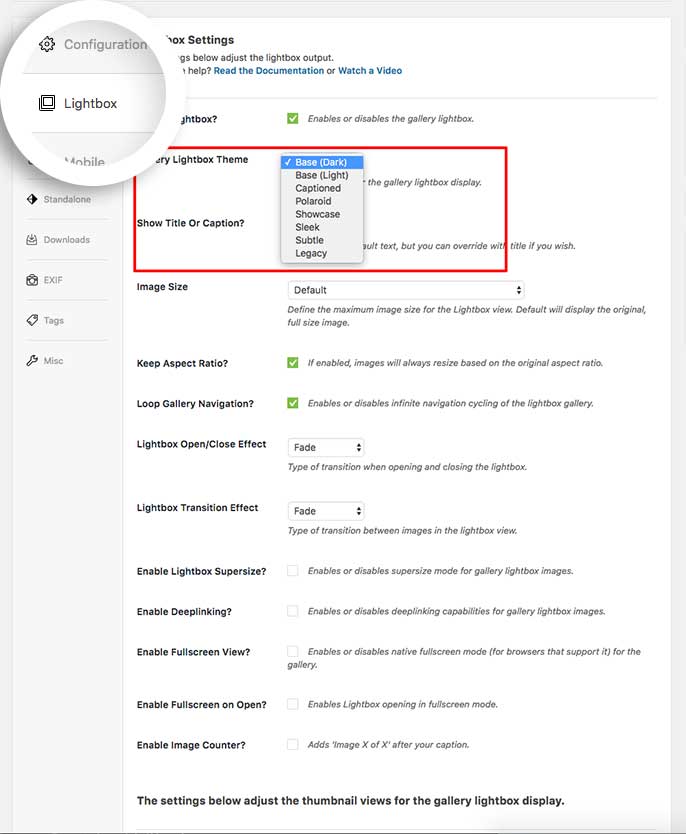
Publish or Update your gallery
Finally, click Publish or Update on your gallery to save the changes.
See the demo!
You don’t have to use one of our pre-determined themes. Feel free to try out some of our Styling articles to see how using CSS can also change the look and feel for your gallery images.
Lightbox Themes
You’ll also find new themes to choose from for the lightbox view of your gallery in the Lightbox tab’s Gallery Lightbox Theme dropdown. Simply navigate to the Lightbox tab to choose the lightbox theme you want to use for your lightbox display.
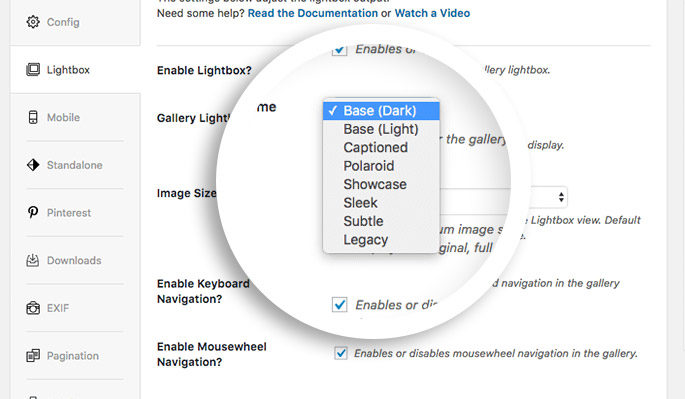
FAQs
Q: How can I further customize the appearance of my gallery?
A: After you select the theme you want, you can apply any tweaks you want using Envira’s Custom CSS Addon.
Q: Why can’t I see any themes in my dropdown?
A: Please make sure that you have selected a column count from the Configuration tab on the Number of Gallery Columns.
Automatic galleries don’t have any themes to select at this time.