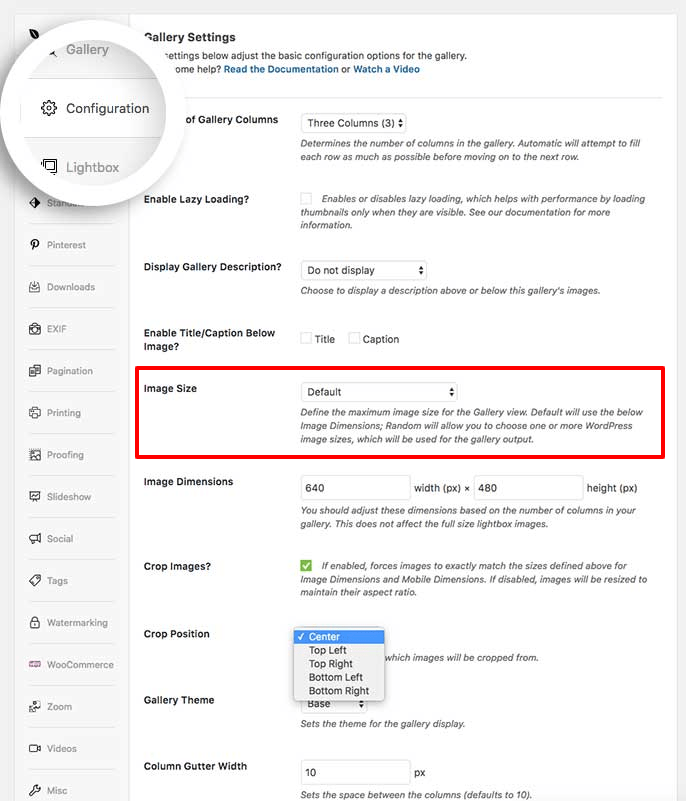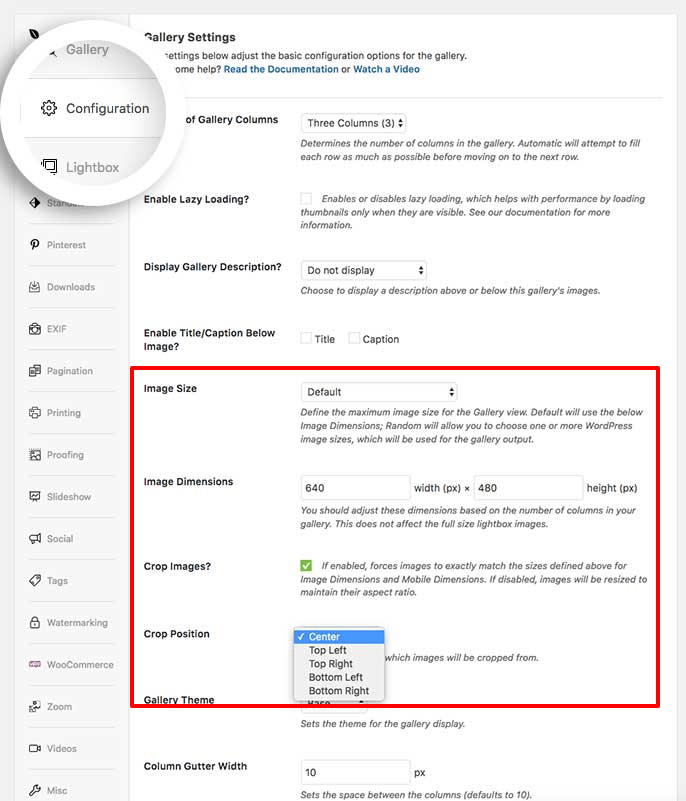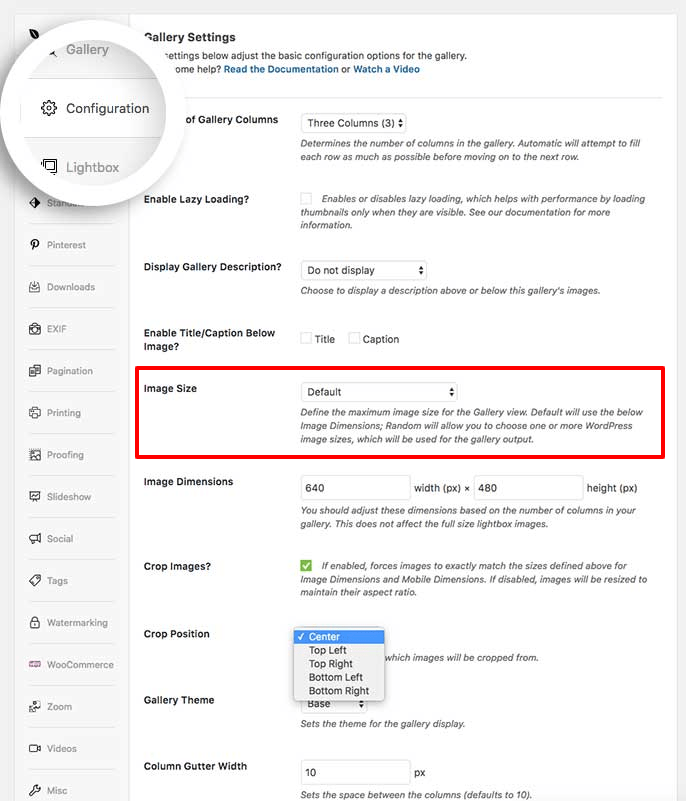Would you like to change the image crop position for your gallery images? With Envira this is simple and easy to do with a few clicks of the mouse! We’ll walk you through each step on how to change the gallery’s image crop position.
Create or edit your gallery
Your first step is to create a new gallery or edit an existing one. You can follow along with our documentation for creating your first gallery
Configure the gallery image crop settings
It’s now time to configure the gallery’s image crop settings.
Click on the Configuration tab to enable cropping and choose your image crop position.
First, you’ll need to make sure the Image Size selection is set to Default.
Select your image width and height, check the box Crop Images? and then select the Crop Position from the selection dropdown.
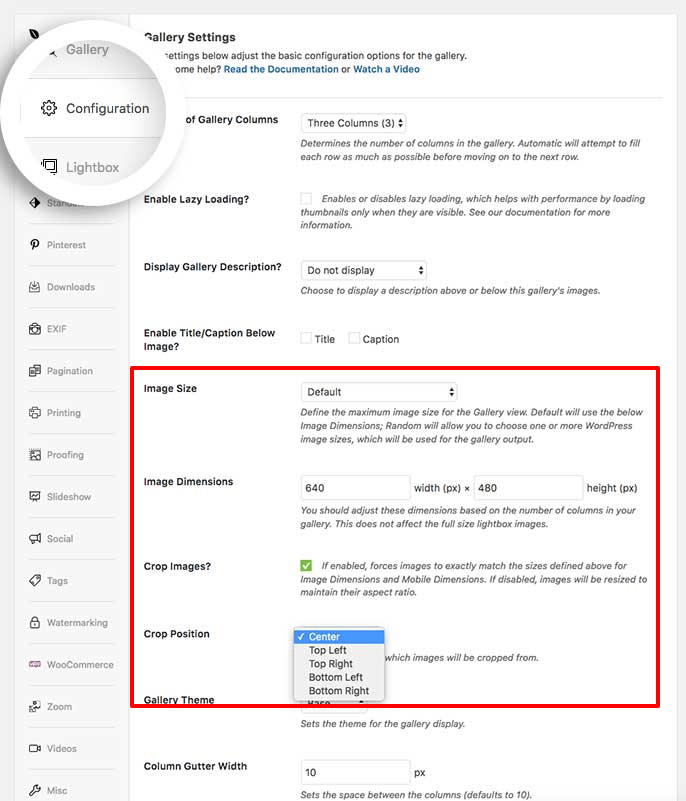
Publish or Update your gallery
Your final step is to click Publish or Update on the gallery to save the changes.
A background process will begin and your new images will be created. There may be a slight delay in populating the gallery with the new image size.
And that’s all you need to change your cropping position for your gallery images. If you’d like to find out more about working with images, check out our article on Changing the Image Quality.
FAQs
Q: Why can’t I see the checkbox to enable cropping for my gallery?
A: Please check your Configuration tab. Make sure you have selected the Default from the Image Size dropdown.
When you select a predetermined image size from the dropdown, this pulls from the image sizes your theme (and any other plugins) as well as the image sizes set in WordPress Admin » Settings » Media, so you must use the Default as the image size if you wish to use Envira’s cropped images.