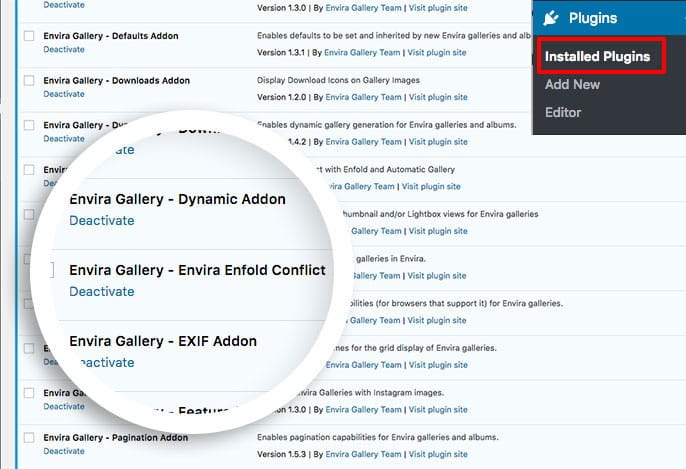Are you having any conflicts with the Enfold Theme and Envira’s Automatic Gallery? If you’ve noticed that the images aren’t showing until you hover over them and you’re using the Enfold Theme as well as an automatic gallery, this tutorial will help you correct this conflict.
This tutorial is a bit more technical than our other docs. In order to use Envira’s Automatic gallery with your Enfold theme, please review the steps below.
Creating the Plugin
There are a few ways to stop this conflict. One way would be to change the Number of Gallery Columns on the Configuration Tab from Automatic to any column count.
Or you can create a plugin that has a filter to stop this conflict.
To use the plugin, just add the following code to a new file at wp-content/plugins/envira-enfold-automatic.php.
<?php
/**
* Plugin Name: Envira Gallery - Envira Enfold Conflict
* Plugin URI: https://enviragallery.com
* Version: 1.0
* Author: Envira Gallery Team
* Author URI: https://enviragallery.com
* Description: Resolves conflict with Enfold and Automatic Gallery
*/
add_filter('envira_gallery_output_before_image', 'enfold_envira_gallery_output_before_image', 10, 5);
function enfold_envira_gallery_output_before_image( $output, $id, $item, $data, $i ) {
$output = str_replace('envira-gallery-link', 'envira-gallery-link noHover', $output);
return $output;
}
If you’re unsure how to create a plugin file, follow these steps below:
- Open a text file and make sure that it is a plain text document. You can use a plain text editor like Notepad or a code editor of your choice.
- Next, copy and paste the code shown below that matches the page builder you’re using into the file and save the file as
envira-enfold-automatic.php
- Once you’ve saved the file you can easily upload this directly to your /plugins directory on your server using FTP or you can right-click on the text document and zip (or compress).
- Finally, log in to your WordPress dashboard and go to Plugins » Add New » Upload Plugin and upload the .zip file you just created in the previous step.
Activate the Plugin
Your next step is to activate the plugin you just uploaded. Simply navigate to the Plugins from within your WordPress dashboard and activate the Envira Gallery – Envira Enfold Conflict plugin.
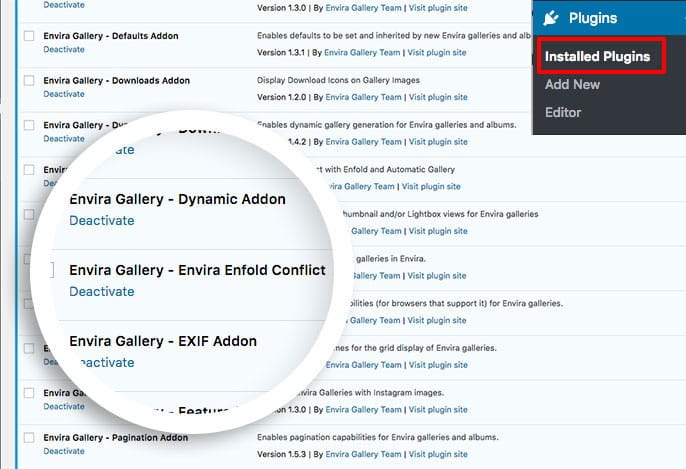
And that’s it, you’re all done! Would you like to try some more cool things with Envira? Check out our tutorial on How to style the tags filter using Envira Gallery and the Tags Addon.