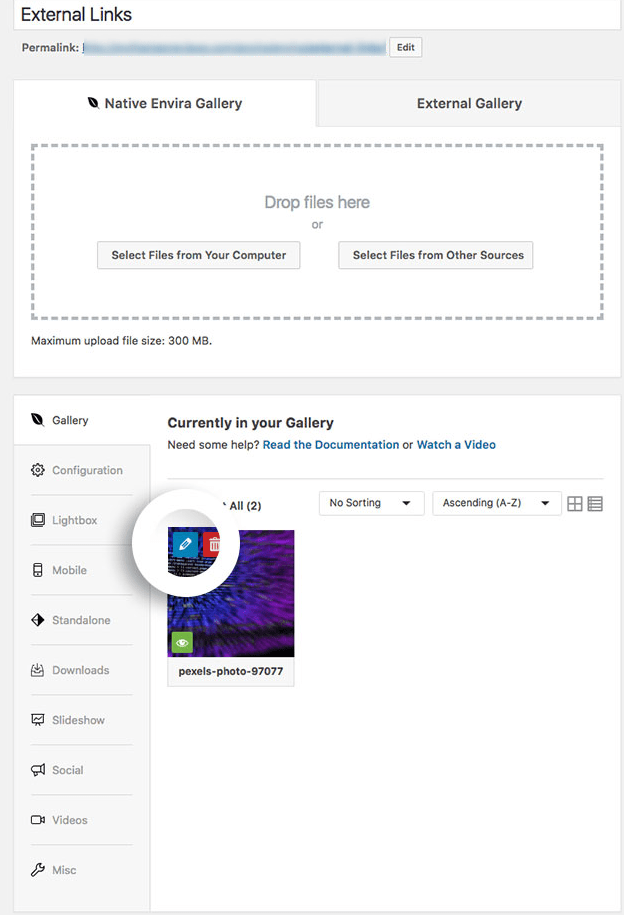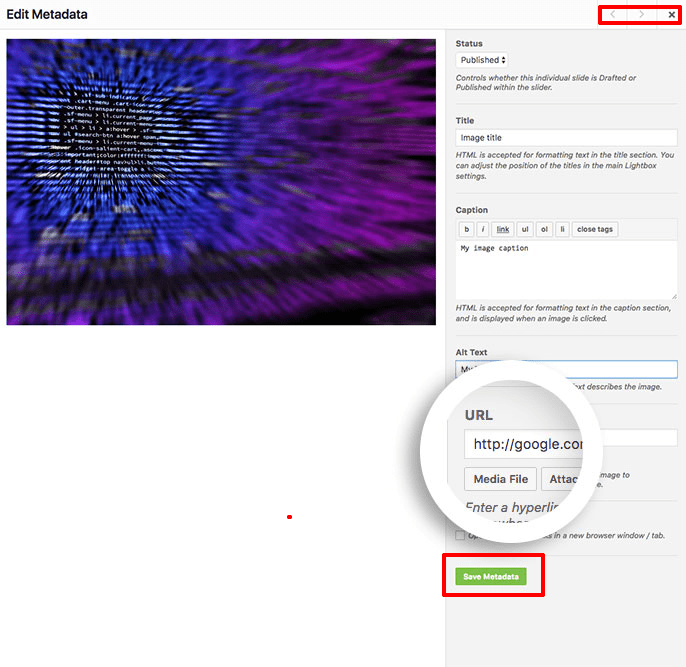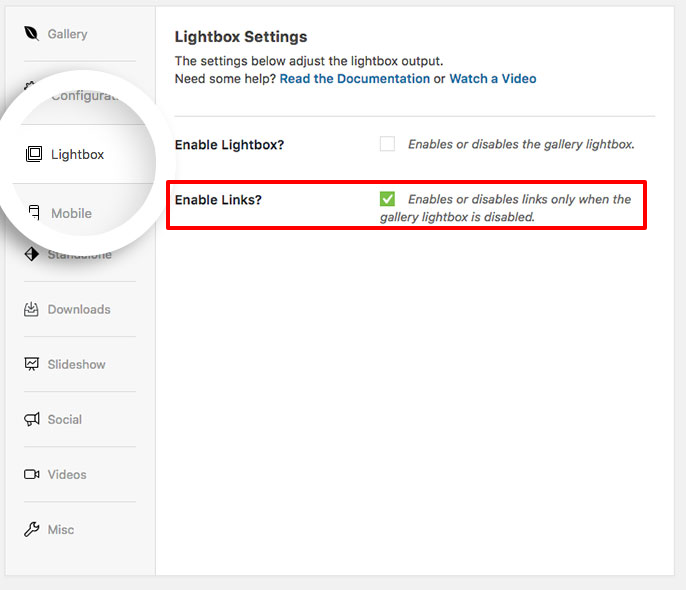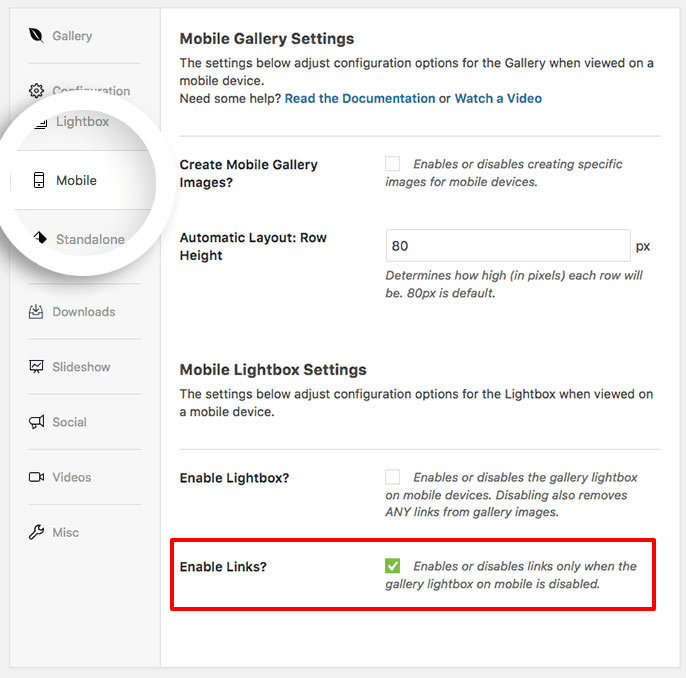Would you like to have your gallery images link to other pages, posts or external URLs and open in a new tab? You can easily do this with Envira Gallery with just a few clicks. We’ll show you how to do open gallery links in a new tab by following the steps below.
Create or Edit Your Gallery
First, you’ll need to either create a new gallery or edit an existing gallery. If you need any help creating your first gallery, please review our documentation here.
Edit your gallery images
Your next step will be to edit each image in your gallery to provide the correct URL the image should link to but also to select if the link should open in a new tab.
To do this, start by clicking the blue pencil icon to edit the image. A new window will pop open called Edit Metadata.
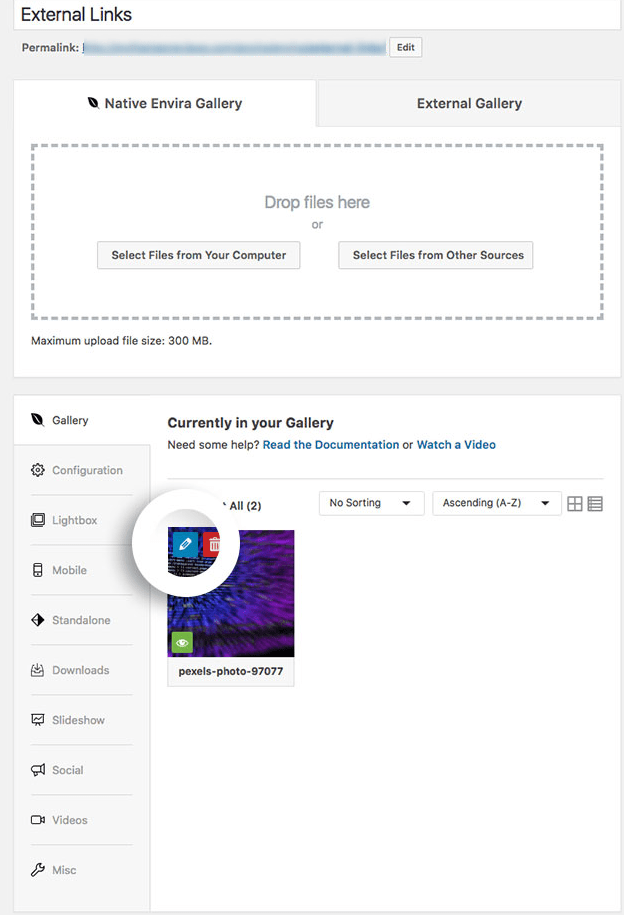
On this screen, you’ll see the image on the left and the metadata of that image on the right which contains the Title, Caption etc. Scroll down until you see the URL field.
In the URL field, type or copy and paste the URL you want the image to link to, and directly below that is an option to Open URL in New Window. Simply check this box if you would like the link to open in a new tab or browser window.
Once you’ve finished, scroll all the way down until you see the Save Metadata button. Click Save Metadata to save the changes on this gallery image.
Using the right and left arrow keys at the top of the Edit Metadata window you can scroll through the remaining images in your gallery repeating these steps. Once you’ve finished, just click the X button to close the Edit Metadata window.
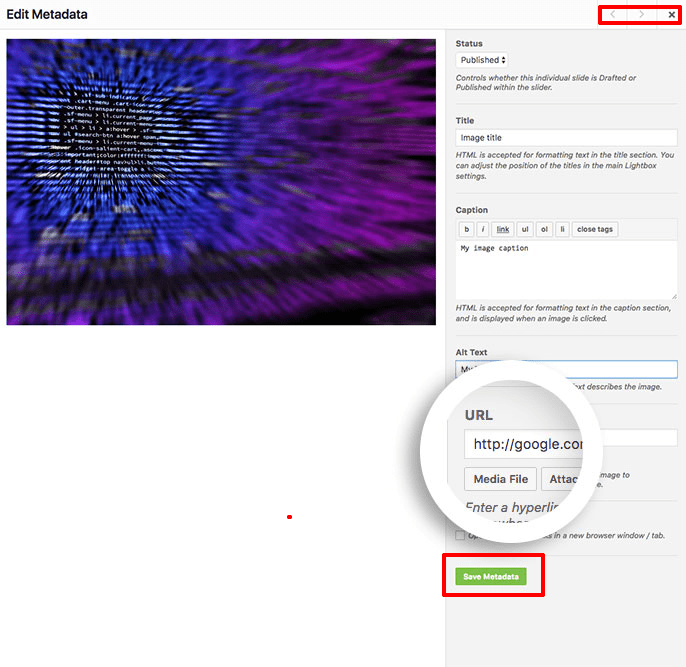
Lightbox Tab Settings
Next, navigate to the Lightbox Tab to be sure you’ve unchecked the Enable Lightbox? but checked the Enable Links? instead.
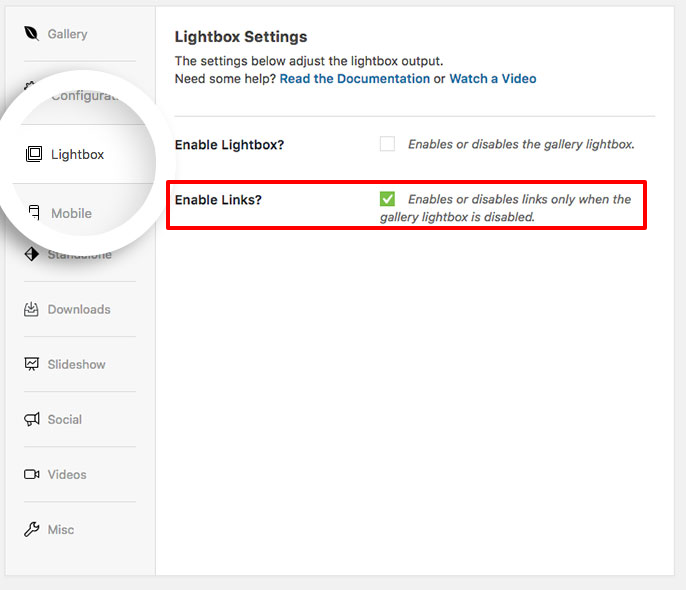
Mobile Tab Settings
Finally, navigate to the Mobile Tab and repeat this step. Uncheck the Enable Lightbox? and check the Enable Links? instead.
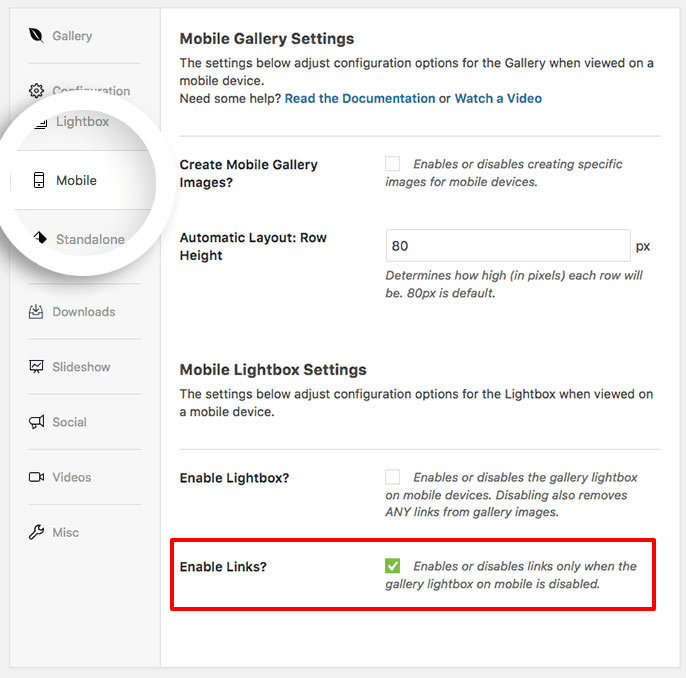
And that’s it! Just click Publish or Update on your gallery to save the changes!
Would you like to find out about some of the cool new features in Envira Gallery? Check out our tutorial on How to Load Your Gallery Lightbox from a Text Link!
FAQ
Q: Why am I getting an error message “Requested Content Cannot Be Loaded”?
A: Check the Lightbox tab and the Mobile tab. Confirm that you have the Enable Lightbox? option unchecked and the Enable Links? option checked.