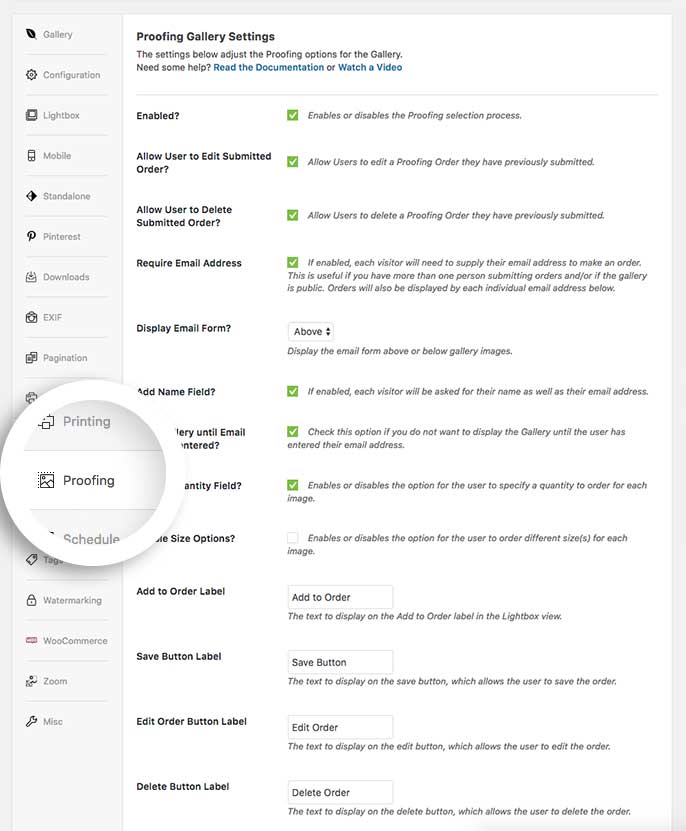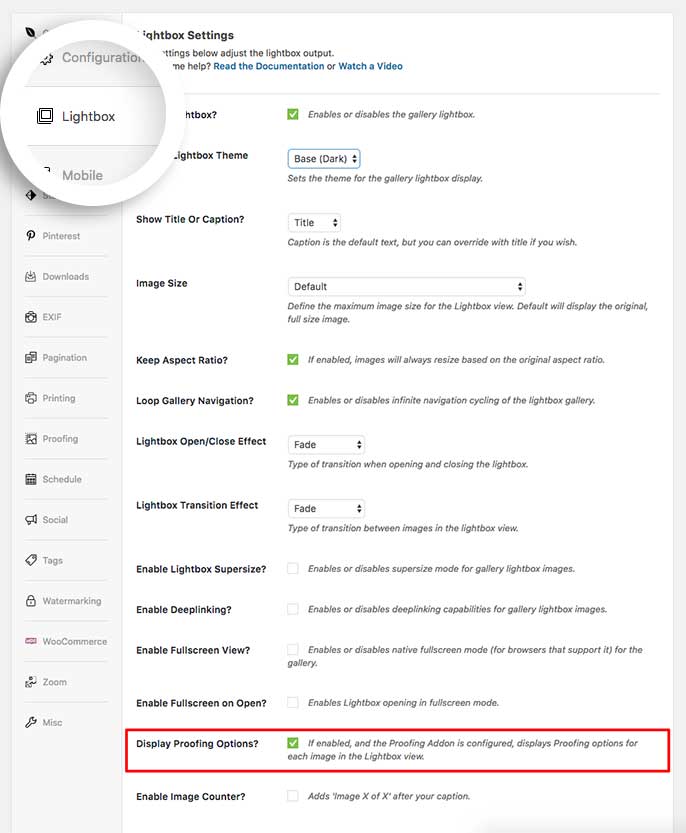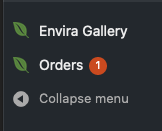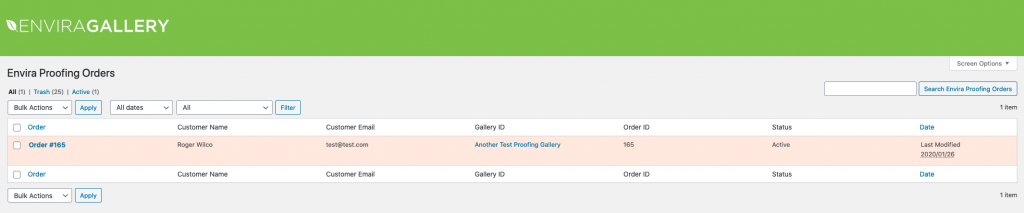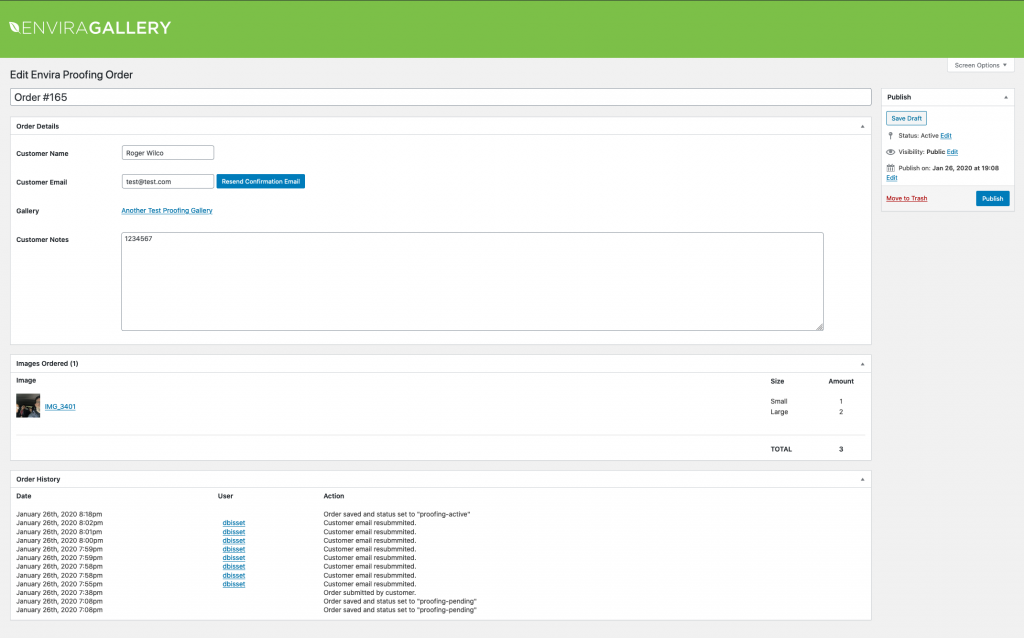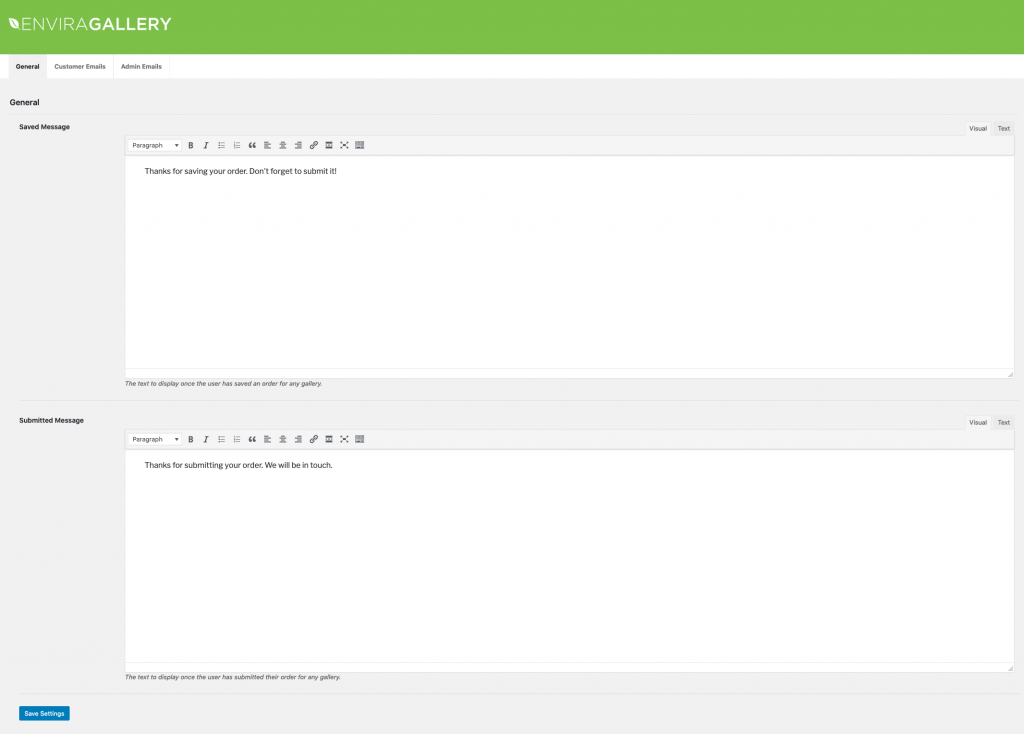Do you want to allow visitors to order and choose the photos they like? That’s exactly what Proofing Addon for Envira Gallery allows you to do. This doc shows you how to let visitors choose gallery images or image options as part of a workflow or ordering process.
Requirements
Installation
To access the Proofing Addon, you’ll first have to install and activate the feature. Please follow our instructions on how to install and activate addons. In this instance, you’ll need to activate the Envira Proofing Addon.
Setup
Step 1 – Create or edit your gallery
Your first step is to create a new gallery or edit an existing one. You can follow along with our documentation for creating your first gallery for help getting started.
Step 2 – Choose your proofing options
After you’ve created a gallery, navigate to the Proofing tab in the gallery configuration panel.
Here you can configure your proofing options. Each option will show a brief description of what the option does.
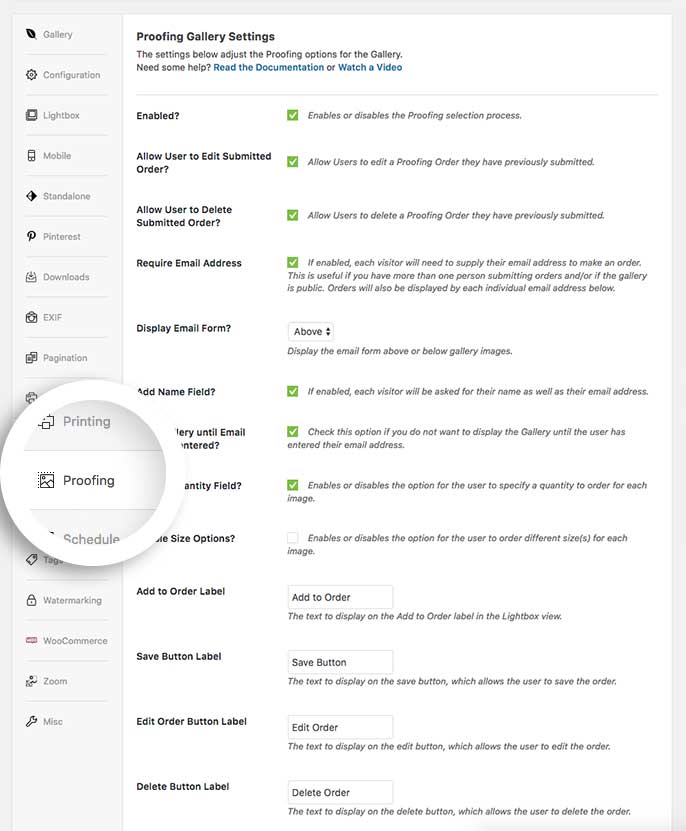
Step 3 – Select the lightbox option
In addition to the Proofing tab, you’ll also have some options on the Lightbox tab to configure if you choose to display the proofing form inside the lightbox.
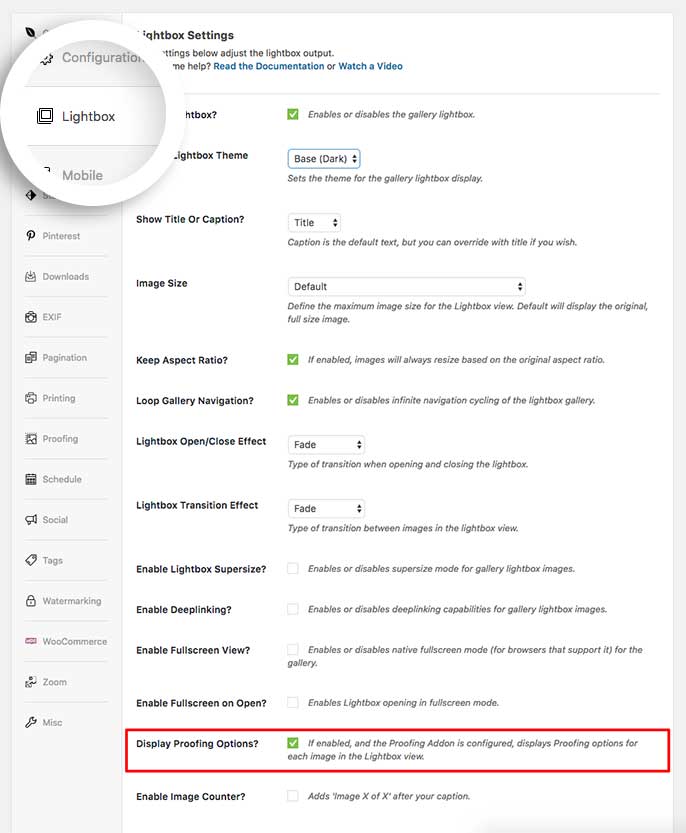
Step 4 – Publish or Update your gallery
Finally, click Publish or Update on your gallery to save the changes.
See the demo!
What’s New
New Ordering Page
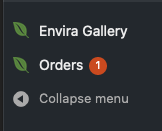
One of the first improvements you might notice is the addition of another menu in the WordPress menu bar called “Orders”. With this version of the Proofing Addon, all orders from all of your galleries are now available in a single ordering screen where you can browse, edit, and delete orders all in one place. The number in the red badge let’s you know quickly if you have any active orders.
New Order Statuses
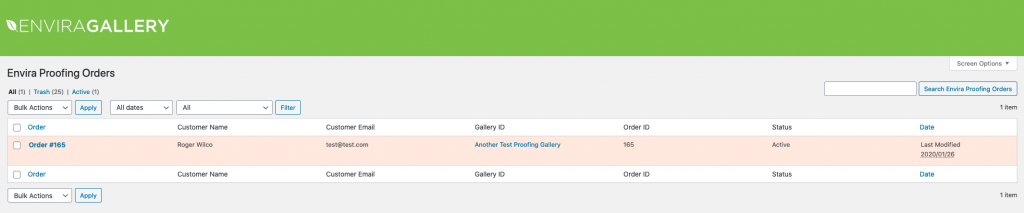
There are new statuses that can be associated with a proofing order:
- Active – These are orders that require the most attention, usually recently submitted by a customer and require action on your part.
- Pending – These orders are orders customers have started but have not submitted yet.
- Completed – Orders that you have marked as completed in the WordPress backend denote that the order has been fulfilled.
Dedicated Pages For Orders
From the ordering page, you can view any order to get detailed information such as:
- Customer name and email (if it was supplied), which you can edit or update.
- Order information including size, quantity, and thumbnail preview.
- Area for you to add basic notes regarding the customer or the order.
- A basic history of the order.
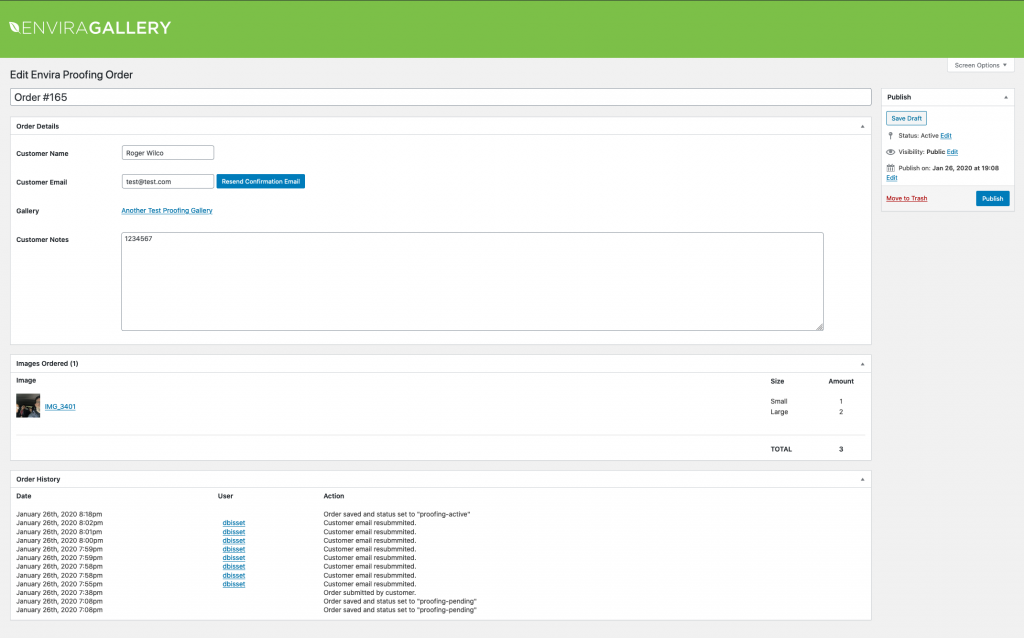
Improved Order Display On Gallery Pages
In addition to the dedicated order area, we have improved the display of the orders on individual gallery pages under the “Proofing” tab.

Settings Screen
The Proofing Addon has a dedicated settings page where you can customize global settings for all your galleries including messages that are sent to you (the admin) and your customers.
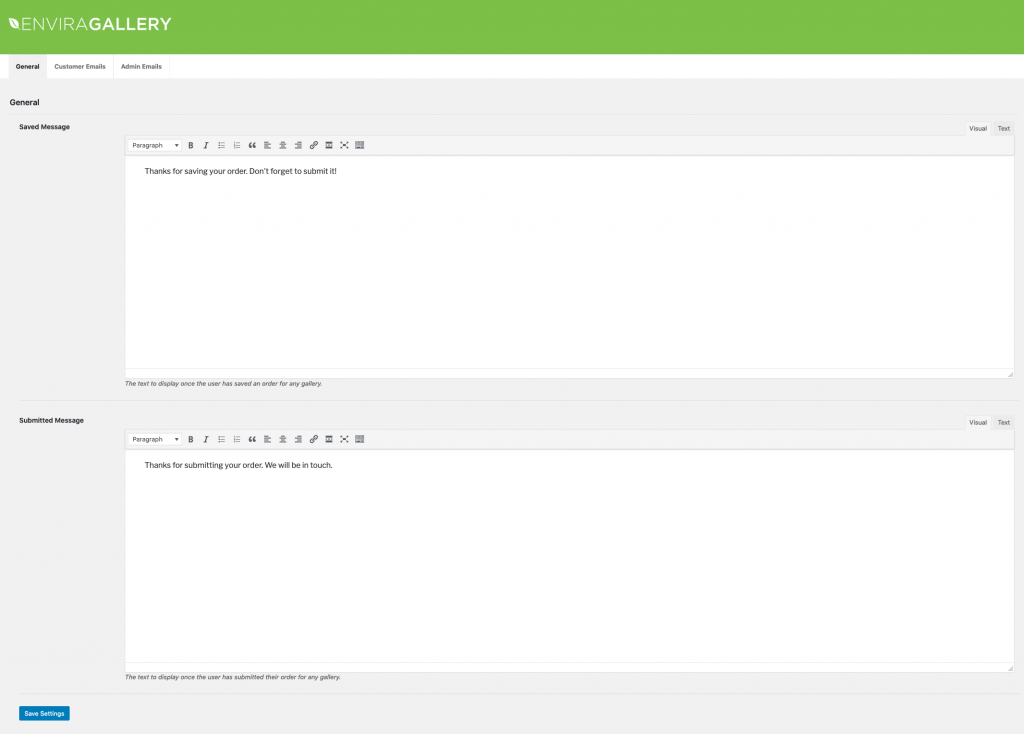
Beta: Recommendations
Because the new version of the Proofing Addon uses email to communicate with you and your customers more deeply then in the past, it’s even more important that your WordPress site is setup to handle above average email traffic reliability. Envira Gallery recommends using SMTP for the email that WordPress sends. You will need to contact your hosting provider to confirm SMTP is available and how to enable it for your site (services such as SendGrid also exist). Once you have confirmed SMTP is available, WordPress plugins such as WP Mail SMTP and Easy WP SMTP can enable WordPress to use SMTP automatically. Please note that Envira doesn’t offer support to help with these plugins or SMTP in general.
FAQs
Q: Does GDPR apply to my proofing gallery?
A:The only way the GDPR compliance rules may apply to you is if you’re requiring the user to enter their email address when submitting an order. This stores the email address on the Orders section on the Proofing Tab of your gallery. If you’re collecting email addresses for your proofing orders, we highly recommend you research the GDPR compliance regulations and make the necessary changes to your terms and conditions.
Q: How do I disable the SMTP warning message?
A: This message appears as a helpful reminder that SMTP should be used for reliable email sending, but it can be disabled. Place the following code into the functions.php file in your active WordPress theme:
add_filter( 'envira_gallery_proofing_smtp_plugin_activated', '__return_true' );