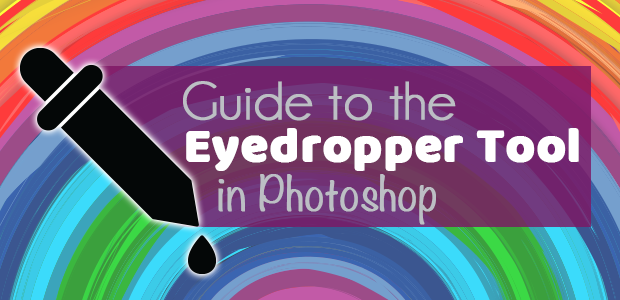Do you want to know more about how Photoshop handles color selections? The Eyedropper Tool can help you select colors to contribute to a selection, make color correction changes or add to your Photoshop color palette. Photoshop uses the Eyedropper Tool to make direct color selections, but you can use the Eyedropper Tool with other tools and adjustments throughout the program, too.
Some of these tools include:
- The Color Picker
- Gradient Tool
- The HSL, Color Balance and White Balance Tools
- Levels and Curves Adjustments
- The Color Slider and Color Range Selector
- Replace Color Tool
Because so many other tools rely on the Eyedropper Tool, it’s important to understand how it works. This guide to the Eyedropper Tool in Photoshop explores what it is and how you can use it to meet your needs. We’ll also offer some references to other guides that can help you conquer problems specific to the Eyedropper Tool.
That’s quit a lot to cover, so let’s get started!
What Is the Photoshop Eyedropper Tool?
You’ll find Photoshop’s Eyedropper Tool in the left-hand vertical toolbar, which also contains the Crop Tool, Clone Stamp Tool, Magic Wand Tool and Brush Tool. While the toolbar is its home location, you can also find the same functionality in a number of adjustment menus, as well as the color palette itself. The Eyedropper Tool provides lets you select a specific color in an image or document.

Like many of Photoshop’s tools, the Eyedropper Tool has parameters you can adjust to help refine your sample results. If you access the tool from another interface, like an adjustment panel, your adjustment options may be more limited, though. Or, in the case of the Color Range Selector, more expansive!
Sampling with the Eyedropper Tool
By default, the Eyedropper tool allows you to select the color value of a single pixel in a document. Photoshop then stores this color in your color palette as the primary color. While a left click with the tool will perform this action by default, a right click presents your first set of alternate choices. These options include changing the tool’s sample size and storing the color information in alternate formats.
Changing the tool’s sample size will, of course, have a direct impact on its performance. By default, the Eyedropper tool samples 1 pixel. That means it will only take the color of the exact pixel you click on when you make a selection.
Challenges in Sampling from Photos
While such a small sample may work for digital documents with wide patches of single, uniform colors, it may not work well on things like photos. Since photos don’t have perfect acuity or truly uniform colors, making a single point selection can cause problems.
For instance, consider what happens when you select color from the edge of an object in an image. Due to chromatic aberration, the color selection you make may be too purple or green relative to the actual color of the subject.
You may also find that the Eyedropper Tool’s default selection area causes in issue when you sample from an area in a photo that appears to have uniform color.
Let’s imagine selecting a color sample from a shirt in a photograph. The shirt looks to us to be a uniform color. But, in reality, when you zoom into the shirt at the pixel level, you’ll see a variety of different colors. And, digital noise often present in photographs to some degree only exacerbates the pixel issue. Thus, selecting a single point in this instance may result in a drastically different color than you intended.
While selecting the wrong color isn’t a disaster, it is inconvenient. You could always discard a selection and try again, but wouldn’t it be nice if your selection was right the first time?
Adjusting Sample Size
When you’re working with these more complex subjects, consider changing the Eyedropper Tool’s sample size. You can make this change in two ways: either by changing the sample size option in the toolbar drop-down menu from the menu bar, or via the previously mentioned right-click drop-down menu. If you’ll be making a number of selections, try directly changing the sample size via the tool options.
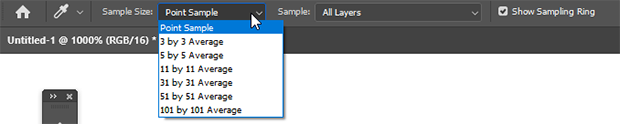
When first working with the tool, make sure to give both selection modes a try. Point sampling definitely has its uses, although you should consider defaulting to at least a 3 by 3 Average sample mode for most photo work.
Adjusting the tool options directly provides an additional benefit. With larger sample sizes, it can be difficult to visualize where exactly the tool will sample from. You can set your sample size to sample an area as large as 10,000+ pixels, and that’s hard to eyeball.
Sampling Ring
To be more precise with large sample areas, make sure to select Show Sampling Ring from the tool options panel. With this selected, you can press and hold the left mouse button to show a ring with your current palette color and potential new palette color. The ring shows your old palette color at the bottom and the new sample or new average sample at the top of the ring.
Using the sampling ring feature can also make it easy to refine the color you selected. For instance, if you select a color, and then realize it isn’t quite right, you can quickly compare your new sample and your previous selection directly from the ring.
Color Swatches
Remember to make use of your ability to swap between two colors in the color palette. Each selection you make with the Eyedropper Tool replaces the primary color in the palette, or the topmost colored square. To swap between the primary and secondary colors, click the two-way arrow icon above the palette, or use the keyboard shortcut x.
You can reroute this shortcut to other keys if you wish. These foreground and background colors effectively serve as two readily available color options. Assuming you aren’t actively using a tool, you can toggle between the two colors any time.
For more information on working with colors in Photoshop, check out our guide on how to replace colors in Photoshop. Having the ability to manually select a number of colors is a huge help in this process, so make sure to try it out! It can be great practice for working with the eyedropper tool as well as building good muscle memory when using the color palette.
For example, you may find that you need to make two selections. To do that, use the picker to select your first color, then swap to the background color and make a selection. If, instead, you have to make a selection but aren’t sure what tone you need, you can hedge your bets by making two selections of a similar color and using whichever is closer.
This technique also preserves your original color selection, if you need it, by “hiding” it in the background palette.

Best Uses for the Photoshop Eyedropper Tool
The best uses for the Photoshop eyedropper tool are pretty simple. Use the Eyedropper Tool whenever you need to select a color from your document or image! The tool can help you match the color of your brush to those already in your image. In essence, the Eyedropper Tool takes the guesswork out of selecting the right color for your image.
Of course, if you have HSL, CMYK, RGB or Hex codes for the colors you need, use those instead of relying on the Eyedropper Tool. Capturing the exact color is important, especially if you’re doing graphics work for professional organizations.
For example, the official blue that Walmart uses for their publications has an exact color value, in RGB or Hex codes, and they expect their designers to use it. While the Eyedropper Tool might get you Walmart’s blue, it might also return a color that’s merely close to Walmart’s blue. This happens because colors aren’t exactly reproduced in photographs, so over time, their colors can drift.
Workflows for the Eyedropper Tool
It’s important to note that you can’t use Photoshop’s Eyedropper Tool to select a color from an image in another program. You must first import the image or file into Photoshop to sample the color.
If you work across color spaces, this is especially important to consider. By opening the item in Photoshop and making your selection in-program, you have control over what color space and settings you’re operating in. For many images and files, this problem solves itself when you click and drag the item into Photoshop.
Keyboard Shortcuts
To make using the Eyedropper Tool easier, try to learn Photoshop’s tool shortcuts. By default, the Eyedropper’s keyboard shortcut is “I”. That should be pretty easy to remember! Other commonly used tools also have easy-to-remember shortcuts, like the Pen Tool (“P”), Eraser (“E”) and Selection tools (“W’).
Zooming
Enabling scroll wheel zooming in your Photoshop Preferences panel will also make using the Eyedropper Tool easier. This scroll option makes your scroll wheel on your mouse a full-time scrubby zoom control, which allows you to more easily zoom in and out of your document.
Having quick and easy access to your zoom controls is key to properly operating a number of Photoshop’s precision tools. This includes the Selection tools and the Eyedropper itself, since most sample methods work across just a few dozen pixels.
Make sure you’ve enabled the Navigator panel if you’re in the habit of zooming in very close. This panel provides both a convenient zoom slider and a thumbnail “map” that shows where you are in the document.
Cursor Adjustments
You can make your workflow even easier by changing from a standard cursor to a precise cursor. To make this switch, locate Cursors in the Preferenced panel. Then, just click the radio button from Standard to Precise.
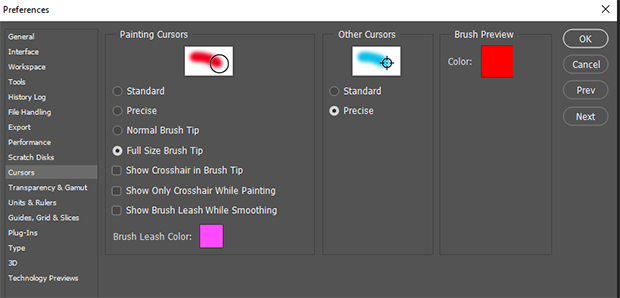
Don’t worry, this change didn’t make you lose your cursor icon! Instead, it replaced the icon with a crosshair, circle and dot representation, which makes it much clearer to see what area you are actually sampling when you make a selection.
While you’re in that menu, consider changing your painting cursor to show the full size brush tip as well. If you’re frequently using the eyedropper, you’re probably also using a number of brush tools. This change makes it clearer to see the brush size compared to the document you’re working on. These should be the actual defaults Photoshop ships with, but at least you can easily change them!
Practice with the Eyedropper Tool
Looking for a great way to try out these new settings? Consider creating a selective color photo. This style turns your color photo into a black and white image, with a single object or color remaining saturated. It’s a fun way to work with a variety of Photoshop’s tools and can be a great introduction to a Photoshop workflow.
For more information on how to perform this post processing technique, check out our tutorial on how to make a photo black and white here.
How to Use the Photoshop Eyedropper Tool
Once you’ve set your preferences, operating the Eyedropper Tool becomes pretty simple. Find the Eyedropper Tool in the left-hand vertical toolbar, then click the icon to activate it. With the tool active, left-click to take a sample of the color under the cursor. That sample then becomes your active foreground color in your color palette.
Right clicking with an active Eyedropper Tool allows you to change the size of your sample area to a larger, averaged range or to return the color sample as a HTML or Hex code color value. You can even use the Eyedropper to obtain color information to use in other applications like Illustrator or another photo editor.
Using the Eyedropper Tool with Layers
Because Photoshop is a layer-based editing tool, the Eyedropper Tool has selectable options that make it work more effectively with layers. In fact, you can set the layers your Eyedropper Tool samples from by adjusting settings in the tool bar menu with a right-click.
By default, the tool samples all layers. That means you don’t have to be aware of which layer is active when you’re selecting a color with the Eyedropper Tool. This default makes sense for many users, since it samples all of what you see on the canvas. However, if you’re working in a multi-layer document, particularly one with a large number of layer masks, you may end up with inaccurate selections.
You can change this default sampling setting by choosing to limit the Eyedropper Tool’s selection to only active layers or only layers that aren’t Adjustment Layers. This makes the selection more accurate, but can require more effort to set up your active layer as the one holding the color you actually want to select from.
If you’ve changed the tool’s selection options, either by altering one of these menu options or via right click, you can reset the tool to Photoshop’s defaults. Just locate the top of the tool menu bar. You’ll then see a small dropdown next to the Eyedropper icon. Click the drop-down, then select the gear in the menu that appears.
From here, you can choose to reset this tool, all tools or the tool presets. While this is more useful when dealing with a tool like a brush that has dozens of settings, it’s a great troubleshooting tip regardless.
Challenges to Using the Eyedropper Tool
The biggest challenges when working with the Eyedropper tool include:
- Making an accurate and relevant selection
- Workflow restrictions when making multiple selections
- Remembering which colors you’ve used when returning to a work area
Zooming in, changing the sample area and altering the active sample layer will all go a long way in helping you make a more accurate, relevant selection.
To avoid slowing down your workflow, consider whether you actually need to manually sample a color. While using this tool in a digital painting makes sense, it may not be the best color matching method in photo projects.
Even the best-matched colors don’t always paint well over photographic images. Instead, consider using Content Aware Fill, the Clone Stamp Tool, Healing Brush Tool or Patch Tool to paint away a distraction. These alternative tools produce a more realistic patch, so you’ll end up with a more realistic result.

When using the Eyedropper Tool, you might also consider reserving a portion of your current document as an “artist’s palette.” Simply cordon off a section of your document to save patches of your sampled colors. You can then use the patches as a painter’s palette to refer back to colors you’ve previously used.
If you’re looking for more practice projects to learn the Eyedropper Tool, our guide on colorizing black and white photos in Photoshop can help.
We hope this article has helped you better understand all the possibilities with one of Photoshop’s seemingly simplest tools! Follow us on Facebook and Twitter, or sign up for our email newsletter, so you don’t miss another informative article from Envira Gallery!