Do you want to add a color filter to your photos? Some portraits can look striking after you add a colored filter to them. In this article, we will show you how to create a striking color filter for your photos in Photoshop.
If you don’t have it yet, you can get Photoshop from Adobe’s site here.
Create a Color Filter with Photoshop
First thing you need to do is open your image in Photoshop.
Look for the Adjustments panel on the right-side of your Photoshop screen. Go to it and add an adjustment layer for Exposure:
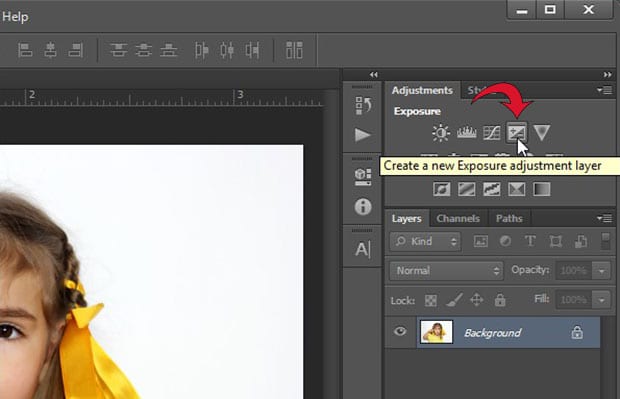
Set the Exposure to +0.25 and the Gamma Correction to 0.40. This will add a bit of sharpness and punch to the photo before we start to color it.
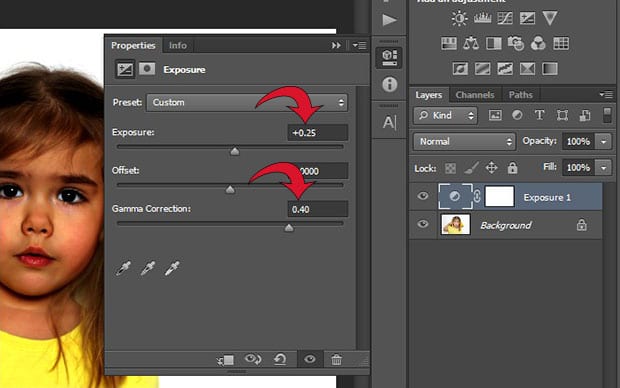
After that, add an adjustment layer for the Color Balance.
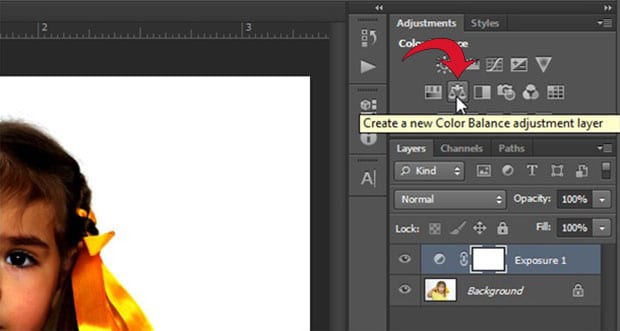
Select Shadows from the Tone dropdown, so the Color Balance will only effect the shadows of the image.
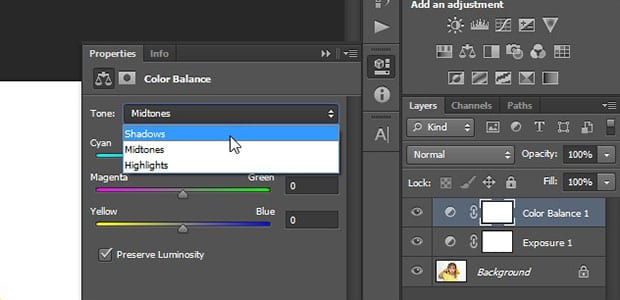
We used the following settings to get a red hue (you can play around with different colors to get your own desired effect):
Cyan & Red: +40
Magenta & Green: -10
Yellow & Blue: +40
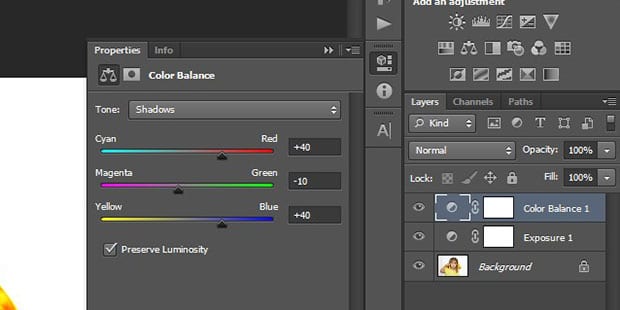
Lastly, add an adjustment layer for Vibrance.
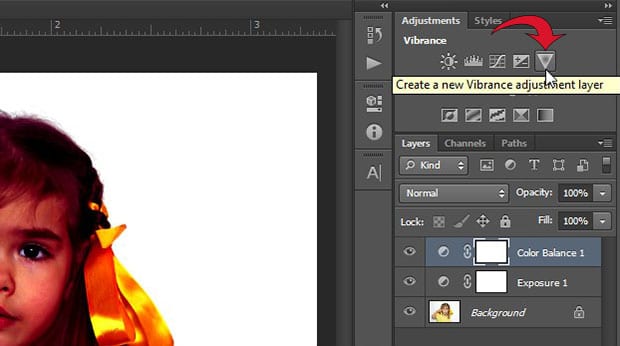
In the settings, set the Vibrance to -15 and the Saturation to +10.
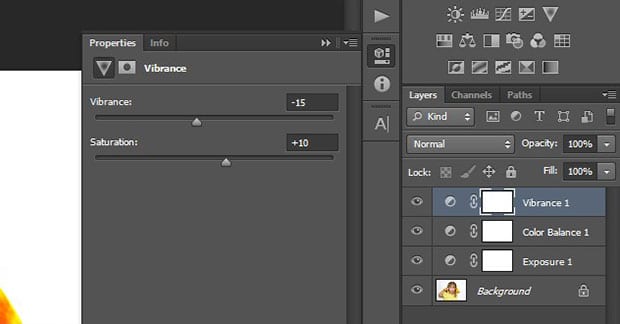
Now you’ve created a stunning color filter!
You can see the before and after image below:

Use the above steps as a guide, but don’t be afraid to try out different adjustment layers for your portrait. It often takes some trial and error to achieve the exact look you want.
We hope this article has helped you to learn how to create a color filter in Photoshop. You may also want to check out our guide on how to add a cinematic effect to your images in Photoshop.
If you like this article, then please follow us on Facebook and Twitter for more free photo editing tutorials.















