Do you want to replace the sky in your image? Sometimes editing the sky in your photo can make it stand out. In this article, we will show you how to replace a sky in your image using Photoshop.
If you don’t have it yet, you can get Photoshop from Adobe’s site here.
Replace a Sky in Your Image
The first thing you need to do is open your starting image in Photoshop.
After that, find a photo of a sky that you want to replace the original sky with. You want to make sure that this image for the new sky is bigger than your original image, so you can adjust accordingly.
Once you’ve opened both images in Photoshop, create a selection of the sky in your original image. You can simply use the Magic Wand Tool to select the sky.
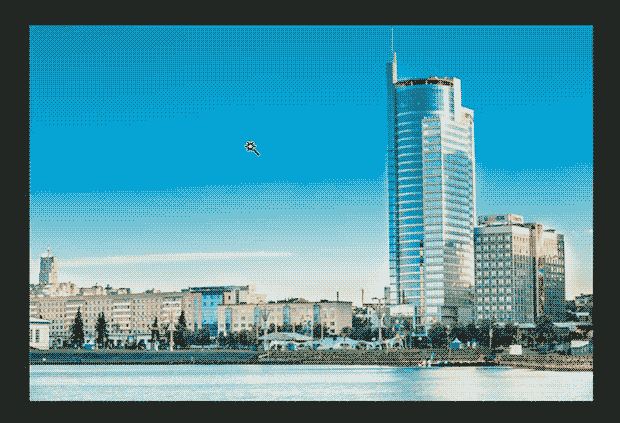
Now you should delete the selected area to remove the sky from the original image.

Go ahead and paste the sky image into the original image.
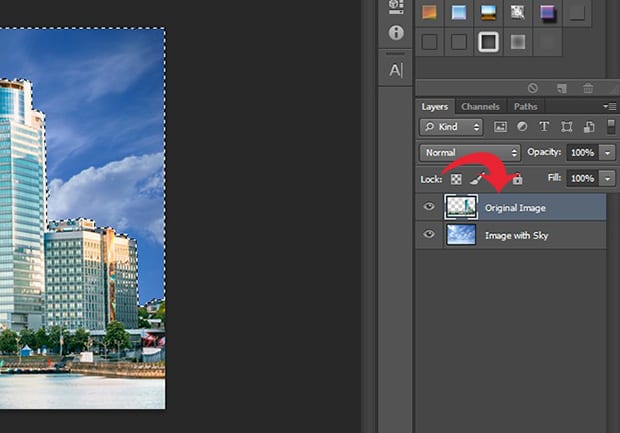
You’ll need to move the original image layer, so that it is above the sky image layer.
Then adjust the sky up or down, right or left, until you get the desired result.
Lastly, go to Image » Adjustments » Brightness / Contrast to adjust the brightness and contrast of the sky.
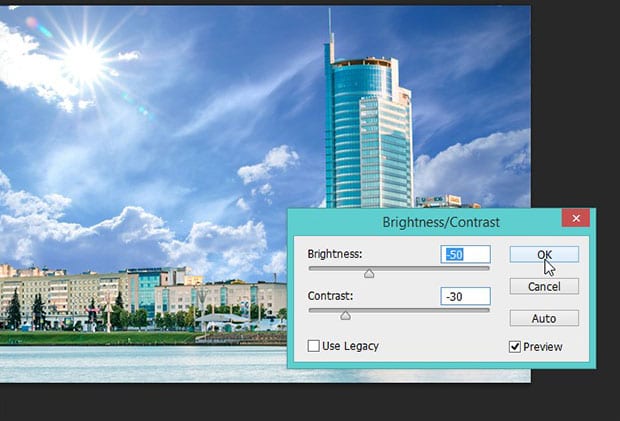
That’s it! Take a look at the before and after image below.

Here’s a tip: try out a few different sky photos, and choose the sky that works best with your photo.
We hope this article has helped you to learn how to replace a sky in your image using Photoshop. You may also enjoy our guide on how to add water reflection effect to your images in Photoshop.
If you like this article, then please follow us on Facebook and Twitter for more free photo editing tutorials.
















Hi Waseem,
I think it’s really great that you suggested Magic Wand Tool to select the sky when we want to replace it with another one.
Looking forward for some more great Photoshop tips!
I would add that it is important to see the direction the light is coming from to make sure the highlights and shadows in the sky is the same as the base image. It doesn’t look right to have the sun on the left when it’s clearly shining on the buildings on the right where the shadows should be. Also, it’s a good idea to match the color balance…