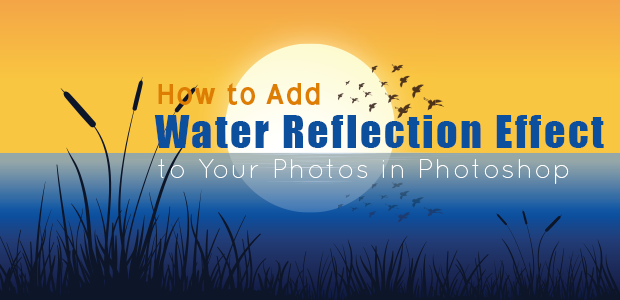Do you want to add the water reflection effect to your photos? Some images can really stand out with a water reflection effect. In this article, we will show you how to add water reflection effect to your images using Photoshop.
If you don’t have it yet, you can get Photoshop from Adobe’s site. As part of Adobe’s Creative Cloud Plan, you get Photoshop and Lightroom both for only $9.99/month.
The water reflection effect is a fun enhancement that you can add to a variety of images. There are many types of water effects in Photoshop, and you can create your own by making some small adjustments to this guide.
In this article, we’ll discuss:
- Types of water effects in Photoshop
- Easiest ways to create water effects in Photoshop
- Steps to creating water effect in Photoshop
Let’s get started! If you’re looking to add reflections to objects, like sunglasses, instead of water, take a look at this guide.
Types of Water Effects in Photoshop
Photoshop allows you to create multiple different types of water effects to best suit your image. Some of these types of water effects in Photoshop are very realistic, while others take a more creative approach.
For example, the water effect we’ll create in this Photoshop tutorial appears rather painterly. Instead of going for a perfect reflection with traditional ripples, it makes reflections look more creative, less realistic. You can also include text and other effects to your water effect edits to add another creative punch.
The base idea for the reflection water effect is to add a reflection of the photo on the water in the image. After that, you can use a Blend Mode, special Brushes, Layer Masks and so on to improve the final result.
Photoshop’s Displacement Map also comes in handy if you’re looking to create a more realistic water reflection. Displacement Maps allow you to layer and object or image over a texture. For example, if I wanted to layer text onto a wrinkled shirt, a Displacement Map would make the text look more realistic, as though it were printed on the wrinkled shirt.
When you use Displacement Maps in water reflection edits, you’ll be able to better integrate the reflection with the water’s texture, which results in a more realistic look.
Using Different Versions of Photoshop
The majority of these water effects are available across different versions of Photoshop. Photoshop CC 2018 and 2019 both have these effects, but they are also achievable across older versions, such as CS6.
If you do not have access to Photoshop, you can achieve these same effects using other photo editing programs. However, make sure that the program you use allows for several tools; brushes, layer masks, image rotation, blur and displacement maps or similar texture blending tools are all essential to pulling off a water reflection edit.
This effect cannot be easily created in basic Photo RAW editors or applications like Adobe Lightroom. You’ll want to use a more robust photo editing software like Photoshop. If you don’t already have Photoshop, feel free to check out this list for some of the best free Photoshop alternatives.
Using the Brush to Create Better Water Effects
The Brush Tool can help you enhance a water effect edit in Photoshop. In fact, using the Brush Tool in combination with Layer Masks helps you adjust the edited reflection so that it only appears where you want it. You can also use the Dodge & Burn Tool to blend the reflection more seamlessly with the water.
If you aren’t up for trying Displacement Maps, you can add texture to your reflection with brush textures. Simply import these textures, which you can often find for free online, then add strategic ripples to the reflection. In adding ripples, you make the reflection appear integrated into the water instead of simply sitting on top of it in another layer.
In Photoshop, you can also use the Blur Tool brush to blur specific rippled sections that may have too much texture to work with. If you run into this problem, also try using the Smudge Tool. This tool lets you correct for areas that might be visually distracting in images and their reflections.
This guide makes use of the brush tool and teaches you how to add some cool lomo color to your photos. Try it after you finish this tutorial!
Easiest Ways to Create Water Reflections in Photoshop
When choosing how to apply a water effect to an image, there are a variety of things that you will need to consider. How you apply your water reflection effect will depend on how close the object in the photograph is to the water, the scale of the subjects photographed and what the subject itself is.
How much motion do you want the reflection to have? Do you want the water to look calm or rough? If you’re shooting for a simpler water reflection, you might only need a slight blur to blend your water with your reflected image. If the water has more ripples, you’ll likely need more editing tools to blend it with the reflection. That’s why it’s important to understand what tools are the most useful in different situations.
You’ll also need to consider what kind of color cast your reflection adds to the water. While some reflections will retain perfect color, others will do nothing. If you find that your reflection creates an undesirable color cast, try applying a Camera RAW filter to the reflection layer.
When applying a Camera RAW filter, change the color temperature and tint using the White Balance tool. You can also lower the Dehaze, which will add some haze to your photographs.
Lastly, adjust the Hue/Saturation/Luminance in Camera RAW. Dulling out some of the saturated colors in the reflection can make it look more realistic. Overall, make sure that the coloration is consistent across the reflection and with the subject itself.
Tools for Water Effects in Photoshop
There are several different tools that you will want to learn how to use for a good water effect. You’ll want to easily manage your image canvas, so use the Canvas Size and Image Duplication tools will be essential. To duplicate an image, press Control/Command + J. To change the canvas size, press Command/Control + Alt/Option + C.
You also need to know how to use Smart Objects and the Transform Tool. To easily access the Transform Tool, press Command/Control + T on the keyboard. This tool allows you to physically change an image. Since some reflections will end up distorted when you apply them to the water in your image, the Transform Tool will be important to achieving a realistic reflection.
Photoshop filters will also come in handy for water reflection edits. The filters we’ll use later in this guide include the Gaussian Blur and Noise filters, because they help you make more realistic reflections.
Finally, spend some time with Photoshop’s Adjustment Layers. Adjustment layers allow you to add effects and other adjustments to independent layers. To apply an Adjustment Layer, simply navigate to Image >> Adjustments and choose your adjustment from the options.
Curves, Levels, Brightness and Contrast, and Hue/Saturation are important adjustments to keep in mind for water reflection editing. Don’t be afraid to try them all on your reflection to see what results you can achieve. But, make sure you clip these layers to the reflection layer so they only affect that image.
Adjustment layers and layer clipping is important in other kinds of editing too, including replacing skies or making backgrounds transparent.
How You Can Use Your Water Effect Across Multiple Images
If you think you’ll use a water reflection effect more than once, it might be worth it to create a Photoshop Action. Photoshop Actions allow you to record a set of inputs or edits on an image so that you can apply them to multiple images at a time. You can then also apply your action to future images to recreate the same edits.
To create a Photoshop Action, go to Window >> Actions. This will open the actions panel. When you have your image open, press the record button on this panel before beginning your edits.
Press the record button again to stop recording your editing actions once you’ve completed the basic steps for adding your reflection. Editing steps that differ image by image — like color corrections — should not be recorded.
Once you’ve recorded your action, however, you can record separate actions for certain types of images. For example, if I want a blue water reflection, I can create a second Action that will build off of the basic reflection Action, and then add all the necessary edits so that the reflection appears blue.
Actions also allow you to batch edit your images in Photoshop. To batch process, go to File >> Automate >> Batch. Photoshop will then take all images in a folder and edit them according to the Action.
You can even select the “Save and Close” option, which tells Photoshop to automatically edit, save, and then close the images you’ve batch processed. Be careful not to overwrite your original files when you use this option. You should always save your original images in a safe place. Remember, Photoshop is a destructive image editing program!
Steps to Creating Water Effects in Photoshop
First thing you need to do is open the image in Photoshop. In this tutorial, I will be creating a basic water reflection. The image I chose is that of a building, which you can see below:

Next, simply copy the image layer, or create a Duplicate Layer. We’ll need this duplicate layer later in our editing process. To duplicate a layer, simply press Command/Control + J on the keyboard, or right click the original layer and select Duplicate layer.
I’ll name my duplicate layer “Reflection” so that I don’t confuse it with the original image layer.
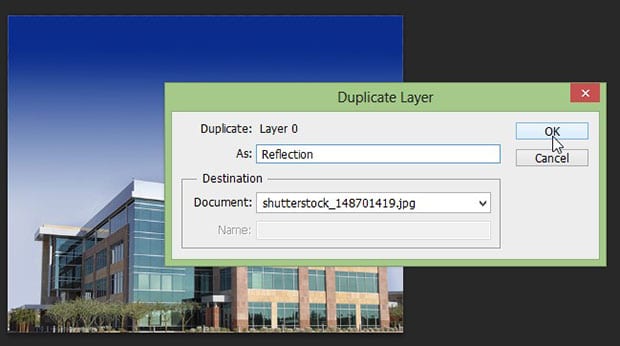
Now that we’ve created a duplicate layer, we need to double our canvas size. To do this, press Control/Command + Alt/Option + C, or go to Image >> Canvas Size. Double the pixel or inch counts for the height, but keep the width the same.
For your anchor, choose the top center point. This means that all the empty space will be added to the bottom of the image. Leave relative unchecked, then select OK.
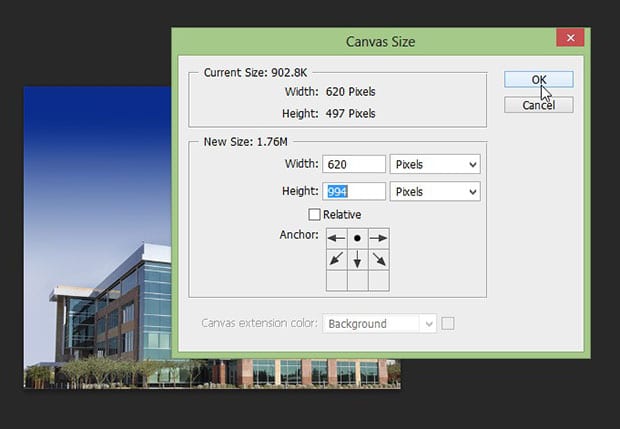
Next, select the Reflection layer and press Control/Command + T to transform it. Then right click on the image and select the Flip Vertical option. If you want to have a longer or shorter reflection, make sure that your canvas size is proportional.
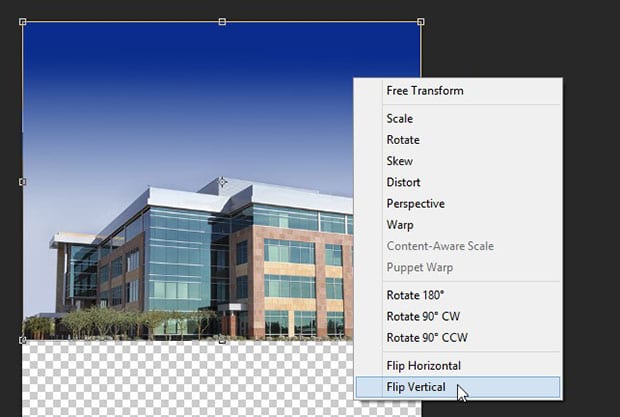
You will now see the image upside down.
Select the Move Tool and drag the Reflection layer to the bottom of the canvas. If you want the reflection layer and original image layer to overlap, you can rearrange the layers in the layers panel to choose which layer goes on top.
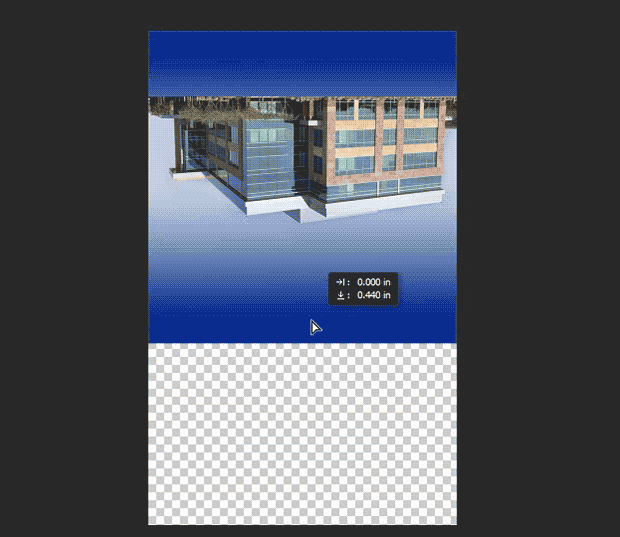
The reflection layer will now appear as an upside-down reflection of your original image.
Now we’re ready to create the water reflection effect for this image. Start by adding a new file with a white background in Photoshop. This file will end up containing the water texture for our water reflection edit.
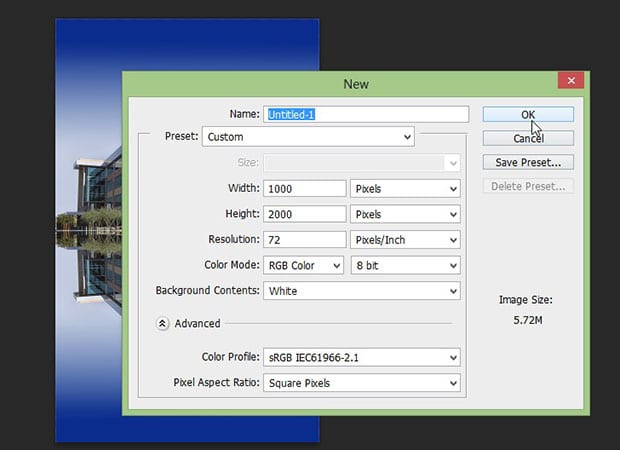
In this new Photoshop document, we’ll add some noise from Filter » Noise » Add Noise. You can actually bind filters to keyboard shortcuts, so if you find yourself using a filter a lot, it is worth assigning it a shortcut.
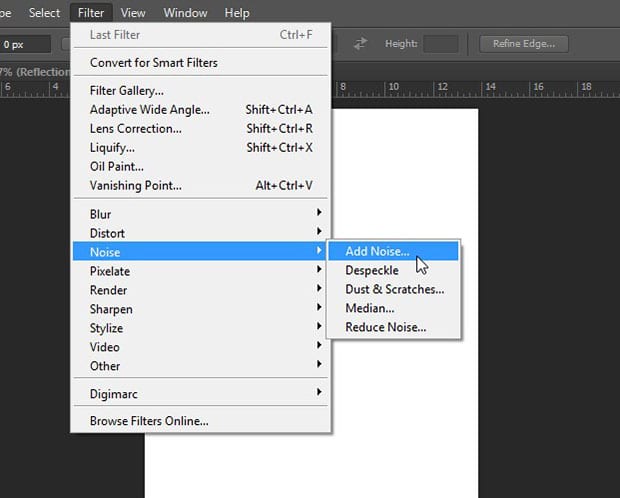
After adding noise to the empty file, apply some Gaussian Blur for the best results. You can also apply multiple types of blurs. You may want to apply a separate Iris Blur, so that the water in the center is the most focussed or clear.
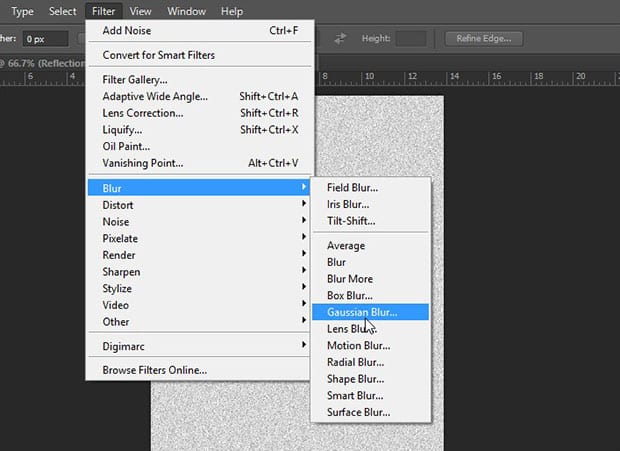
Now, go to Image » Adjustments » Curves to add the curves for a great effect. We’re going to be using an extremely dramatic curve layer to do this. You can play around with curve points to see what texture you want to add to your water.
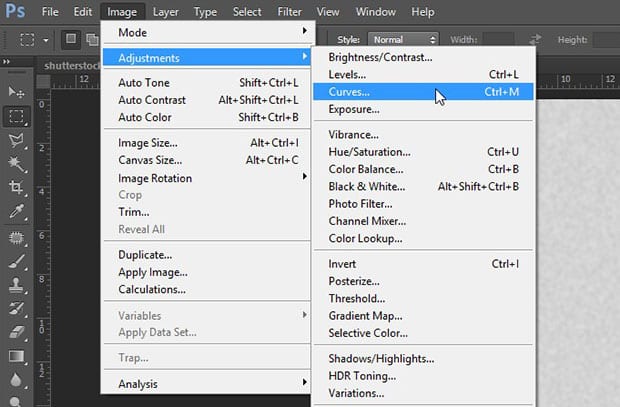
See the above curves settings that I will use for my reflection. Try playing around with different curves variations, and see what values give you the best texture for the reflection you want to make.
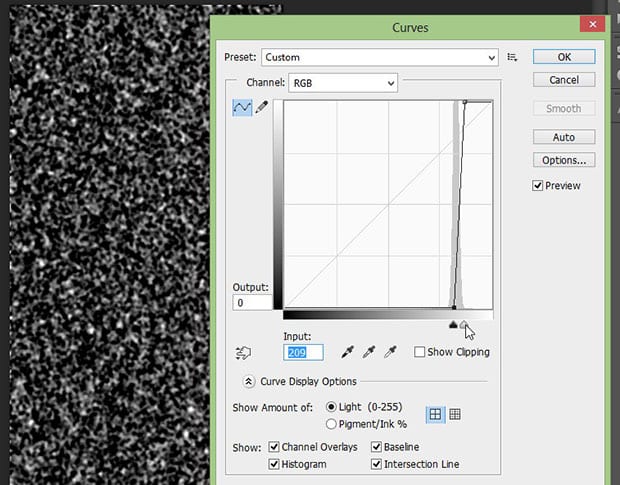
Once you are done adjusting Curves, the next step is to add a Bas Relief filter from the Filter » Filter Gallery. Bas Relief will smooth out the current jagged noise and give it water-like qualities. You can experiment using this filter on bigger and smaller pieces of noise to see what the effect will do.
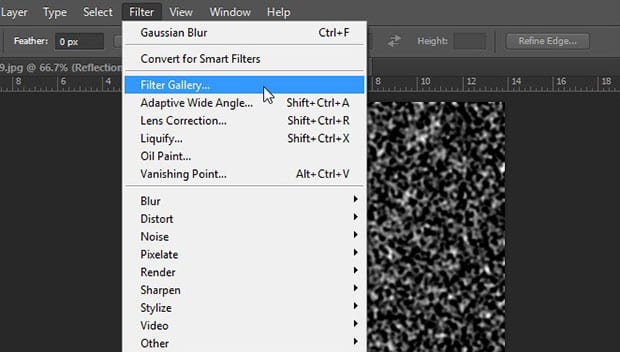
You can find the Bas Relief filter in the Sketch drop-down. Use a lower number for smoother noise. Lower detail and higher smoothness, as well as a Bottom or Corner light can help make the effect more convincing.
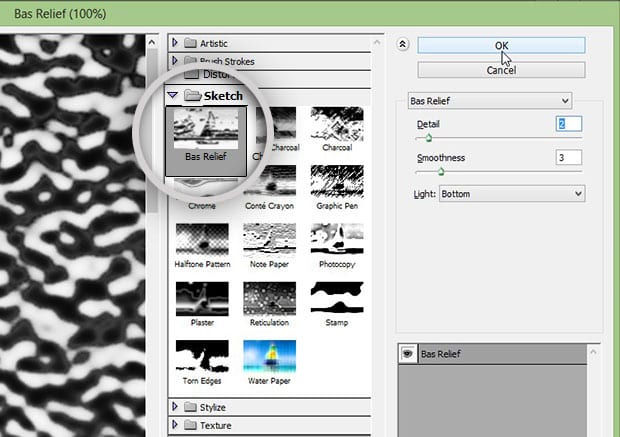
Lastly, add some Motion Blur from Filter » Blur » Motion Blur for the stunning water reflection effect of the image. If you want the reflection to look more like a long exposure, use a higher amount of motion blur in varying directions.
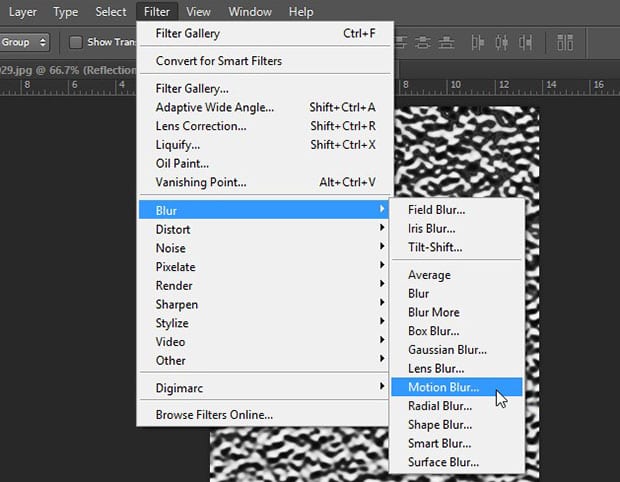
Now, you are ready to move this texture to your original image file to create the water reflection effect at the bottom of the image. To do that, simply drag this layer into the original document.
After moving the texture, press Control/Command + T to transform the texture layer and adjust it so that it spans the entire reflection.
You might have some success with stretching the image horizontally. This will make longer ripples. You can also compress the layer to make thinner ripples. This is a creative process, so take your time to find what suits the image.
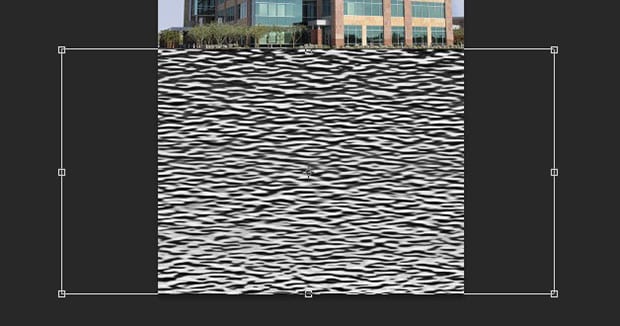
Then, change the Blending Mode of the texture layer to Soft Light,and reduce the opacity to minimum.

If you want the texture to also apply some color, consider using a gradient map. This guide will teach you all you need to know about color toning using gradient maps.
After you set the layer’s Blending Mode, right click on the Reflection layer to convert it into a Smart Object. Converting the layer will allow us to apply additional effects that we would otherwise not have access to.
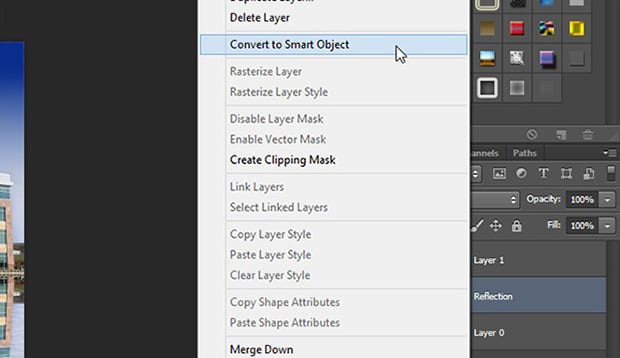
Next, apply the Glass filter on the Reflection layer. The Glass filter will help the texture appear more reflective. As you can see, the current layer still feels too solid to be a water reflection.
You can find Glass filter in the Distort section of the filter gallery. To open the filter gallery go to Filter » Filter Gallery.
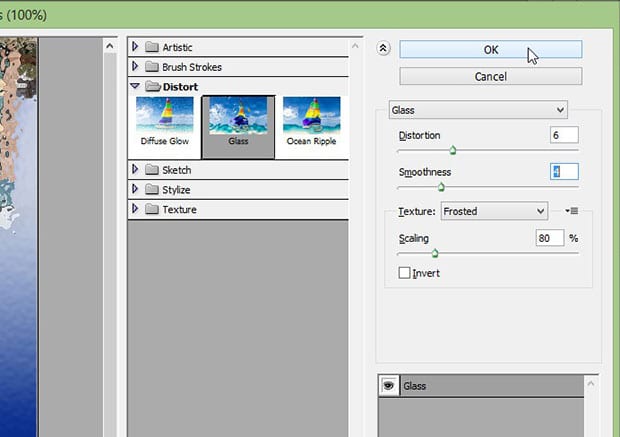
Note that, because we made the texture layer into a Smart Object, we can change or adjust the Glass filter’s settings at any time. Now, we need to include the sky on the reflection so that the water reflection looks natural.
Once again, we need to add a new layer. I’ll call mine “Sky Effect.” After you’ve created a new layer, fill it with the color of the sky from the original image layer.
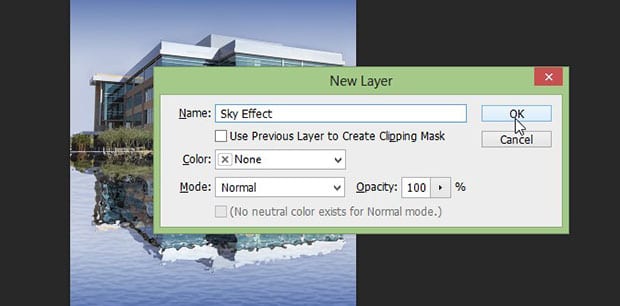
After adding the color, clip this layer to the Reflection layer so that it affects the reflection layer only. You can also use different colors here to mimic things like sunsets or sunrises, or to make the image more or less surreal.
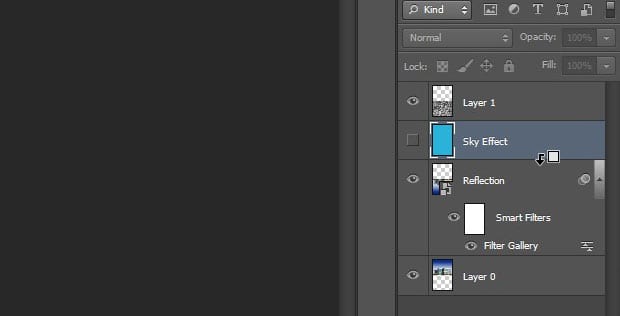
Then, change the Blending Mode of this layer to Soft Light and reduce the opacity to for a serene sky effect.
In the last step, go ahead and crop the height of the image from the bottom, so the water reflection effect looks real.
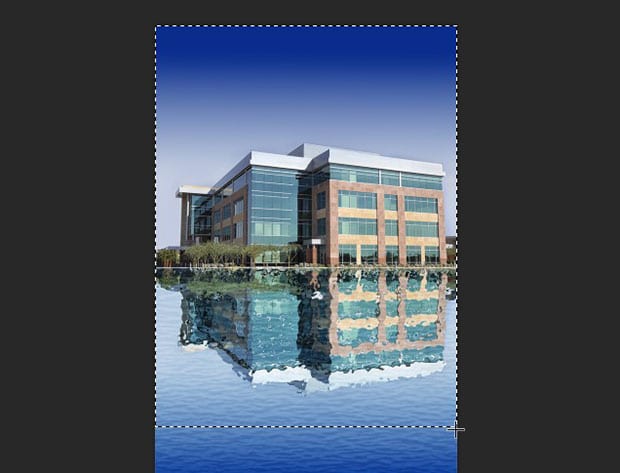
As you can see in the final image below, this is a rather creative reflection. Adding more blur and smoothing to the reflection and texture layers will make the final edit more realistic. You could also choose a less powerful glass effect.
If you want to go in the other direction and be more creative, try adding different filters to your water reflection. You won’t know what you can come up with until you try!

Normally, all the filter, opacity and other settings vary for different images. Choose the best settings for your photos according to what looks appropriate to you. However, using a Photoshop Action like we talked about earlier for the initial steps will make this process much easier in the future.
We hope this article has helped you to learn how to add water reflection effect to your images in Photoshop. You may also want to check out our guide on how to add dramatic portrait effect to your images in Photoshop.
If you like this article and want to learn more about photo editing, Photoshop, Lightroom and other photography topics, follow us on Facebook and Twitter. Don’t forget to sign up for our email newsletter!