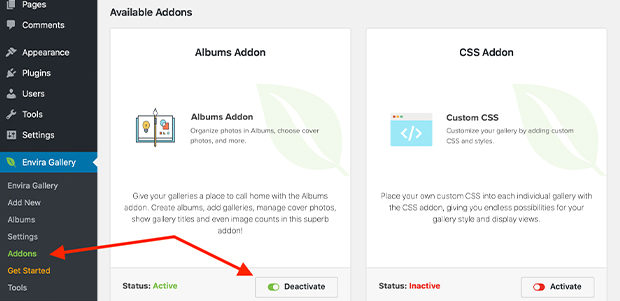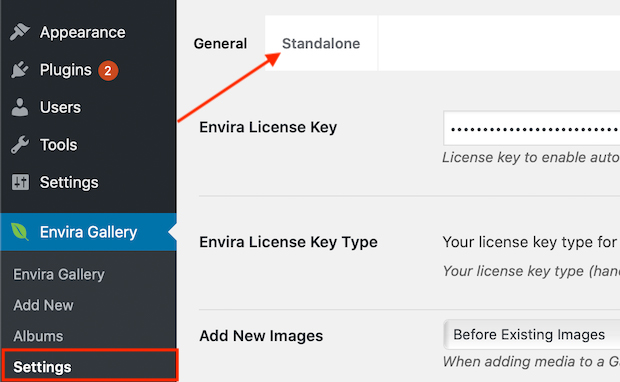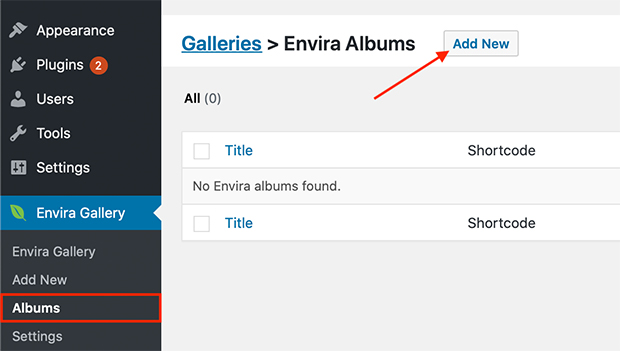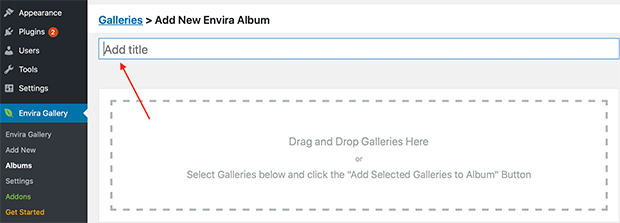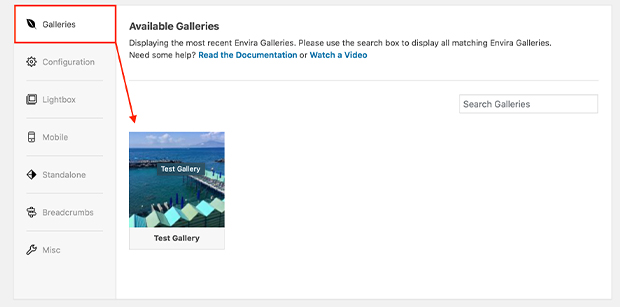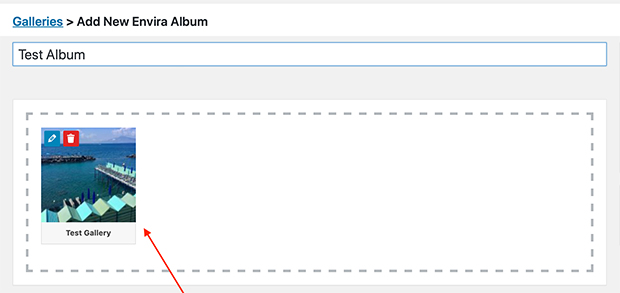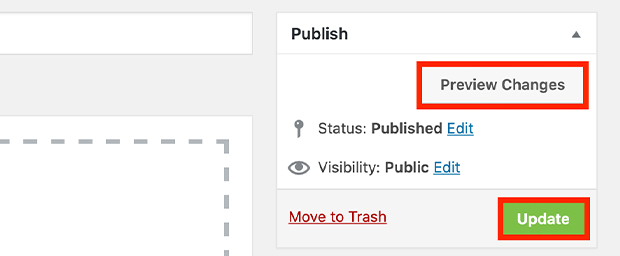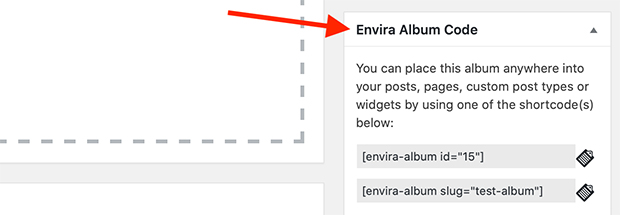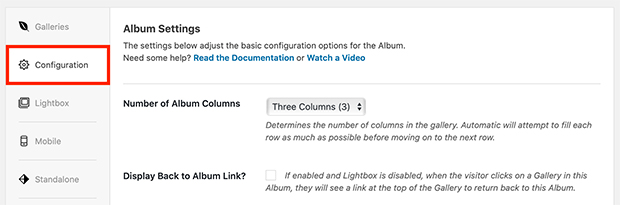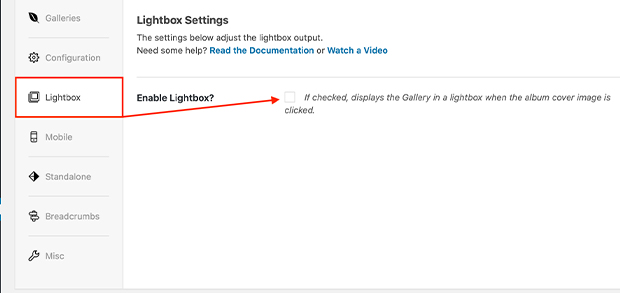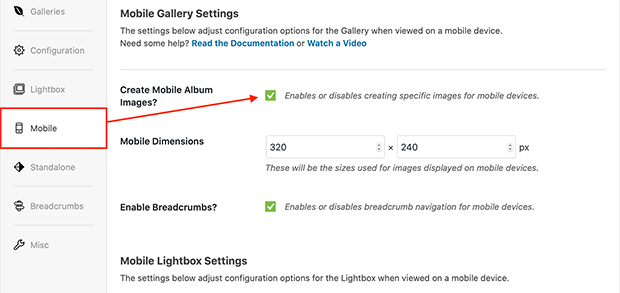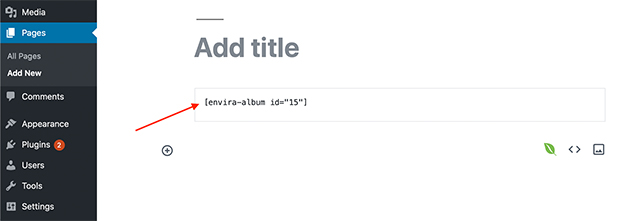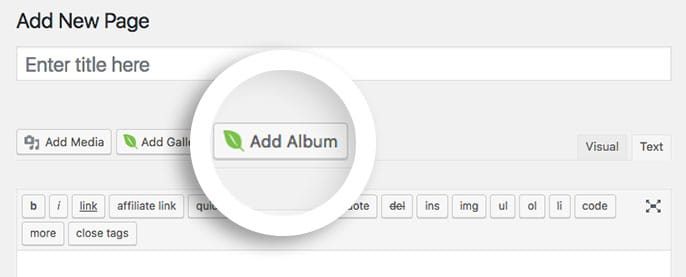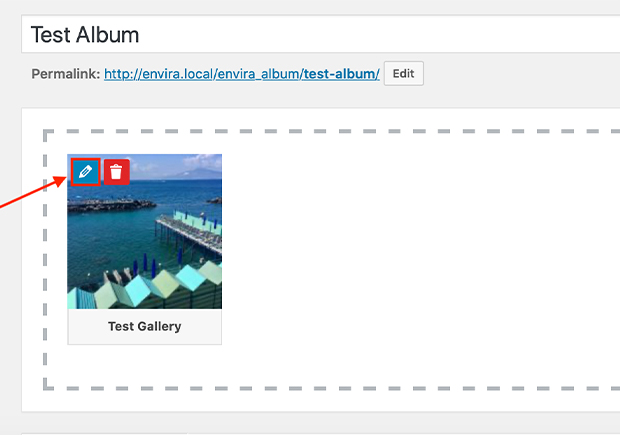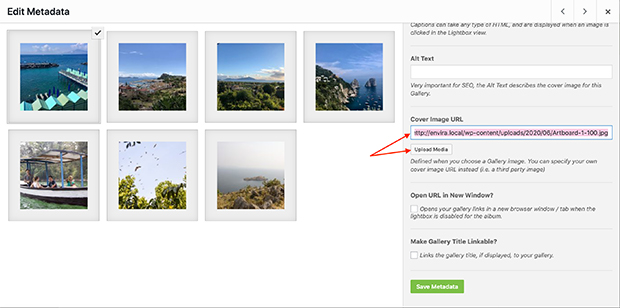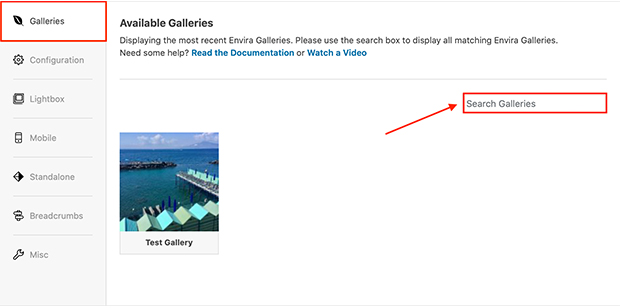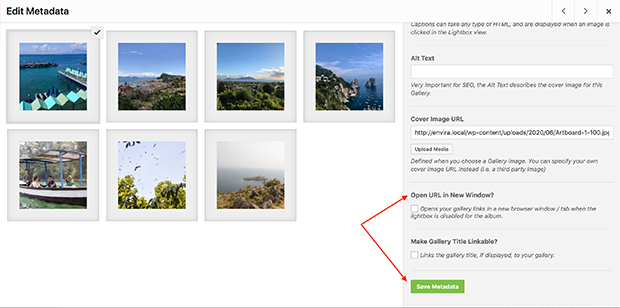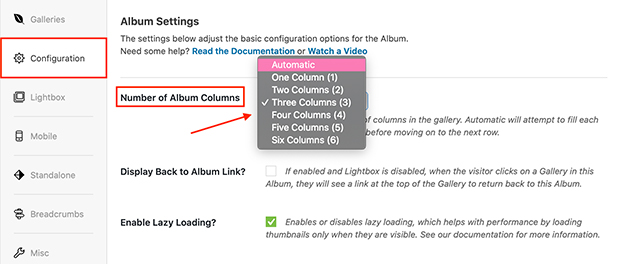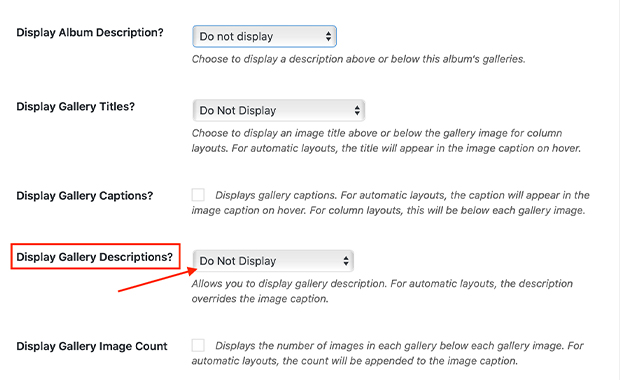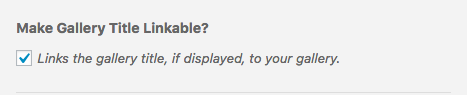Want to show multiple galleries all in one album? You can! Envira Albums Addon allow you to gather your galleries into collections, called albums, to display in a more organized fashion.
This helps you create more comprehensive photo collections that readers can look through without having to navigate through several individual galleries. That’s a great way to make sure your readers see exactly what they want.
Through the Albums Addon, you can also drag and drop galleries into album collections and configure those albums much like a gallery.
Here, we’ll walk through how to install and activate the Albums Addon, create a new album of your galleries, and some issues you might run into with the Albums Addon.
Requirements
Installation
You can install the Albums Addon exactly the same way as you would any other addon.
First, click on Envira Gallery » Addons, then find the Albums Addon card. Click the Install button, followed by the Activate button. When the slider is green, that means the addon is active:
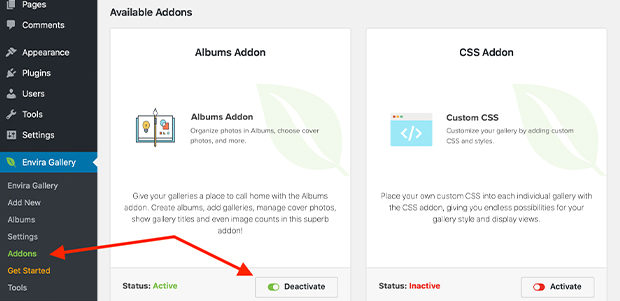
Once you’ve activated the addon, you may see a message that states you need to enable Standalone features.
The Envira Albums Addon requires that Envira Standalone is enabled. Please enable Standalone from the Envira Settings page.
To do this, click on Envira Gallery » Settings, then click the Standalone tab. Finally, click the Enable Standalone checkbox and Save your changes:
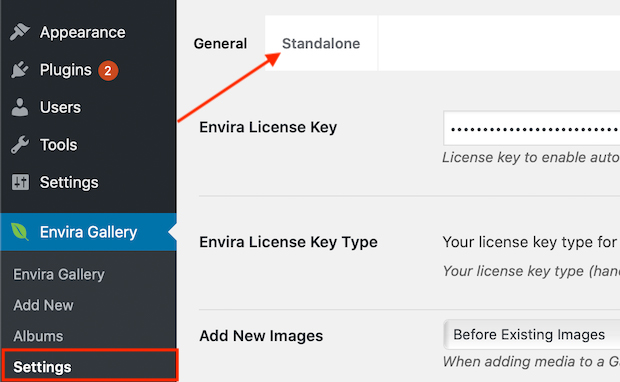
When using and changing slug name in WordPress, it’s not uncommon to receive 404 messages. If you see this on your site, just go to your WordPress Admin » Settings » Permalinks and click Save to re-save the permalinks. This flushes out the rewrite rules in WordPress.
For more information, follow our instructions on how to install and activate addons.
Your First Album
Step 1 – Create Your Album
Once you’ve installed the Albums Addon, you can start creating albums. Go to your WordPress Admin, then click Envira Gallery » Albums to pull up the albums page. Select Add New to create your new album:
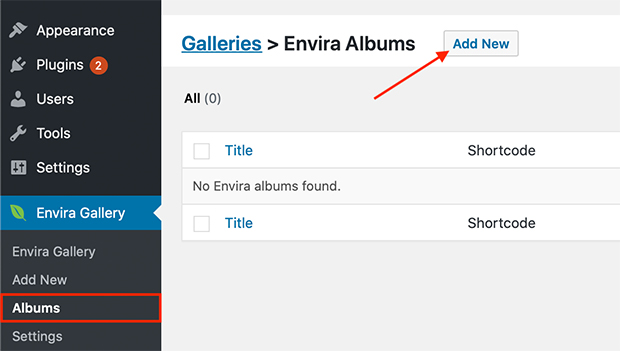
Step 2 – Add Your Galleries
Next, give your album a title in the Add title text box. For best practices, it’s best to use a unique name that hasn’t been used for any other galleries, posts or pages:
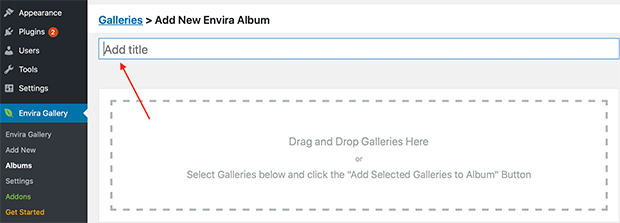
Scroll down to the Available Galleries card. Here, you should see a list of all the galleries that you have created in Envira Gallery. If you haven’t created any galleries yet, our guide to creating your first Envira Gallery can help.
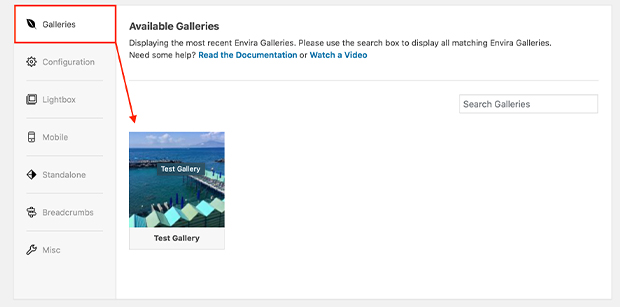
This is where you can add galleries to this album. Envira Gallery provides an easy-to-use drag and drop interface. Simply click and drag the gallery from the Available Galleries card to the Drag and Drop Galleries Here space:
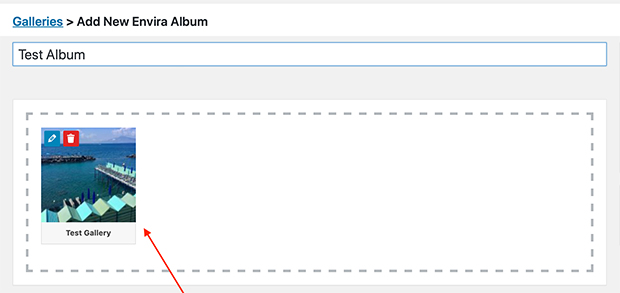
IMPORTANT: Only Published and non-private galleries are available to add to your album. If you’re not able to locate a gallery you want to add to your album, confirm that you’ve Published the gallery first.
Once you’ve added your selected galleries to the album, click on the Publish button. You can also preview the album with the Preview button:
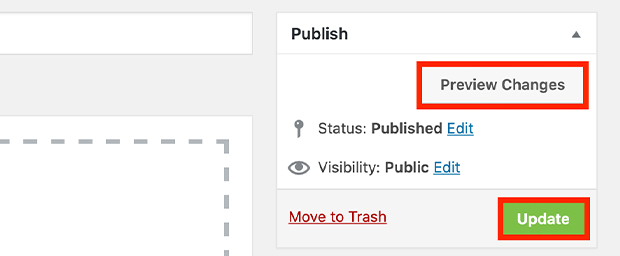
Much like other Envira galleries, you can insert this album into pages or posts using the shortcode provided:
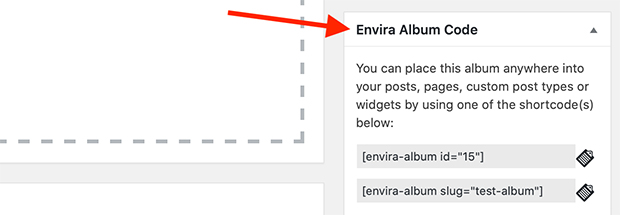
For each gallery inside the album, only 1 image will show to represent that gallery. This is called a gallery cover image.
Once you’ve added a gallery or two to your album, it’s now time to configure your album. Configuring your album allows you to control several options regarding how the album works and displays.
Scroll down to the Configuration tab to pull up the general album configuration settings. On the Configuration tab, you’ll see a list of available options that are very similar to what you see with galleries with only a few exceptions:
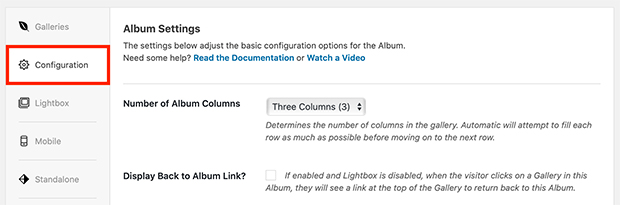
All available options will show the name of the option and a brief description of their purpose. If at any time you have questions about these options, feel free to reach out to support. We would be happy to assist!
These options are much the same as gallery options:
- Number of Album Columns lets you set how many columns the gallery will use to display images.
- Display back to Album Link? checkbox, when selected, displays a link to users that takes them back to the album. By default, when a user clicks a gallery in an album, they go to that gallery.
- Enable Lazy Loading gives you the option to load images as the reader scrolls down the page. This helps optimize your pages for speed. You can also set the delay in milliseconds in the Lazy Loading Delay section.
- Several alignment and adjustment options include:
- Album Alignment
- Sorting Options based on date, title, description, or alt text
- Album Width as a percentage of the display area
- Album Title, Caption, and Description Displays
You can also enable Lightbox when a user clicks on an image by clicking the Lightbox tab, followed by the Enable Lightbox? Checkbox:
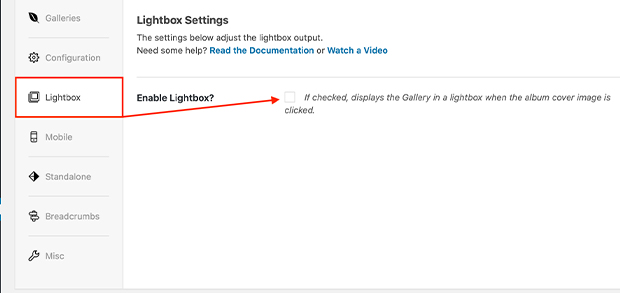
Finally, you can set your gallery to display on mobile devices. Click on the Mobile tab, and then check the Create Mobile Album Images? Checkbox:
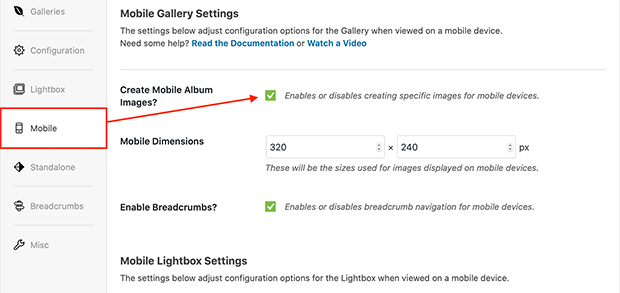
You can also set various mobile settings here:
- Mobile Dimensions lets you adjust how images show up in mobile browsers
- Enable Breadcrumbs turns on breadcrumb navigation
- Gallery Thumbnail Width and Height let you adjust mobile thumbnails (in pixels)
- Enable Lightbox turns on Lightbox functionality for mobile users
- Enable Gallery Thumbnails lets you use Lightbox thumbnails in mobile browsers
Step 5 – Publish Your Album
Finally, simply click Publish on your album and then view it on the front-end of your site to see the results.
You can add or embed an album on a page in the same way that you added or embedded a gallery on a page. Just click the New Block button from any post or page, then select a Code block, and paste your album shortcode.
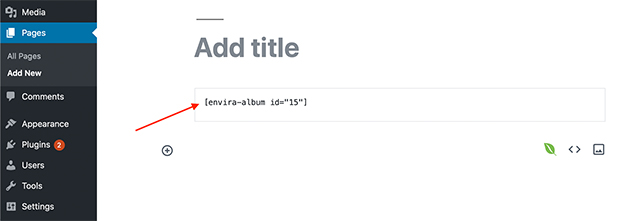
If you’re not using WordPress’ new Gutenberg Editor, you can select the Add Album from the top of the Add New Page box to insert your Envira Gallery Album.
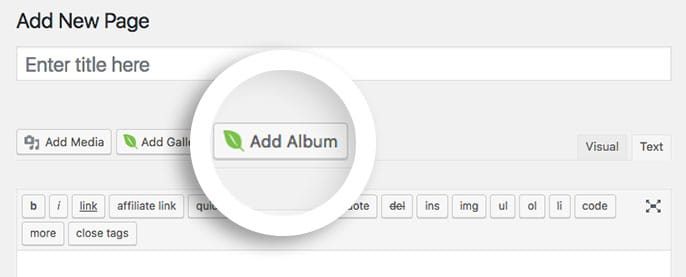
Check out some of our album demos we’ve created for a sample view of the powerful Envira Albums Addon.
Now that you’ve created your first album, check out our tutorial on How To Add Image Counter to Album Lightbox.
FAQs
Q: How do I change the cover image for galleries in the album?
A: Simply click the blue pencil icon at the top of the gallery thumbnail image, then click a new image in the gallery list. Select Save Metadata to save your choice:
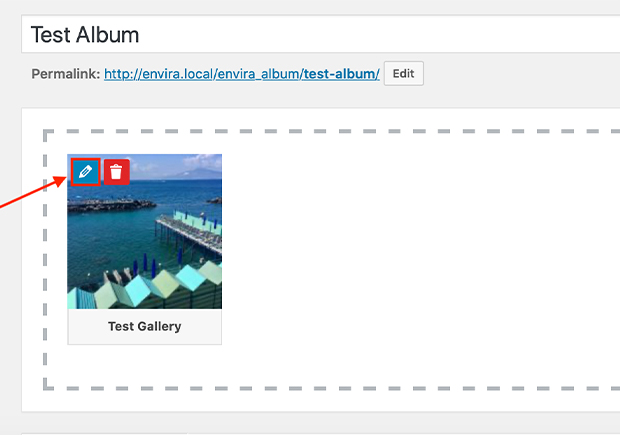
With Envira Albums 1.6.0 and higher, you can upload or select a cover image that isn’t included in the gallery itself.
To do this, just edit your album. Then click the blue pencil icon to edit the gallery and upload a new cover image or select one from your media library.
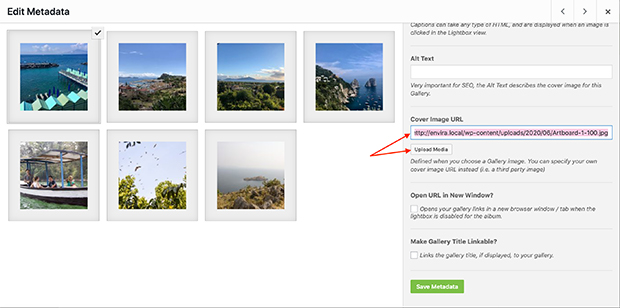
Remember to click Save Metadata when making any changes to this screen so that your changes will be saved.
Q: Can I open galleries directly into Lightbox view?
A: Yes! You can do this by enabling the Lightbox option under the Lightbox tab when editing your Album.
Q: I have more galleries than I see when editing my album, but I don’t see all my galleries when creating my album. Where are they?
A: To improve the performance of the edit screen, not all available galleries are shown by default. You can use the Search box to locate specific galleries you want to add to your Album.
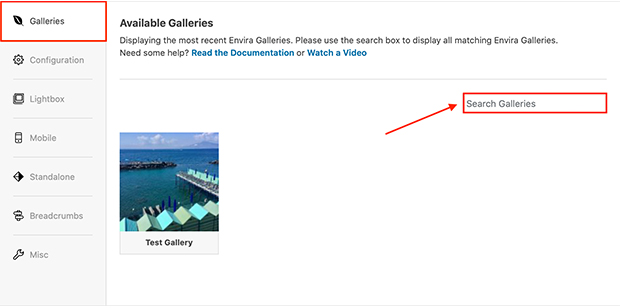
Q: I’ve enabled the Display Back to Album Link option, why isn’t it showing?
A: Check that you’re viewing the album through its Standalone URL. This link will not appear if you’re viewing the album embedded in a page or post.
Q: Can I force galleries to open in new windows or tabs instead of Lightbox?
A: Yes! First, turn off the Lightbox function for the album in the Lightbox tab. Then, click the blue pencil on the gallery you want to modify. On the metadata screen, click the Open URL in new window checkbox:
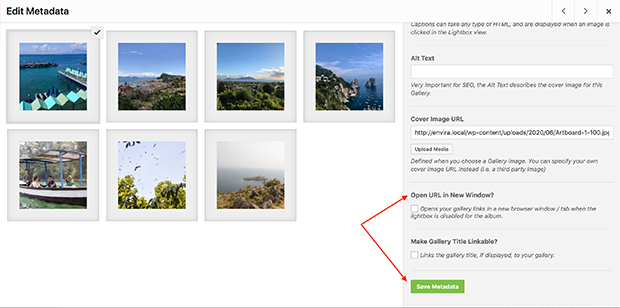
This option will only be considered when the Enable Lightbox checkbox from the Lightbox Tab in the first step is disabled for the album.
Q: Why aren’t titles or image counts showing, but descriptions are?
A: Sometimes, the album layout can limit the information displayed in the album. Check if you have the Number of Album Columns set to Automatic in the dropdown from the Configuration tab.
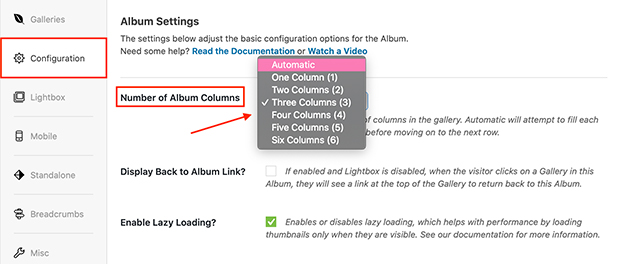
If you are displaying the gallery descriptions, when using the Automatic Justified Layout for albums with the Display Gallery Descriptions? enabled, this will override all other settings to show the gallery caption, the gallery title or the gallery count.
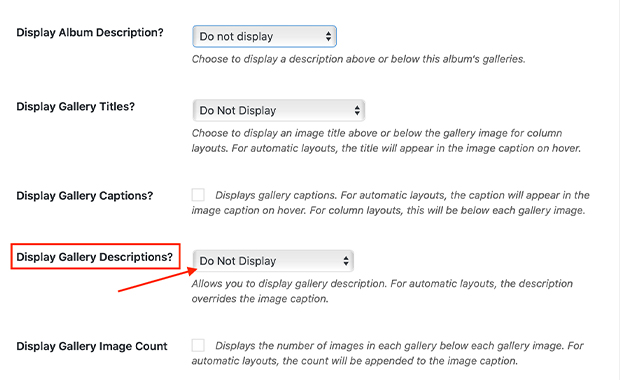
Q: Why are my featured content images not showing in my album?
A: Due to the way that the Featured Content Addon allows images to be pulled into a gallery, Featured Content galleries are not compatible with the Albums Addon and will not display any images. Because these Addons are incompatible, you’ll have to disable the Albums Addon to use the Featured Content Addon, and vice versa.
Q: Can I use the gallery title link and gallery cover image in an album?
A: Absolutely! You’ll have to edit individual galleries to do this. Just edit the gallery inside the album by clicking the blue pencil icon and check the box to Make Gallery Title Linkable? Then, click the green Save Metadata button to save the changes.
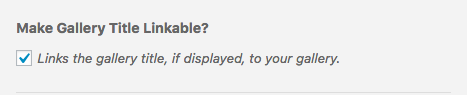
Q: Can I use Woocommerce Addon with Albums?
A: Yes, to an extent. WooCommerce works specifically with the Albums Addon’s lightbox. To enable WooCommerce in your album’s lightbox modal, just check the Enable WooCommerce? option in the album’s WooCommerce tab, and be sure the album’s lightbox is enabled in the Lightbox tab, as well.