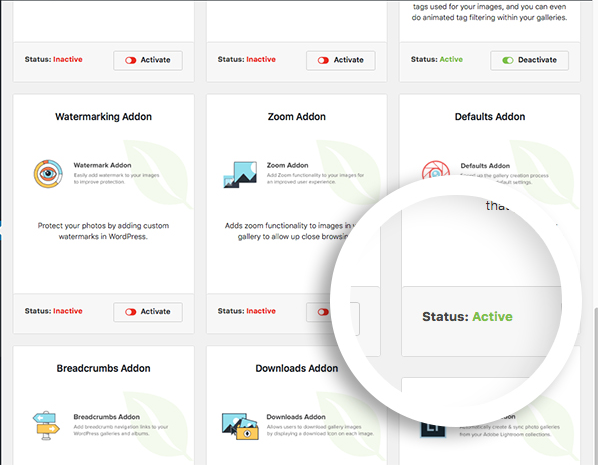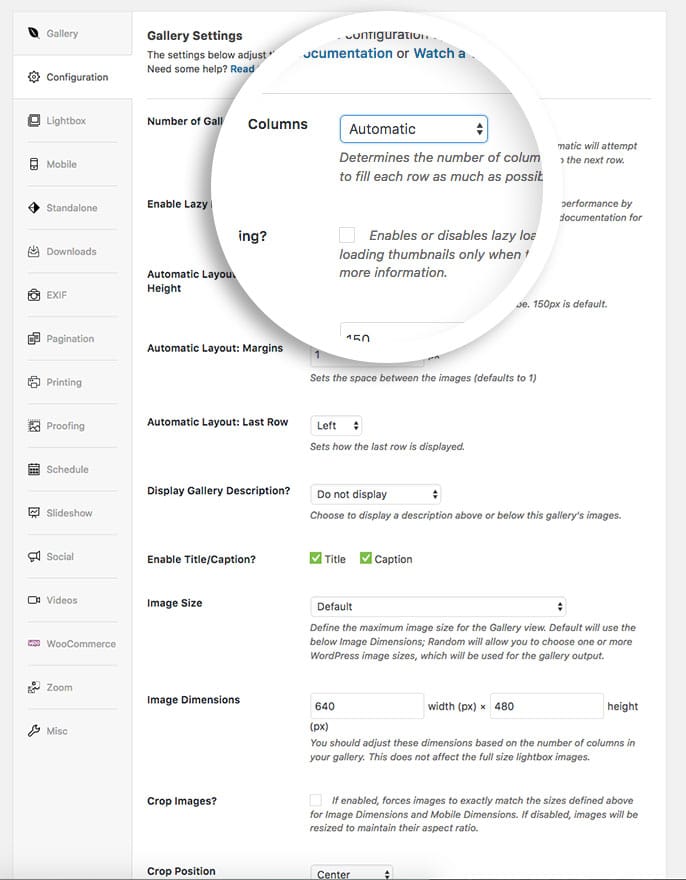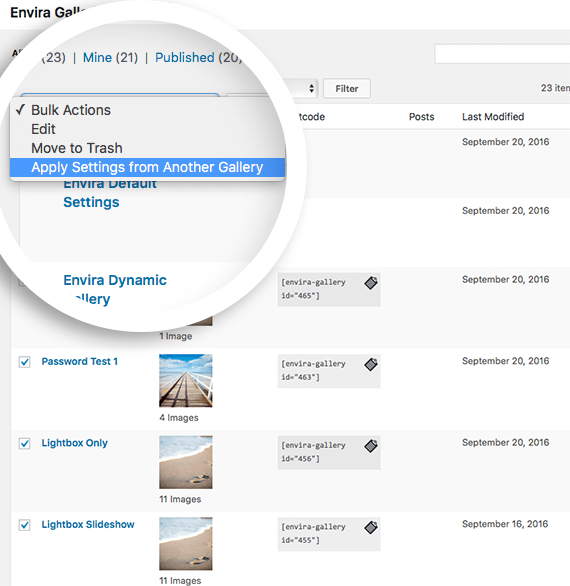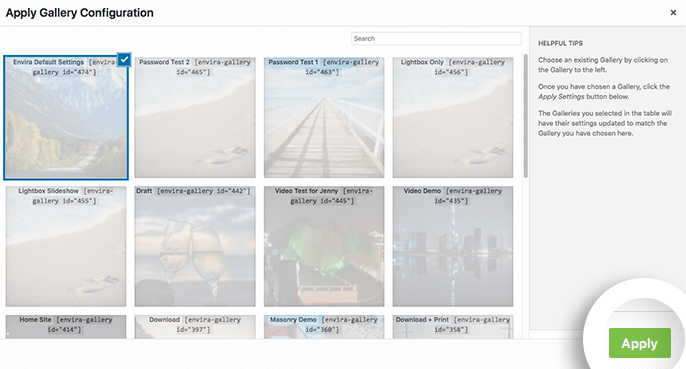Would you like to bulk-apply settings from 1 gallery or album to several others? Envira Gallery makes it easy to do with just a few clicks of your mouse. Follow this guide to learn how to bulk edit your galleries and albums.
Requirements
Installation
Please follow our instructions on how to install and activate addons.
In this instance, you’ll be activating the Envira Defaults Addon.
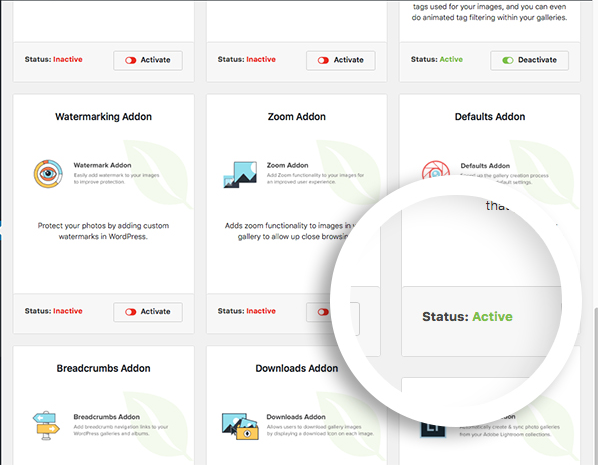
Bulk Editing
Step 1 – Set up your Default Gallery Settings
For the purpose of this documentation, we’re going to apply the settings from Envira Default Settings to all of our galleries.
You don’t have to use the Envira Default Settings. Use any gallery you choose, or even set up multiple default settings.
Images are not added to Envira Default Settings. This gallery is used for settings only.
First, edit the Envira Default Settings gallery and go to the Configuration tab.
Change the Number of Gallery Columns from Two Columns (2) (from our example) to Automatic and click Update on the gallery:
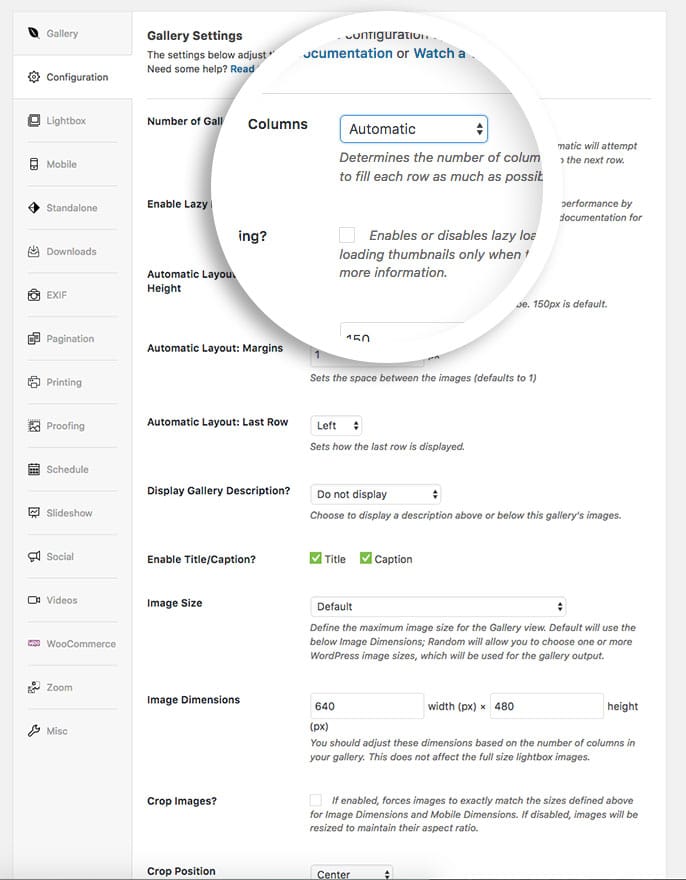
Step 2 – Select the galleries you would like to bulk apply these settings to
In your next step, navigate your Envira Gallery from the WordPress admin. This will show you a list of all your Envira galleries.
Simply select all the galleries you want to change to use this new setting by selecting the checkbox beside the gallery title.
From the dropdown above the title column, select Apply Settings from Another Gallery:
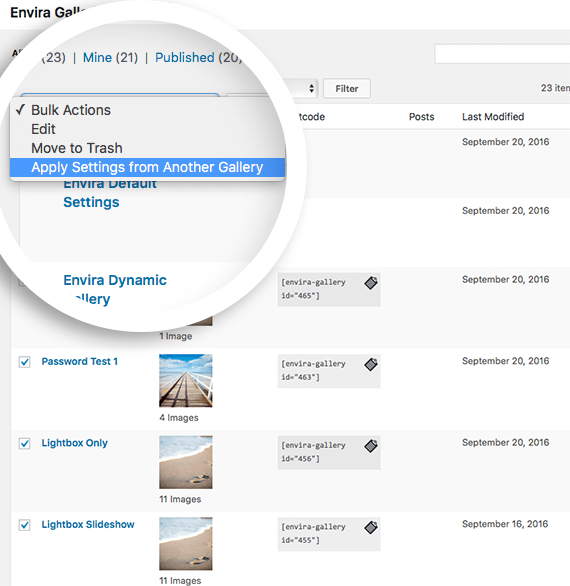
Step 3 – Select the gallery you would like to bulk apply these settings from (Default Gallery)
Next, you’ll see a pop-up window where you can choose which gallery you want to apply the settings from.
For this example, we’re going to select Envira Default Settings, then click the Apply button in the bottom right-hand corner.
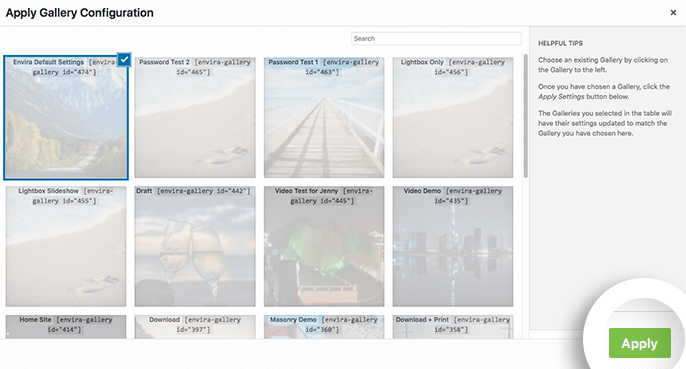
Step 4 – View your new gallery settings
And it’s that simple! With a few clicks of your mouse, you can change all of your galleries or just a select few!
Did you know that you can also bulk edit your gallery images too? Check out our tutorial on How to Bulk Edit Gallery Images.
FAQs
Q: Can I bulk-edit albums too?
A: Absolutely! Following the steps above from the Albums list view.
Just go to Envira Gallery » Albums from your WordPress Admin menu on the left. There you’ll see all of your albums.
Using the same steps as listed above, you can bulk-apply settings for all your Envira albums as well.
Q: Why don’t I see the Envira Default Settings for my Albums page?
A: This is likely because the Defaults Addon was activated before the Albums Addon was activated.
Navigate to Envira Gallery » Addons, click Deactivate, and then Activate on the Defaults Addon.
This will create the Envira Default Settings for you on the albums list.
Q: Why didn’t all my galleries update?
A: If you have more than 1 page of galleries or albums, you’ll need to repeat these steps for each page of galleries or albums you have.