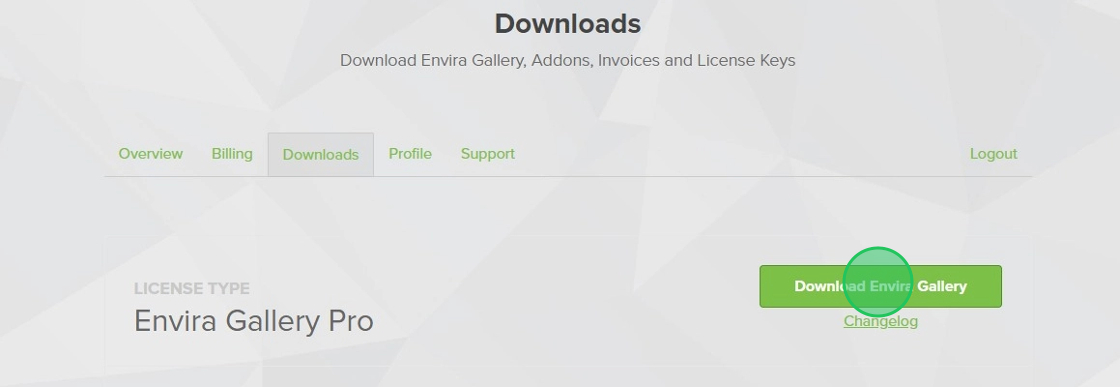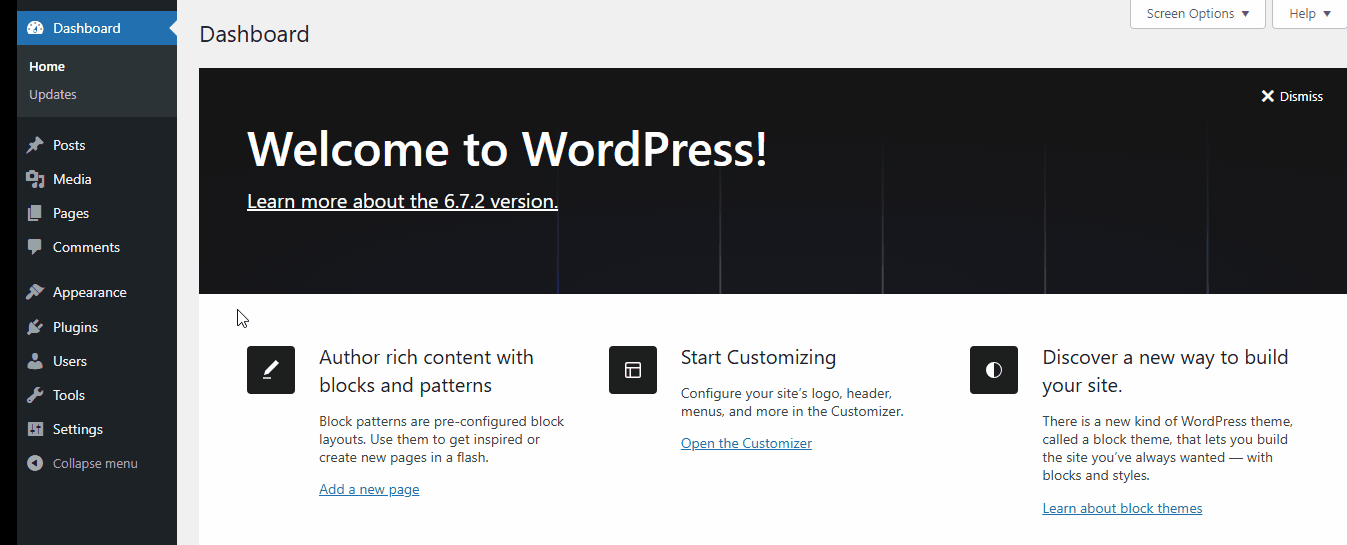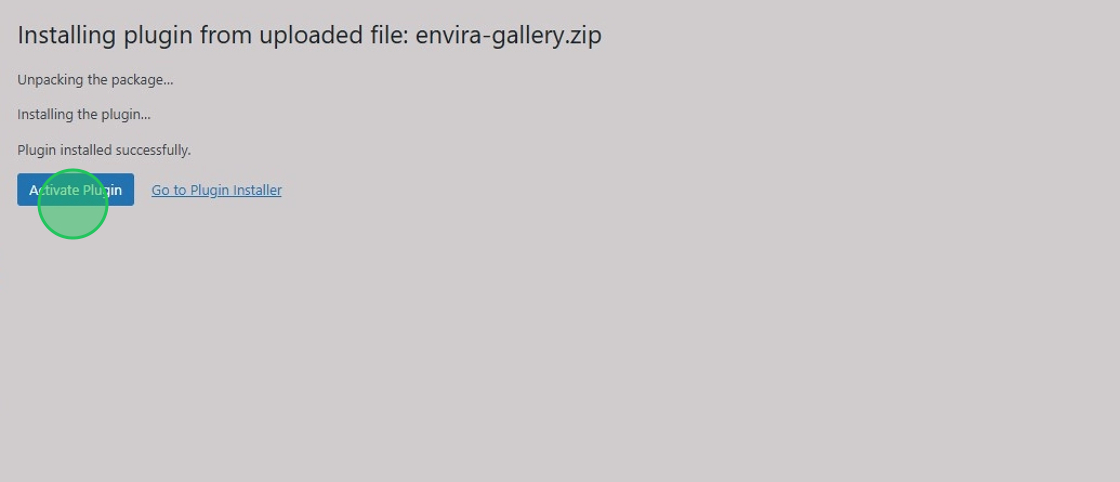Are you ready to install Envira Gallery? If you’ve already purchased a license, and you’re not sure what to do next, this tutorial will walk you through the steps you need to install Envira on your WordPress site.
Once you’ve purchased the Envira Gallery plugin, you’ll need to install it into your WordPress site.
Here, we’ll discuss how to download, install, and verify your plugin so that you can get the most out of your Envira Gallery.
Note that these steps apply to all paid versions of Envira Gallery. If you don’t have Envira Gallery, you can purchase it here.
If you are using our free version,
Envira Lite, and have recently purchased a premium version of the plugin, you will need to download that version from your
Envira Gallery Account. Envira Lite cannot become a premium version; they are separate plugins. Please follow the steps below.
Download Envira Gallery
If you plan on installing a premium version of the plugin, then log into your Envira Gallery account. To download the package from the Envira Gallery website, click on the Downloads tab.
Here you’ll see the available add-ons that come with your license.
Click the Download Envira Gallery button to download the Envira Gallery plugin file.
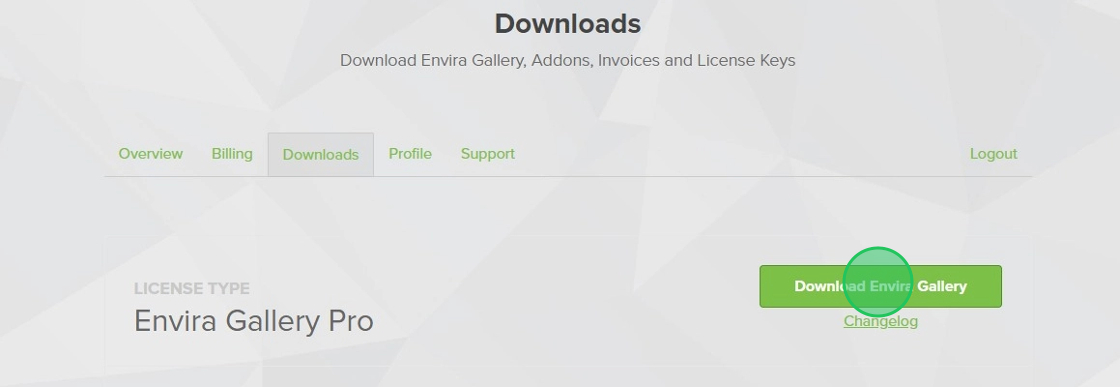
The Envira Gallery plugin will download to your computer as a .zip file. This is the file you’ll be uploading into your WordPress.
Some browsers will automatically unzip any downloaded files. If this happens, just re-zip the download.
Install the Envira Gallery Plugin
For the Installation Process, please follow the steps below:
- Navigate to the WordPress Dashboard
- Click on Plugins > Add New
- Click on Upload Plugin > Choose File
- Choose the
envira-gallery.zip plugin zip file from your local computer.
- Click Install Now for the installation process.
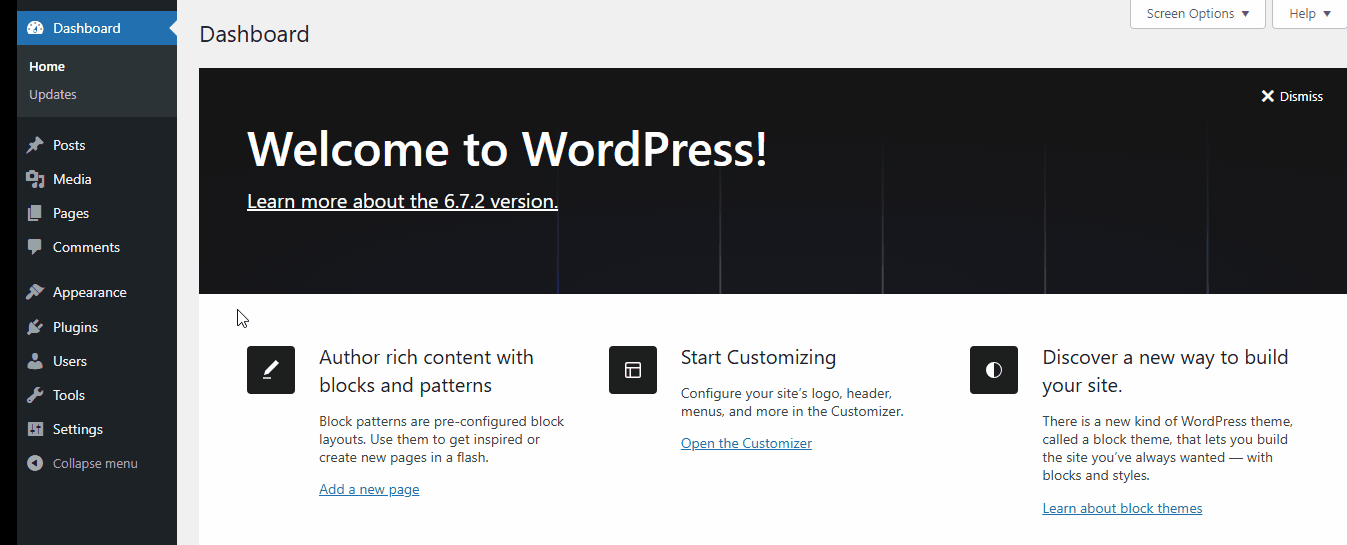
Activate the Envira Gallery Plugin
Once the plugin has been uploaded, all you need to do is click Activate Plugin.
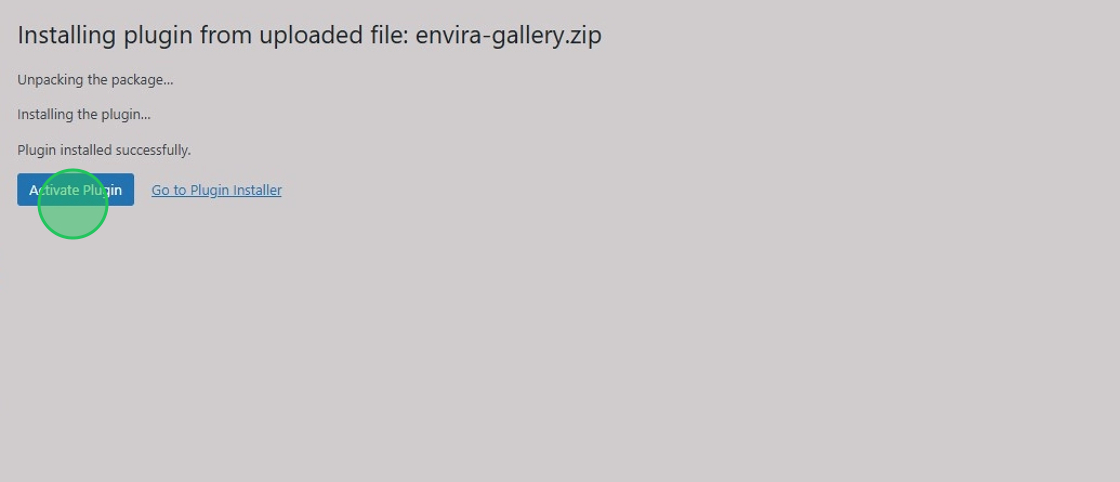
Verify your Envira Gallery License
Finally, you will need to verify your purchased copy of Envira Gallery before accessing advanced features. Read more about verifying your Envira Gallery License in our guide on the subject.
And that’s it! Would you like to know how to install your Envira add-ons? Take a look at our article on How To Activate Add-ons.
FAQ
Is this the only way to install Envira?
A: You can also install Envira Gallery by uploading the plugin directly to your server inside the plugins’ directory. The steps are a little more technical but can be easily done. Follow these steps as shown below:
- Download the Envira Gallery plugin as shown in Step 1 above.
- Next, unzip the file on your computer so that you have the
envira-gallery folder accessible.
- Then connect to your site using your favorite FTP program and navigate to the
wp-content/plugins directory of your WordPress site.
- Finally, upload the
envira-gallery folder to the wp-content/plugins directory.
Once those steps are complete, just remember to complete Steps 3 and 4.
What if I verify my license, but I can’t access add-ons?
A: This is most likely a caching issue. Click Envira Gallery > Tools, then click both the Flush All Envira Cache and Clear ALL Transients buttons: