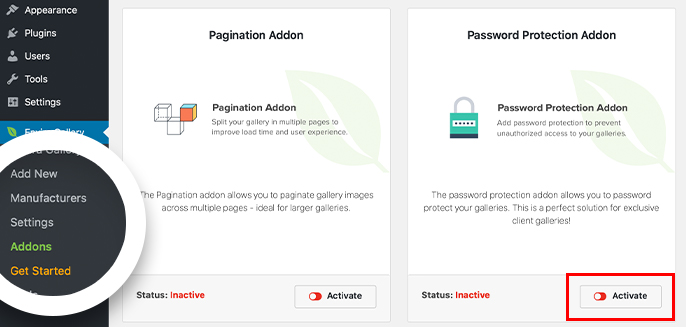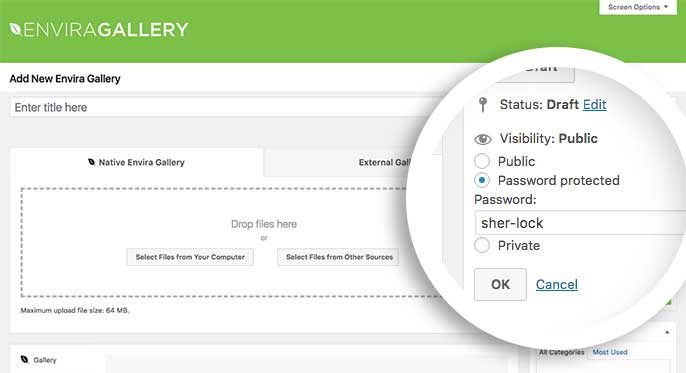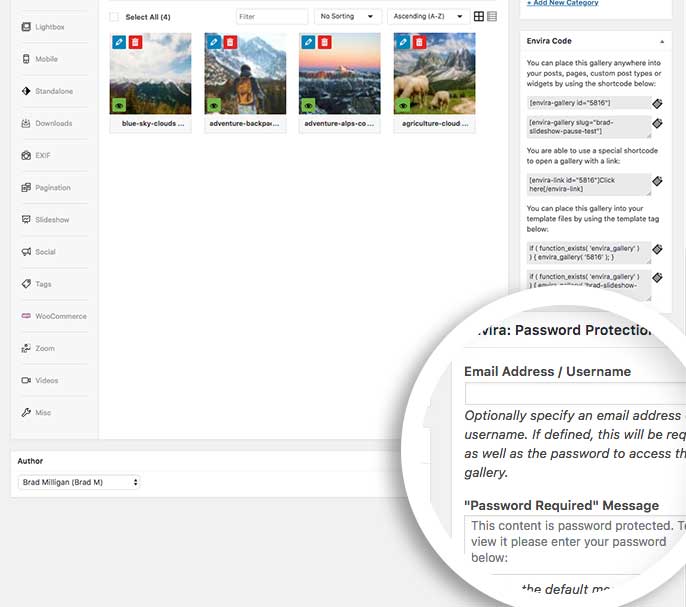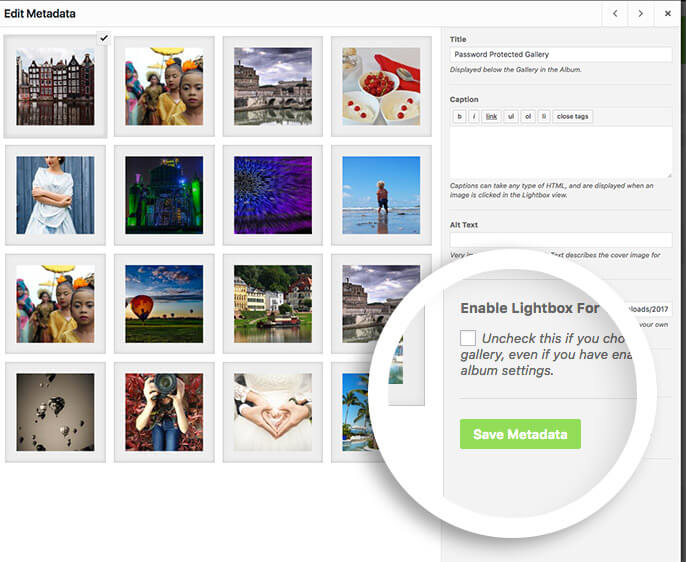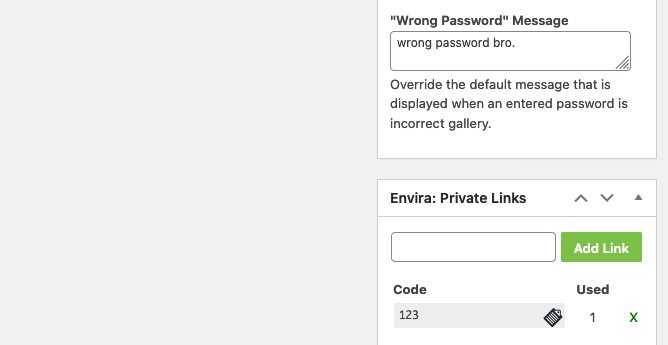The Password Protection Addon for Envira Gallery gives you the option to password protect your Envira galleries in just a few simple steps. Password protection for your image galleries means you can prevent unauthorized access to your online images.
We’ll walk you through how to create a password protected gallery in the following documentation, as well as answer some frequent questions about the Password Protection Addon.
Requirements
Installation
In order to use the Password Protection Addon, you’ll first have to install and activate the addon from your WordPress Admin dashboard. For more information, please follow our instructions on how to install and activate addons.
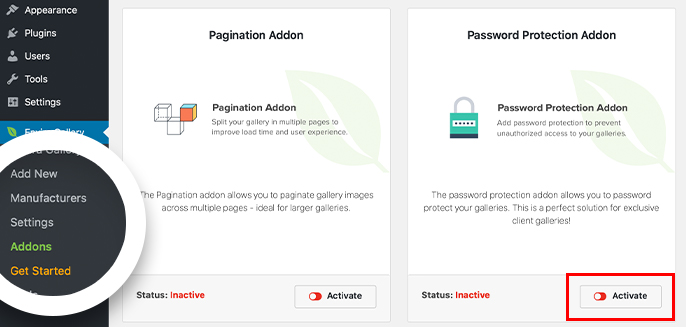
In this instance, you’ll need to activate the Envira Password Protection Addon.
Setup
Step 1 – Create or edit your gallery
Before you can use the Protection Addon, you’ll first have to create a new Envira gallery or click to edit an existing gallery. You can follow along with our documentation for creating your first gallery if you’re new to the plugin.
Step 2 – Set the Visibility options
Next, you’ll need to set gallery’s Visibility to enable password protection.
On the right-hand side of the gallery creation page, you’ll see a Publish panel. If you’re updating an existing gallery, this button will say Update instead of Publish.
Inside this panel, change the Visibility of the gallery to Password protected by clicking the Edit link next to the Visibility option. Then, enter a password for your gallery and select OK.
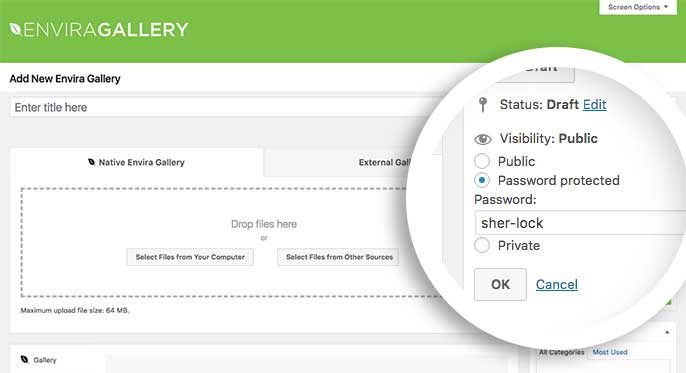
Step 3 – Require a username or email (optional)
Envira’s Password Protection Addon allows you to require an email address or username to access the protected gallery, in addition to the password you set. This step is optional but, if you do want your guests to provide a username or email to access the gallery, you can set that requirement by completing the Email Adddress / Username field in the Password Protection right-hand sidebar.
You can also set the prompt your users will see that asks for the password, as well as a custom “wrong password” message.
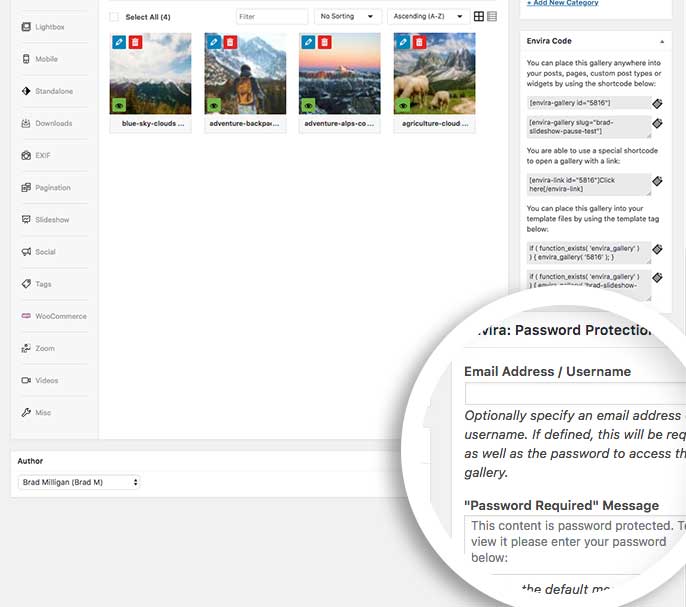
Step 4 – Publish or Update your gallery
Finally, click Publish or Update on your gallery to save the changes. Your gallery is now password protected and can’t be seen without a correct password.
See the demo!
Did you know that you can also password protect your downloads using the Envira Gallery Downloads Addon? Read more about that on our documentation for the Downloads Addon.
FAQs
Q: Can I use the Password Protection Addon with albums?
A: Absolutely! Password protect an Envira Album following the same steps above.
Q: How can I remove “Protected:” from the gallery Title?
A: This is default WordPress behavior, not a feature of Envira Gallery. We suggest using a plugin like Remove Protected to delete the “Protected:” portion from the title of your password protected galleries.
Q: I added a password protected gallery to an album and now those images are visible. Why are my images showing on the album?
A: When you add a password protected gallery to an album and enable the ablum’s Lightbox, the user would never be prompted for the password, which means images in the password protected gallery show in the album. To preserve the gallery’s protection, it’s best to either password protect the entire album, or disable the Lightbox for that gallery by editing the gallery from the album edit screen.
To edit the gallery from the album screen, click the blue pencil icon on the album. This opens a dialog that allows you to disable the Lightbox for that particular gallery. Simply uncheck the Enable Lightbox For Gallery? option and click Save Metadata.
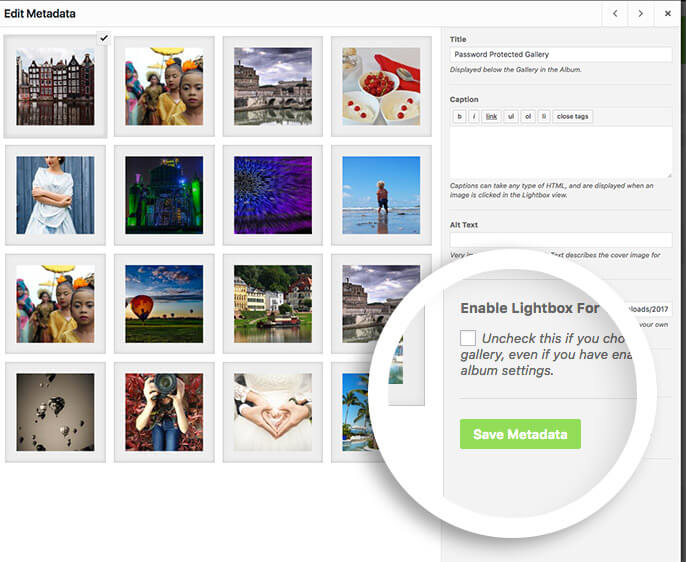
Q: Can I create a private share link instead of creating a password protected gallery?
A: Yes! With the Password Protection Addon, you can now choose to generate private links for your protected galleries instead of setting passwords. This new feature ensures that only those with the private link can view your gallery. To generate a private share link, simply follow the steps above, then locate the box at the bottom of the right-hand panel called Envira: Private Links. There, you can input a link for your private gallery.
For example, you could enter the word “private”, and the link to your private gallery would be yourwebsite.com/private.
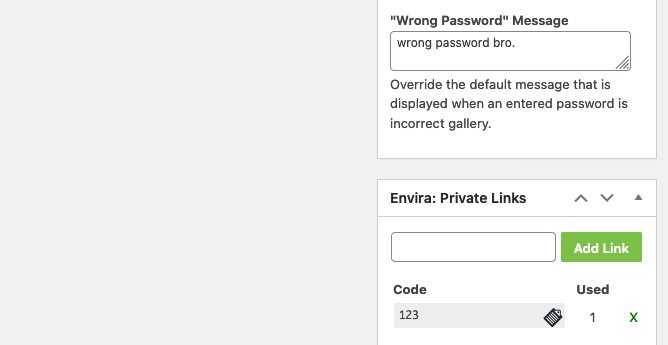
Now you’re ready to send your private share link to clients!
Have more questions about the Password Protection Addon? Check out our demo to see the addon in action before you install it on your WordPress site.