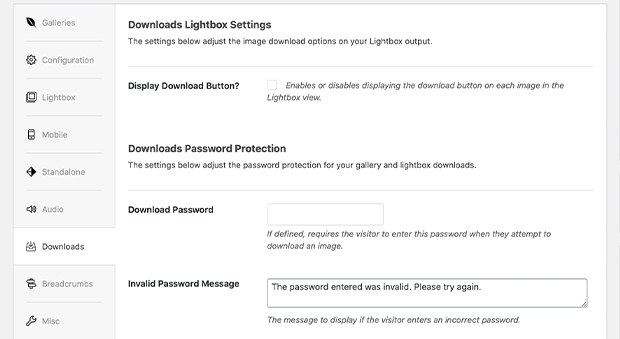Envira Gallery Documentation
Documentation, Reference Materials and Tutorials for Envira Gallery
Documentation, Reference Materials and Tutorials for Envira Gallery
There may be instances in which you want to provide download links to images in the galleries you’ve created. That’s where the Downloads Addon can help. The Downloads Addon allows you to give download links for images in your gallery in both the gallery and Lightbox view.
You can even use the Downloads Addon with the Envira Password Protection Addon to require users input a password before downloading your images.
In this guide, we’ll walk you through how to set up a gallery using the Downloads Addon.
First, install and activate the Envira Downloads Addon. For more help installing and activating Envira Gallery addons, follow our instructional guide how to install and activate addons.
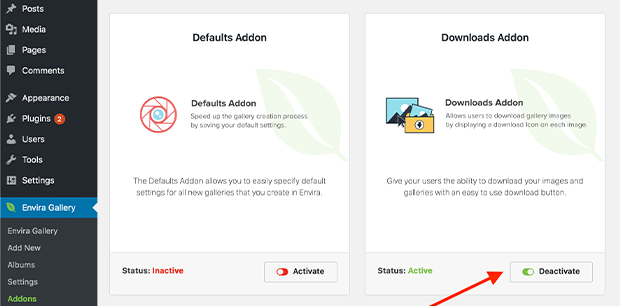
The first step to creating download links for your images is to create a new Envira gallery, or choose to edit and existing one. If you haven’t created your first gallery, follow along with our documentation for step-by-step instructions.
Once you’ve created your gallery, navigate to the Downloads tab and adjust the image download settings so that they meet your needs.
The list of settings available for the Downloads Addon are listed on the Downloads tab and include:
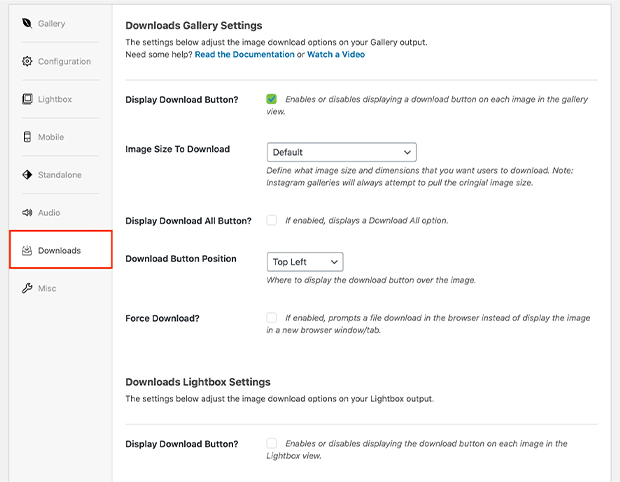
Finally, click Publish or Update on your gallery to save the changes.
When you view your gallery, you’ll now see a download icon in the upper left corner of your images in the gallery view when you hover your cursor over them.
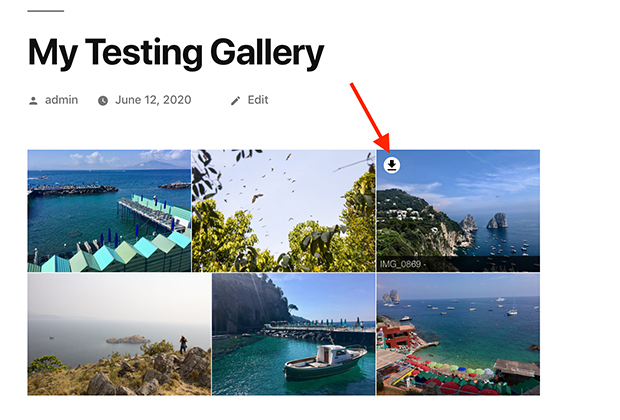
If you’ve enabled Lightbox, you’ll see an additional download icon when you click on the gallery image thumbnail to view it in Lightbox.
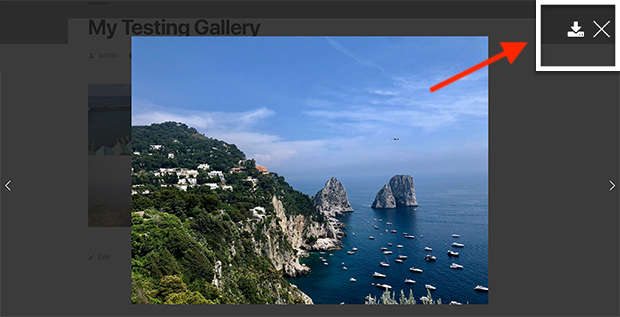
If you’ve enabled the Downloads All option, you’ll see a link on the gallery view to download all gallery images in a zip file.
See the demo to view the Downloads Addon live in action!
Would you like to track your image downloads? Take a look at our documentation on How to Track Views, Shares, and Downloads of Each Gallery Image.
A: Unfortunately, the Enivra Downloads Addon is incompatible with images served using a CDN. In order to use the Downloads Addon, all images will have to be stored in the default WordPress Media Library.
A: This can happen for several different reasons:
A: Absolutely! If you install and activate the Envira Password Protection Addon, you’ll see some additional options on the Downloads tab.
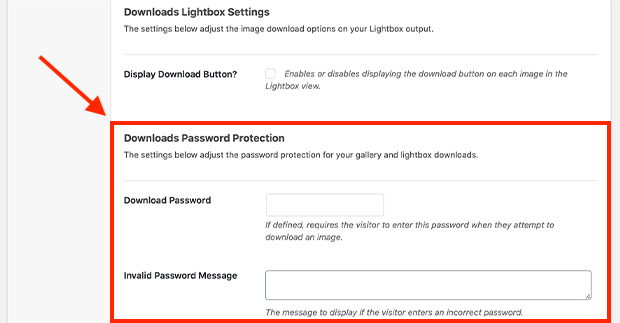
A: Yes! The Downloads tab is also available when creating or editing an Envira Album. However, you’ll only be able to download the Lightbox images, so the configuration options look a little different for albums.