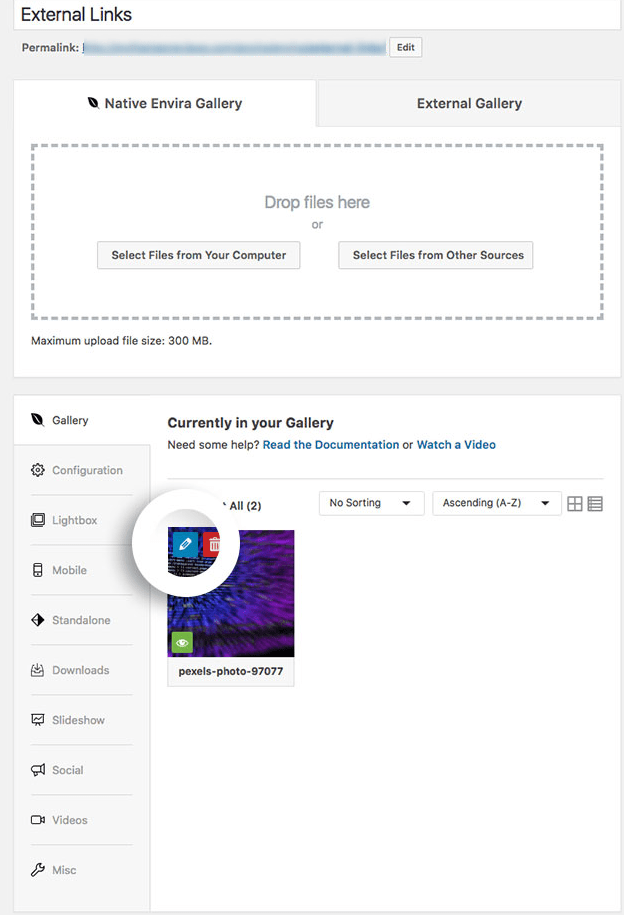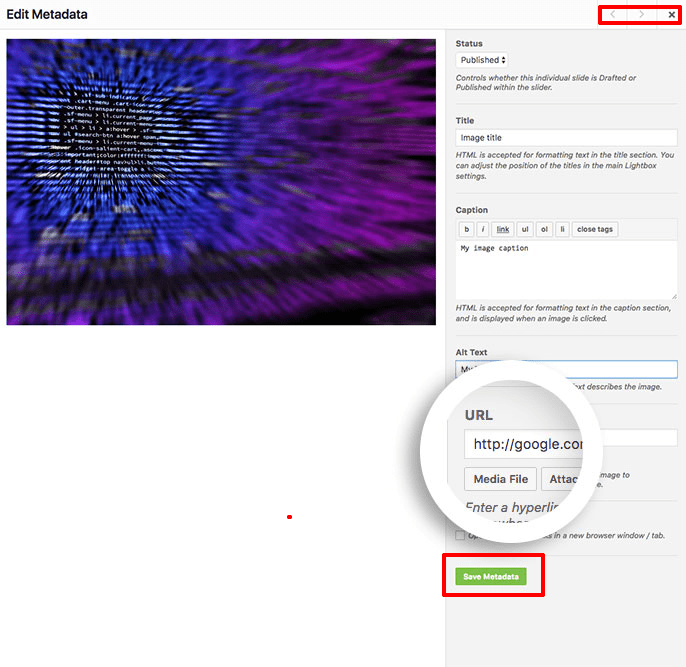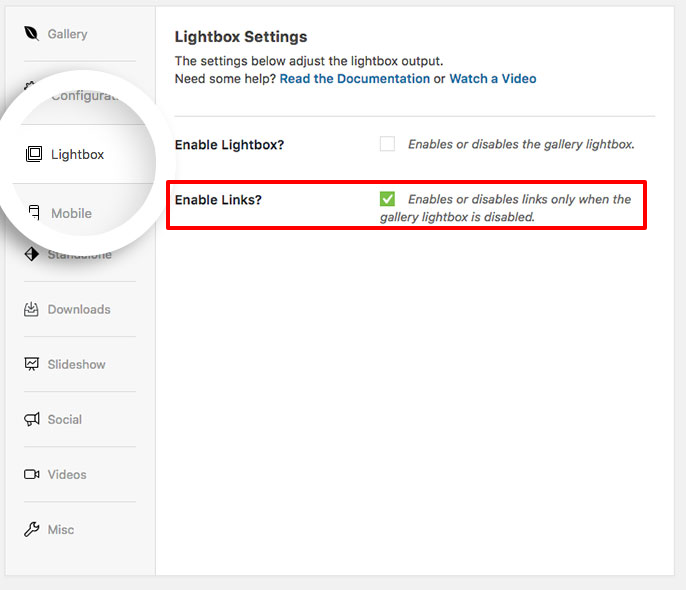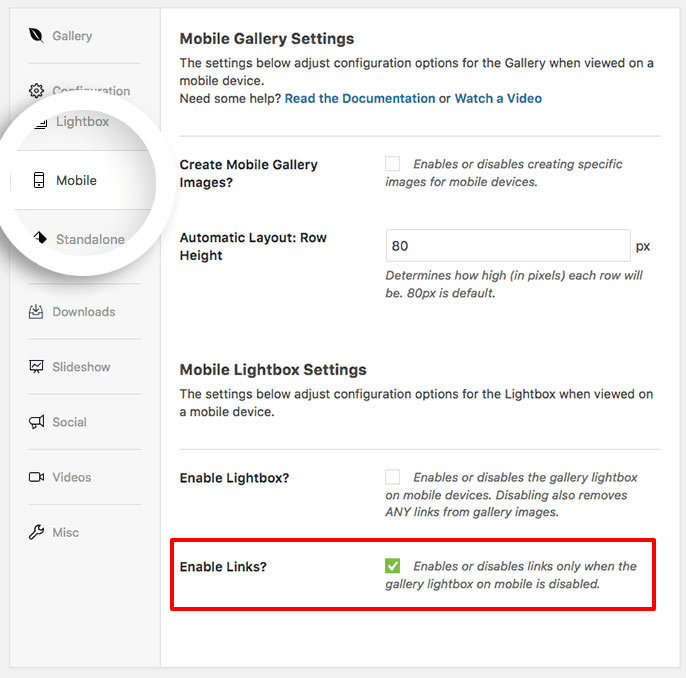Would you like your Envira gallery images to link to external pages, posts or custom URLs? With Envira, it’s very easy. This tutorial will walk you through the steps on how to add external links to your gallery images.
Requirements
- WordPress 4.9+
- Envira Gallery 1.8.0+
Setup
Step 1 – Create your gallery and add your images
First you’ll need to either create a new gallery or edit an existing gallery. If you need any help creating your first gallery, please review our documentation here.
Step 2 – Edit your images and add your external links
Next, you’ll need to edit your gallery images to add your links. Click the blue pencil icon on the first gallery image.
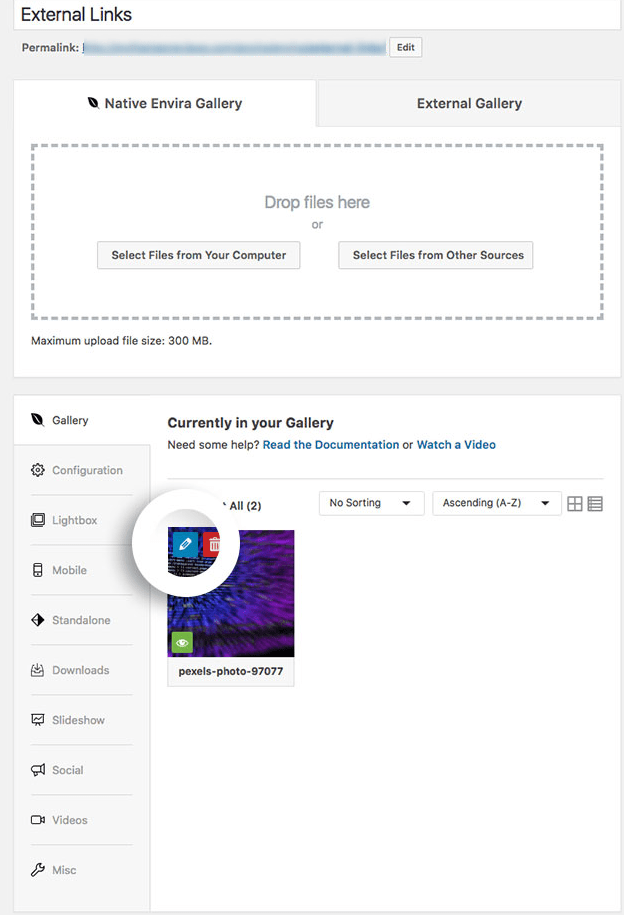
A window called Edit Metadata will open for you to edit your image metadata.
When the Edit Metadata window opens, in the URL field, enter your URL.
Next, click Save Metadata on the image to save the changes.
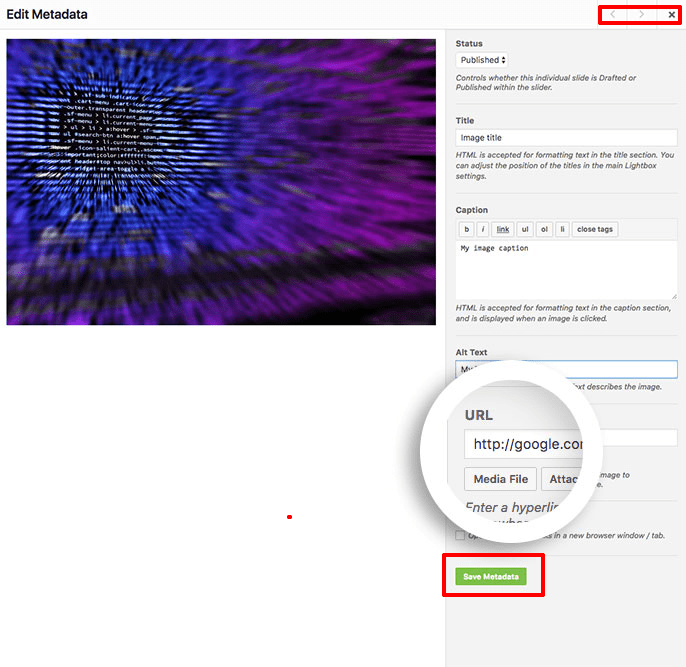
You can use the right and left arrows in the top right corner of the screen to navigate through all your gallery images repeating these steps.
You can click the X button to close the Edit Metadata window.
Step 3 – Set up your linking options on the Lightbox tab
Next, go to the Lightbox tab and make sure the Enable Lightbox? is unchecked for the gallery. Then check the Enable Links?
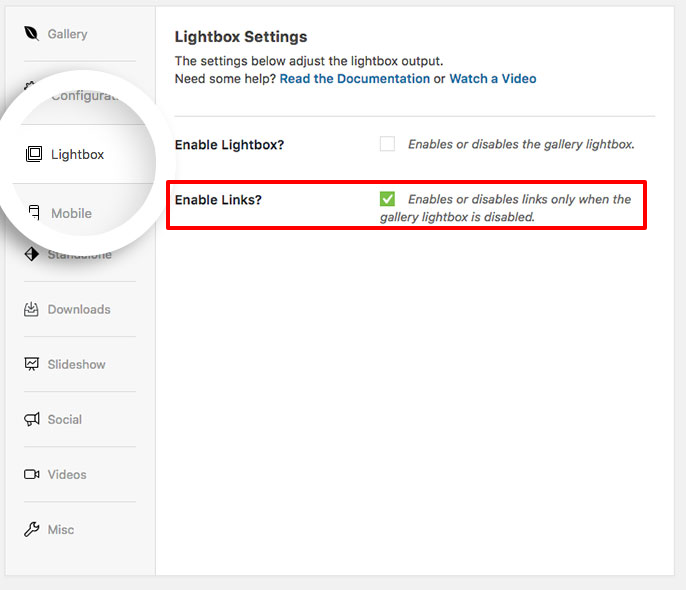
Step 4 – Set up your linking options on the Mobile tab
You’re final step is to repeat Step 3 but on the Mobile tab.
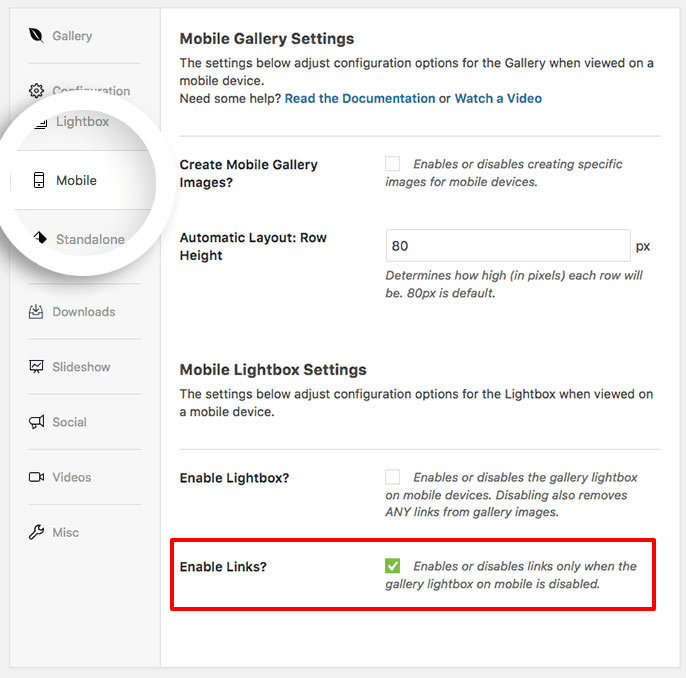
Click Publish or Update on the gallery and you’re all set!
Would like to learn how to have a lightbox image and a link in your lightbox? Check out our tutorial on How to Add a Link into the Lightbox.
FAQs
Can I have a mixed gallery that has some images opening in the lightbox images and some with external links?
A: Unfortunately no. Images that link to other pages can’t be in the same gallery as images that link to the lightbox.
Why do I see “The requested content cannot be loaded.” when I click my gallery image?
A: Check the Lightbox tab and the Mobile tab. Confirm that you have the Enable Lightbox? option unchecked and the Enable Links? option checked.