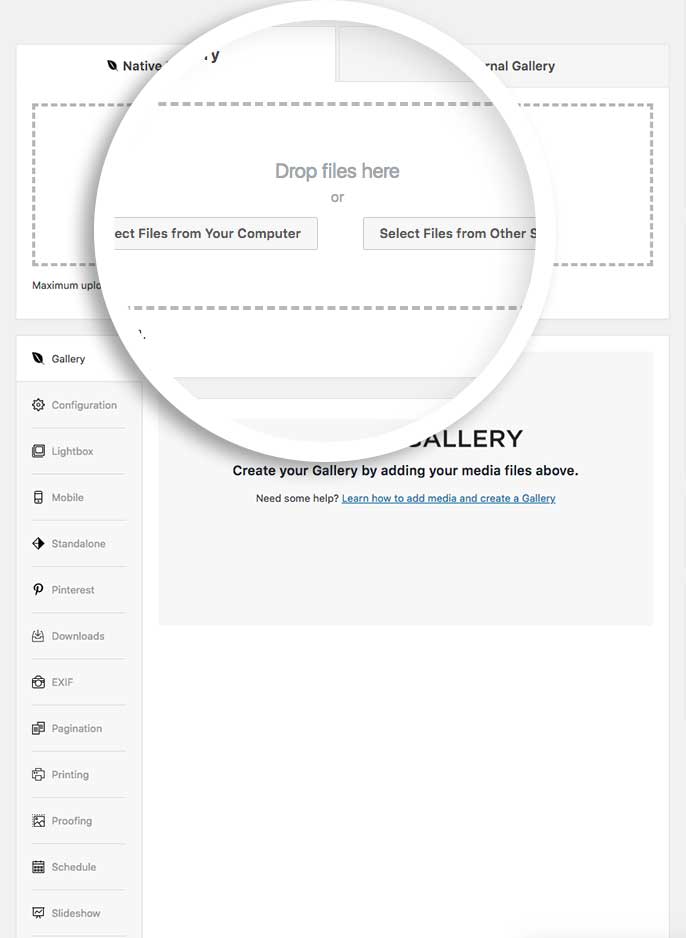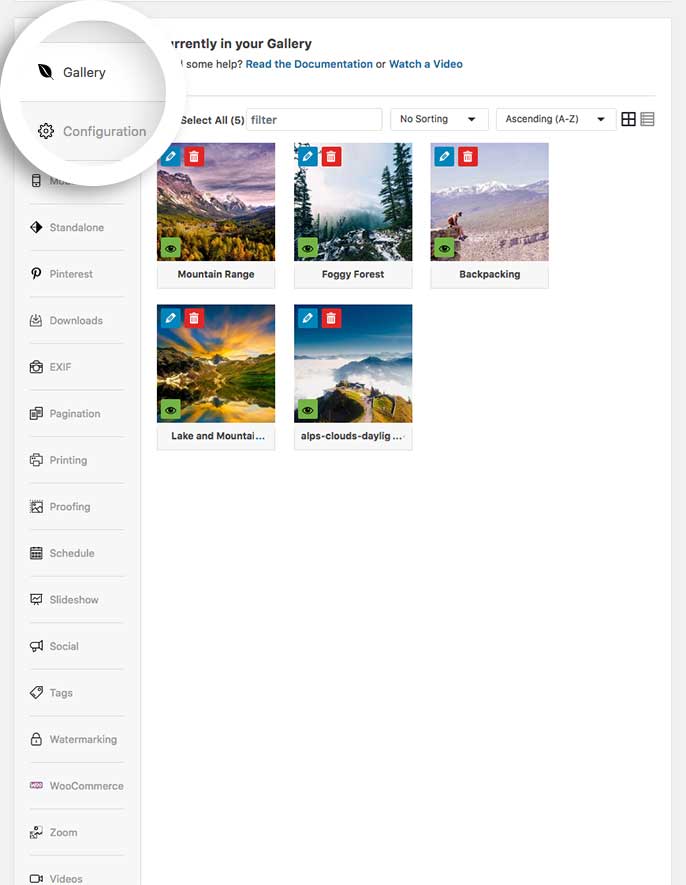The ZIP Importer Addon for Envira Gallery let’s you easily upload your images to your gallery using a ZIP file that immediately adds images to the gallery. We’ll walk you through how to use Zip Importer Addon to add easily and quickly add images to your gallery.
Requirements
Installation
Please follow our instructions on how to install and activate addons.
In this instance, you’ll be activating the Envira ZIP Importer Addon.
Setup
Step 1 – Create or edit your gallery
Your first step is to create a new gallery or edit an existing one. You can follow along with our documentation for creating your first gallery.
Step 2 – Upload your ZIP file
The next step is to zip up your images you want to use, then simply drag and drop a ZIP file onto the Drop files here section or use the Select Files From Your Computer button.
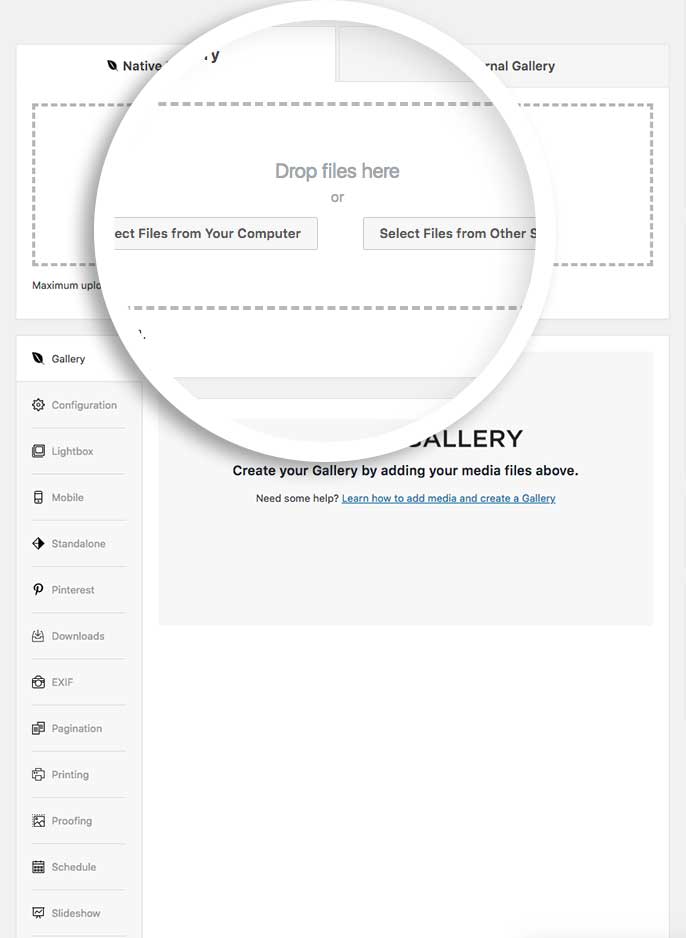
Depending on the size of the ZIP file and number of images inside it, the images will then appear in the grid of within the Gallery tab after a few moments:
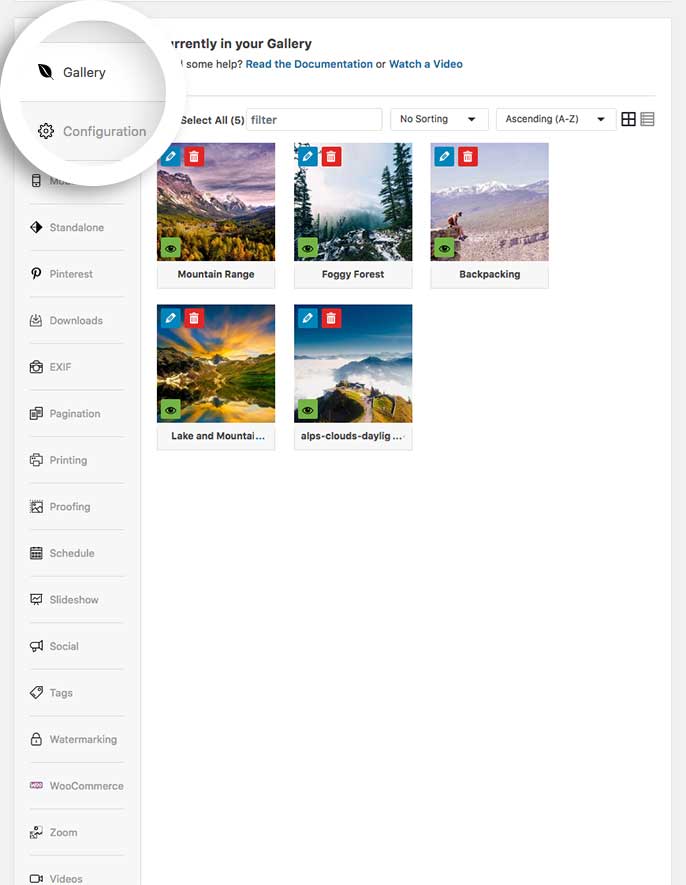
Next, go through the tabs for your gallery to set up your gallery settings on each tab.
Step 4 – Publish or Update your gallery
Finally, click Publish or Update on your gallery to save the changes.
A Zip Importer gallery will look like any other gallery you’ve created with Envira, the only difference is how the images were imported.
Would you like to explore some other ways of importing your gallery images? Take a closer look at how to use Envira’s Dropbox Importer Addon.