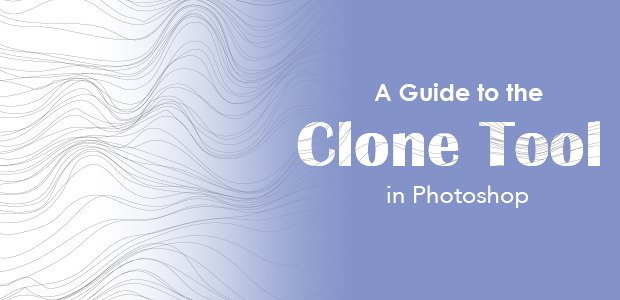Photoshop CC’s Clone Stamp Tool is part of the Stamp Tool family. The Clone Stamp Tool allows you to take a selected area and brush it somewhere else. It certainly sounds simple, but how can you most effectively employ the Clone Stamp Tool?
When working on an image, there are plenty of ways to fix problem pixels. Creating selections with a Lasso Tool and using Content Aware Fill, or a Patch Tool. However, the Clone Stamp Tool has many distinct uses which we are going over in this tutorial. To get you using the Clone Stamp Tool, this is what we are covering:
- What is the Photoshop Clone Tool?
- Best uses for the Photoshop Clone Tool
- How to use the Photoshop Clone Tool
- What is the best tutorial for using the Photoshop Clone Tool?
This tutorial will get you started and add a powerful tool to your Photoshop CC photography workflow. When you edit an image, you will be able to edit problems and add creative solutions with ease. With practice, you will be a master of using the Photoshop Clone Tool!
What is the Photoshop Clone Tool?
The Photoshop Clone Tool is a tool that allows you to move pixels in Photoshop, copying them exactly from one layer location to another. There are many uses for the Clone Tool, and many of them are applied in professional retouching. There are also many uses outside of retouching!
How Can the Clone Stamp Tool Help You Retouch an Image in Photoshop?
There are many ways in which the Clone Stamp Tool will be effective in image retouching. Many times the Spot Healing Brush Tool will not be able to completely retouch an area automatically! The Clone Stamp Tool is a great alternative for this.
The Clone Stamp Tool aims to allow you to have more control. Some tools like the Spot Healing Brush Tool or Content Aware Fill allow Photoshop CC’s powerful engine to algorithmically edit for you. On the other hand, the Clone Stamp Tool gives you total control.
For minor problems, you can still use the Healing Brush Tool, and it should work. The Clone Tool is great for all the situations where it doesn’t!
For example, you can choose what brush you use. This means you gain access to changing opacity, hardness, and flow of your brush. You can also change the brush type, and use custom brushes you have created yourself!
Furthermore, you can use the tool in a selection or on the border of one for a perfect fill. Many times going over Photoshop’s own retouching with the Clone Tool will lead to a much more exact image retouch.
Removing blemishes is covered in this tutorial, and is one of the key things you retouch with the Clone Stamp Tool.
Creating Effects with Photoshop’s Clone Tool
There is quite a list of things to do with the Clone Stamp Tool in Photoshop. Let your imagination run rampant! Cloning tools are an artist’s dream, so here are some fun effects for you to try out with this cloning tool:
- Retouch an image, as mentioned
- Repeat text on clothing, or have it move across several different areas
- Change the way objects appear in reflections
- Add extra eyes to people for fantastical projects
- Make clothing go from plain to crazy, and vice versa
- Correct problematic textures in differently textured images
- Duplicate elements of an image
- Clone different parts of an imagefor graphic design
Altering an image with the Clone Stamp Tool leaves you all the power. Like using a manual mode on your camera, you need to work harder, but the result you achieve is often better than what the computer was going to do for you. I’m often happy to allow my computer to do the work for me, but if I need a perfect results, I trust myself.
What Does the Clone Stamp Tool Do?
Selecting an area for a cloning tool to sample from locks in where you want data to come from. You select from the same layer as you are working from. Now, your brush becomes where the sample area is targeted.
This means that your Clone Stamp Tool brush will allow you to paint on what you just selected as a sample.
There are many different ways to apply this sample. A great way to add on to an image is blending modes. Blending modes, which are also used for layers, allow you to paint on a sample in a variety of ways.
Normal blending mode is the base mode. Normal allows you to paint on exactly what the sample is. Other blending modes will make alterations to the image.
Here are all the blending modes available with the Clone Stamp Tool:
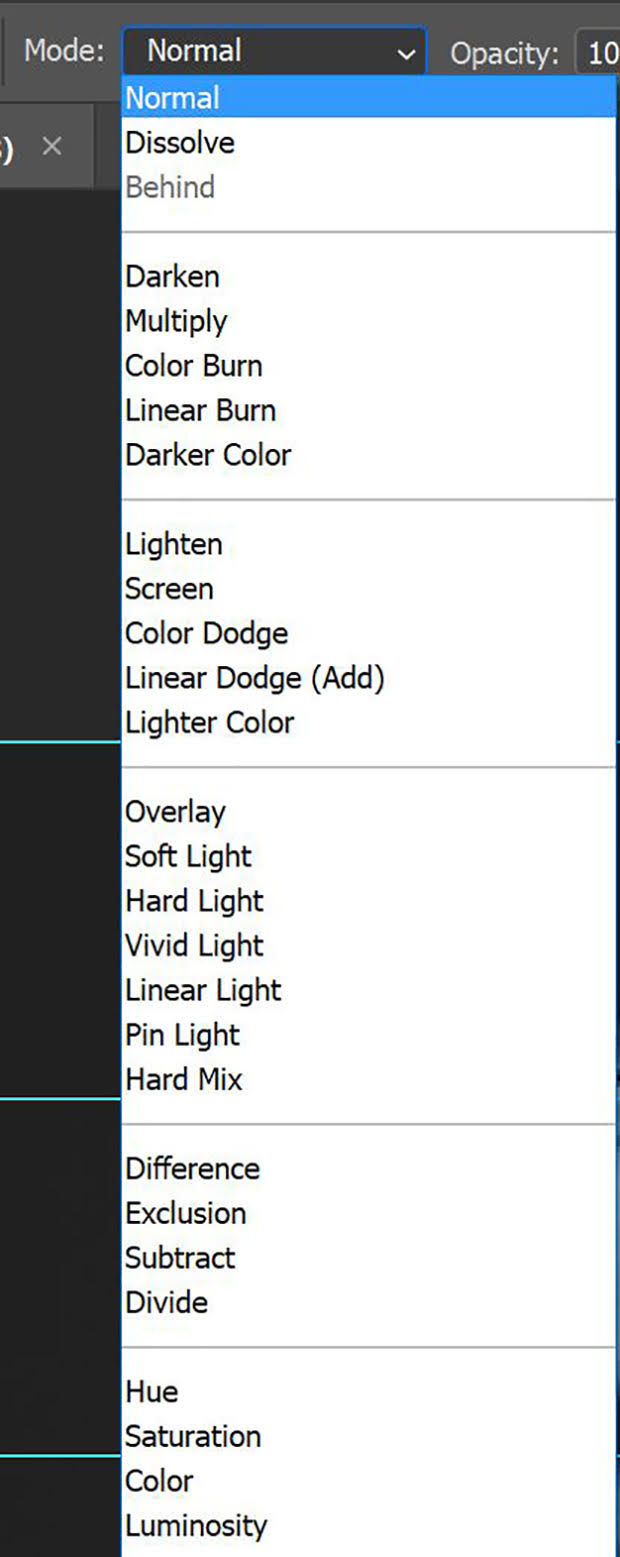
These apply in the same way they do to layers. Fundamentally, the Clone Stamp Tool samples pixels from a certain area of an image, can apply an effect, and then will paste them where you want them. There are many nuances to this tool, which will be covered later in the tutorial.
Best Uses for the Photoshop Clone Tool
As mentioned above, there are many uses for the Photoshop Clone Stamp Tool. There are two main areas of use for the tool. Those areas are retouching and creative approaches.
What Are the Best Uses for the Photoshop Clone Tool?
Image retouching including retouching skin, cleaning busy backgrounds, and all sorts of editing are great ways to use the Clone Stamp Tool. Blemish removal, as covered in this tutorial, can be a tedious process without it.
Removing people and trash from a background is another excellent use of a tool. When trying to cut through someone who is in front of a busier or multi-faceted background, leveraging the Clone Stamp Tool is a must. This tutorial shows you how to get through an entire person with just this tool.
Pixel perfect retouching takes a lot of patience, and being able to sample areas that are already perfect makes editing an image a lot faster. For example, if you are trying stock photography, it is important for your images to have a greater appeal. Simple images with as little detailing are often great stock images.
Tattoos are a perfect example of something you often don’t want in a stock image. This guide teaches you how to work around tattoos incredibly quickly with minimal work. It wouldn’t be possible without this fantastic tool at your disposal.
Sometimes a clean background gets a larger blemish itself, or uneven lighting has caused problems. Using a Lasso Tool or something similar to fill an area can often leave undesirable pixels. However, if you know what area you want sampled, you can easily fix it.
First, create that same selection you were going to with your Lasso Tool. Now, instead of using an average or a fill, sample from exactly what you need. Paint on your new sample, and even out the most problematic areas easily.
Using the Clone Tool for Graphic Design
While this tutorial focuses on image retouching, graphic design is an area that can also be worked upon with the Clone Tool. Cloning tools allow you to make more abstract pieces of design, and conceptually change design pieces. Choosing to implement cloning tools allows you to open a vast array of design choices.
Want to easily change how a translucent or less opaque background interacts with the rest of your design? Or maybe you no longer have a vector or layered file to work from, but desperately need to fix some portion of an image?
If you are having either of these problems, you can often fix them by knowing where you need to sample from. Once you have a sample selected, you have full control of your design flow and can quickly make edits that you could no longer make to a completed file.
Non Image Duplication-Oriented Aspects of the Tool
Although the name suggests that the Clone Tool has a single use, there are many ways in which you can use the tool. What if you need to copy a single gradient in some graphic design work?
Make a selection of that gradient, and then use the clone tool to sample it. While you are using the same gradient, you can then manipulate the level to which that gradient transcends colors by shifting the new created shape.
Another significant benefit to the Clone Tool is that you can use multiple blending modes in the same layer. This lets you paint on different effects from the same sample. This can especially be useful if you want to give an image an overall effect, but want the effect to translate differently to different places.
Want to screen an effect on to a portrait, but not have it ruin a key aspect such as the eyes? Change blending modes over the eyes, or simply avoid them!
How to Use the Photoshop Clone Tool
Finally, it is time to learn how to use the Photoshop Clone Tool. Work along with me, and practice using the Clone Stamp!
Key Features
Firstly, access the Clone Stamp. To access the Clone Stamp, use the keyboard shortcut S, or select it from the toolbar. If you have the Pattern Stamp Tool selected, right-click it and change to the Clone Stamp Tool.
Now, look at the Options bar. If the option bar is not visible, engage it by selecting Window >> Options. This is what you should be seeing:

These options allow you to do the following:
The Home button returns to Photoshop home.

The Clone Tool icon accesses Clone Tool presets.

Change your Brush settings.

Access different brushes via the Brush folder.

Manage multiple Clone Stamp sample sources with the Stamp folder.

The Mode drop-down menu lets you select a blending mode.

The Opacity slider lets you change your brush opacity.

Change the flow of your brush.

The Airbrush icon enables you to brush as you would with an airbrush to create buildups and layer your stamp tool.

Select the Aligned box to change whether the tool will sample in alignment. As soon as you paint with the tool, the alignment of the sample’s new target area will stay the same.

The Sample drop-down Layer Menu allows you to choose what layers you want to sample from.

The Adjustment cut off button changes whether the clone brush pays attention to the adjustment layers placed on the sample.

Pressure for size variably controls pressure with size. Turn this off if you want to control pressure manually in your brush settings.

This sounds like a lot, but you can steer clear of the majority of these settings for now. After using each one once or twice, you’ll understand and remember them.
Now, the most important keyboard shortcuts. As mentioned, use the keyboard shortcut S to select the Clone Tool. Hold the Alt or Option key and left-click to select a sample. That is it! Time to edit.
How to Clone Parts of an Image
To clone parts of an image, first switch to the Clone Stamp Tool. To do this, use the keyboard shortcut S.
Now, make sure your options bar is set correctly. To simply clone an image, make sure that the Mode drop-down menu is set to Normal. Set the Opacity slider to 100%, and the Sample dropdown to Current Layer.
This is the image I want to clone a part of:

Let’s say I want to only clone stamp into some text, and use the image as the font color of the text. I’m going to create a new layer first. Then use keyboard shortcut T to select the Horizontal Type Tool. Using the keyboard shortcut W I switch to my quick select tool, and select my text.
Now, using my Clone Stamp Tool, turning off align, and turning on Current Layer and Below, I can paint on the eyes into each word.
Knowing that you can use the same alignment multiple times allows for a fast workflow. Using regular selections can be quite slow and computer intensive compared to this process. This 30 second job let me create this image:

This quick tutorial will teach you the ins and outs of the Horizontal Type Tool I just used for this effect.
The Best Tutorial for Using the Photoshop Clone Tool
As covered earlier, there are two main ways to use the Clone Stamp Tool. These are image retouching and creative uses. Learning from a tutorial lets you copy someone that knows what they are doing, and this lets you practice without feeling lost. Being able to practice a tool yields confidence, and with enough patience confidence becomes mastery.
But the best tutorial for using the Photoshop Clone Tool is very subjective. What are you trying to achieve? Finding a tutorial that will allow you to achieve your desired effect is crucial.
The Most Effective Tutorials
Here are some effective tutorials to cloning that you may find relatively useful. As mentioned twice above, this tutorial can help you learn how to remove blemishes. Another tutorial you may find useful teaches you how to use Frequency Separation for picture perfect skin.
Another previously mentioned tutorial can be applied to anything intrusive in an image with a relatively complicated background. This is especially useful for when typical Photoshop methods fail.
Lastly, this older tutorial by Digital Photography School teaches you a couple nuances of the Clone Stamp Tool. The main method to learning however, is practice, so take some old and new photos and clone them to pieces.
Download Photoshop as part of Adobe’s Creative Cloud Plan to experiment with the Clone Tool for only $9.99/month.
Did you find this tutorial informative? If so, please follow us on Facebook and Twitter for more photo editing tutorials and resources.