Do you want to include your image gallery and album on your site’s main menu? Linking image galleries and albums directly from the menu of your website will help your visitors to find and appreciate your work. In this tutorial, we will share how to add your image galleries and albums to WordPress menu.
By default, you can’t link directly to WordPress image galleries and albums from your menu. That’s why you need to use a plugin like Envira Gallery.
Envira Gallery has more than 25 addons and other amazing features to display your photos to their full advantage. Envira has the built-in standalone feature that allow you to link directly to your image galleries and albums from your main menu.
To add your image galleries and albums to WordPress menu, you’ll need to follow these 4 steps:
- Step 1. Install and Activate Envira Gallery Plugin
- Step 2. Create an image gallery and photo album using Envira
- Step 3. Copy the link of your image gallery and album
- Step 4. Add custom links for image galleries and albums to WordPress menu
When you’ve finished this tutorial, you’ll be able to link WordPress image galleries and photo albums to the menu of your site that will look like as shown in the image below:
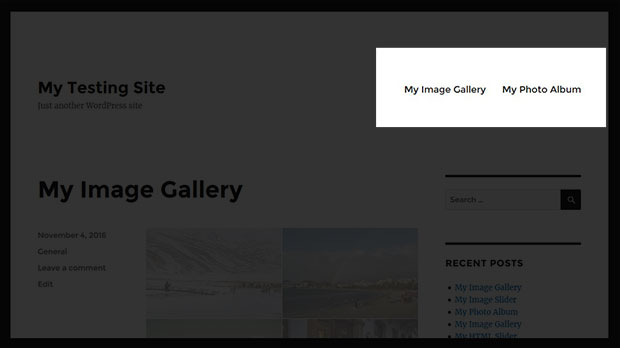
Ready to get started? Let’s go!
Step 1: Install and Activate Envira Gallery Plugin
First thing you need to do is to install and activate the Envira Gallery plugin to your site.
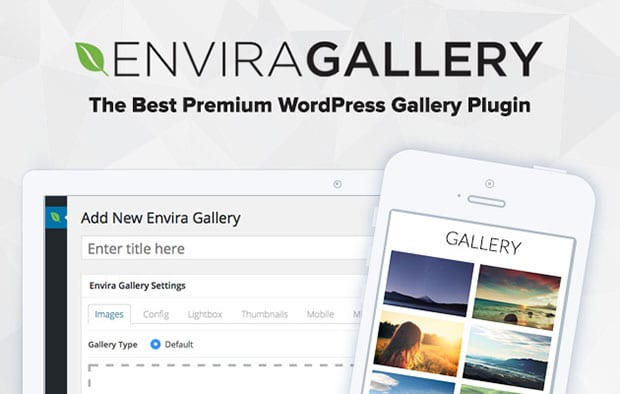
For detailed step-by-step instructions, check out this guide on how to install Envira to your site.
Step 2: Create an Image Gallery and Photo Album Using Envira
We will first create an image gallery with Envira.
Upon activating the plugin, you can go to Envira Gallery » Add New from your WordPress dashboard. Let’s start by adding the title and photos to your image gallery.
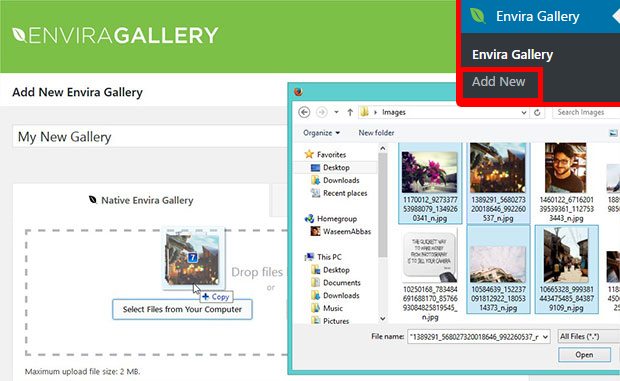
When you’re finished, simply hit the Publish button. To learn about gallery settings, check out this guide on how to create an image gallery with thumbnails in WordPress.
Next we can create a photo album using Envira Gallery plugin.
You need to go to Envira Gallery » Addons from WordPress backend to install and activate Albums addon.
To access this addon, you must have Envira Pro or Ultimate license. You can check out how to upgrade your license in Envira.
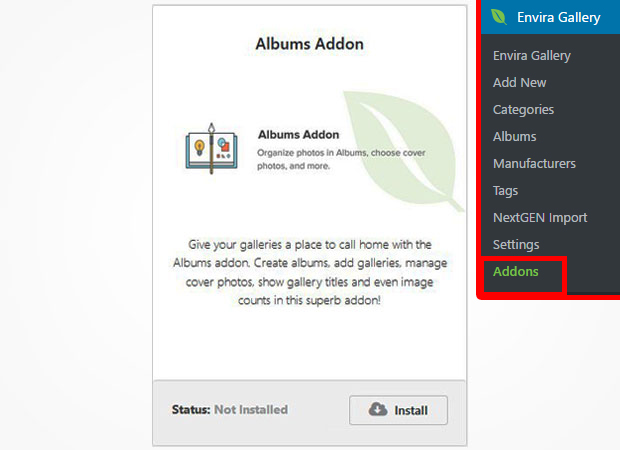
Once the addon is activated, you can go to Envira Gallery » Albums and click on the Add New button.
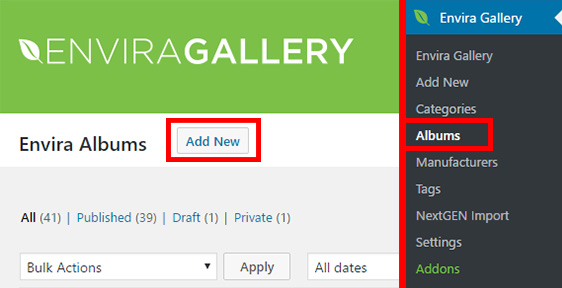
Go ahead and give a title to your photo album.
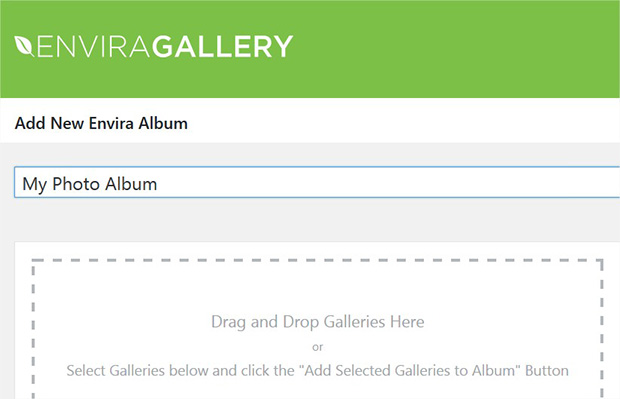
Now you can add the image galleries to the album. You can scroll down to Galleries tab, select the image galleries, and click on the Add Selected Galleries to Album button.
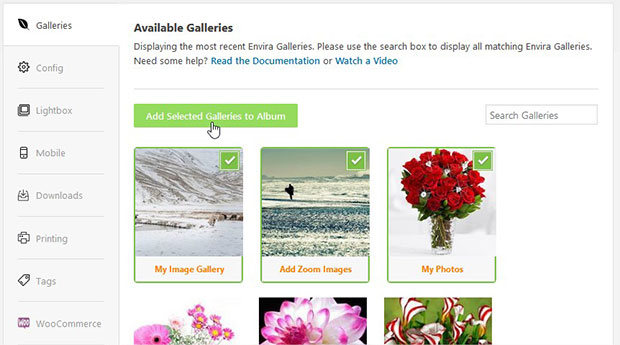
Then when you’re done, you can press the Publish button.
Check out this guide on how to create a photo album in WordPress for more album settings.
Step 3: Copy the Link of Your Image Gallery and Album
After publishing the image gallery and album using Envira, you’ll be able to add them to your WordPress menu using the unique permalink URL for each photo gallery and album.
To get the URL, you can edit the image gallery and photo album to copy the permalink. In most browsers, you can easily do this by right-clicking and select the Copy link address or similar option.
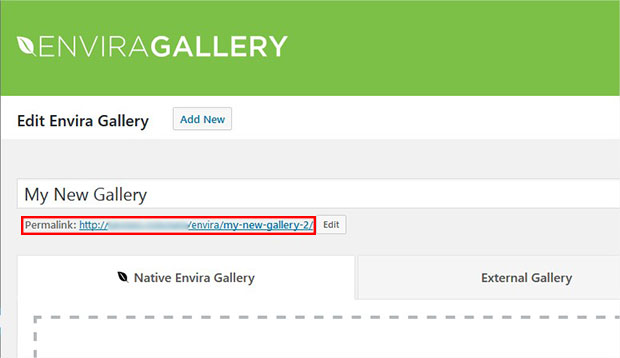
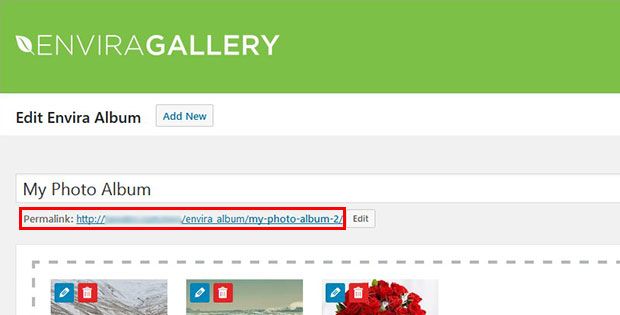
You will need these URLs to create custom menu links on your site.
Step 4: Add Custom Links For Image Galleries and Albums to WordPress Menu
To add the links to your main menu, you need to go to Appearance » Menus from WordPress admin and create a new menu.
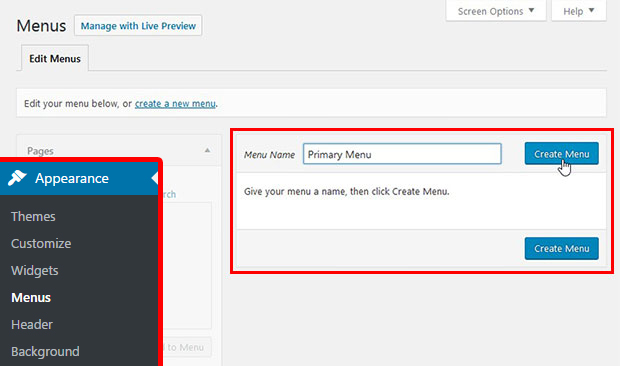
In the menu options, you should click on Custom Links. Simply paste the image gallery permalink in the URL field and menu title in the Link Text field. Then, click the Add to Menu button.
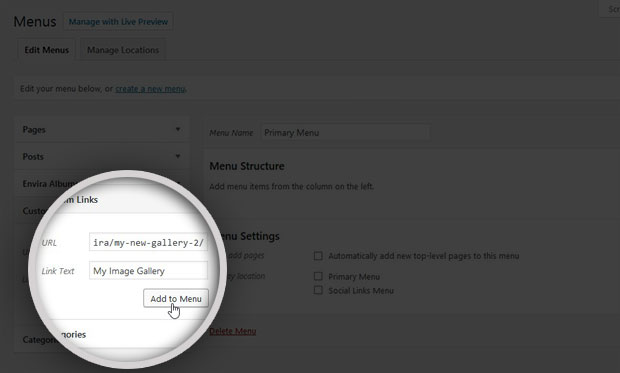
Repeat the same for the photo album. Your image gallery and photo album can be seen in the menu structure in your dashboard now. Now you can hit the Save Menu button to continue.
You can also select the display location in the menu settings. We’ve selected Primary menu so that this menu will be used as the main menu on the website.
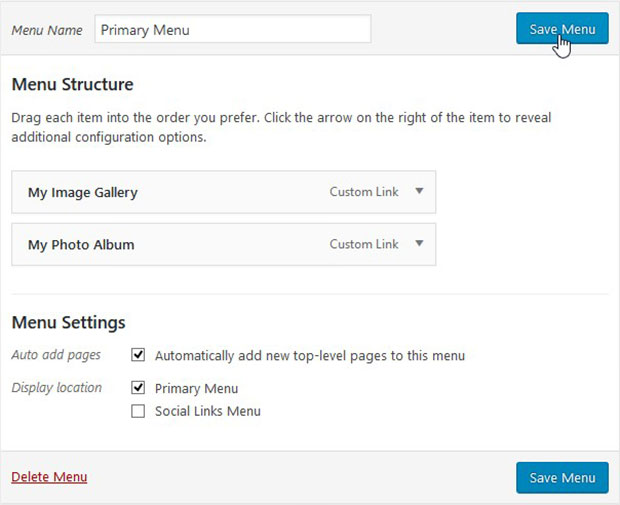
Feel free to add multiple image galleries and albums to WordPress menu. Now you can check out your site and see your new menu with custom links.
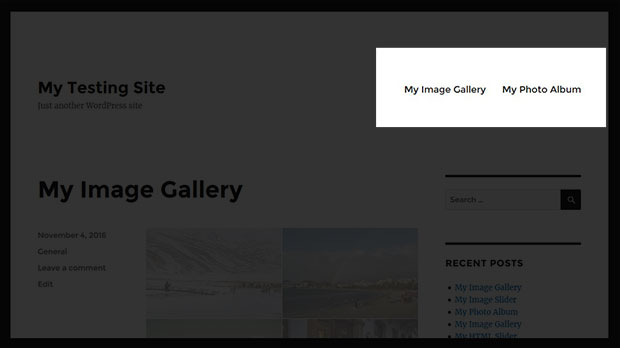
We hope this tutorial has helped you to learn how to add image galleries and albums to WordPress menu. You may also want to check out our guide on what is the difference between albums vs galleries in WordPress. To make your images even easier for people to find, you can see our WordPress SEO guide.
If you like this tutorial, then please follow us on Facebook and Twitter for more free WordPress tips and resources.
















I love the ability to put galleries inside albums and then put those albums onto a WordPress menu using a Custom Link.
However, I was wondering if there were other ways to display the albums. Can the albums be inserted in Posts and Pages? I’ve been trying to find that information, but I haven’t been able to.
My idea would be to create twenty albums (each one containing galleries) and then display all twenty albums on a single Page. Therefore, there would be a single page that contains links to all the Albums on my site. Is that possible?
Thank you very much.
Doug
Yes! That is possible. You can insert it via a shortcode listing in the Table or in the sidebar of the albums. Let us know if you have any more questions!