Are you having issues uploading your images to WordPress? Sometimes you may find unknown errors when uploading images, which causes them to display as “broken” in the Media Library. In this article, we will share how to fix image upload issues in WordPress.
Fixing WordPress Image Upload Issues
If you find broken images in your WordPress Media Library and you are unable to upload images, then there could be an issue with the file permissions assigned to your Uploads directory.
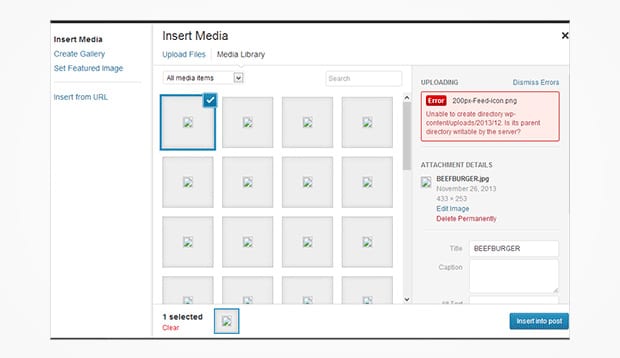
You need to correct these file permissions for the Uploads folder and its files, so WordPress can store and display your images without issues.
File permissions are not changed without being triggered by something. There must be something that caused this change in your site’s directory permissions.
Some possibilities include:
- Your web hosting provider upgraded the server or system.
- Your site has been hacked or there has been a hack attempt.
- You added a theme or plugin from an unreliable source, and their bad script is causing the issue.
How to Manually Set Your File Permissions
One option is to contact your web hosting provider. Usually your hosting company’s support team will be able to fix the image upload issues by changing the file permissions for your site.
However, you can also change the file permissions manually.
Simply go to your website’s directory using a FTP client, like FileZilla. You’ll need to go to the /wp-content/ directory.
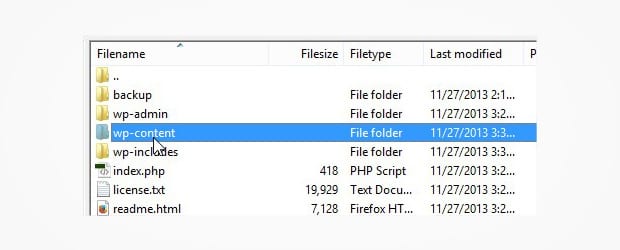
In this directory, you will find the Uploads folder. To change the file permissions, go ahead and right click on the Uploads folder. Then select File Permissions.
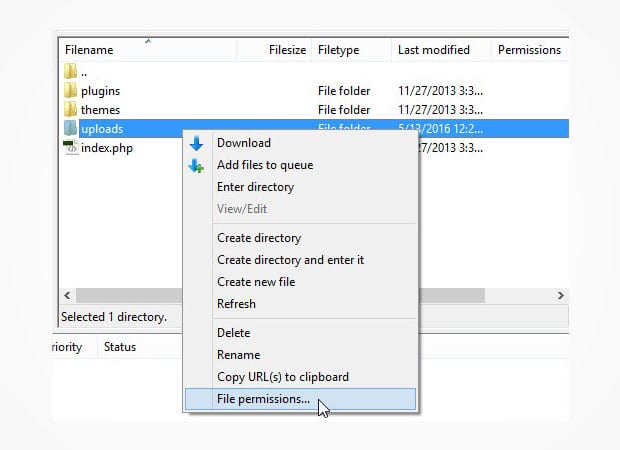
You will see a new dialog box with multiple checkboxes. In the Numeric Value field, set 744 as the value.
You should also check the box next to “Recurse into subdirectories” and select the “Apply to directories only” radio button. Then press the OK button.
Note: If setting the directory permissions to 744 doesn’t seem to fix the issue, then try 755.
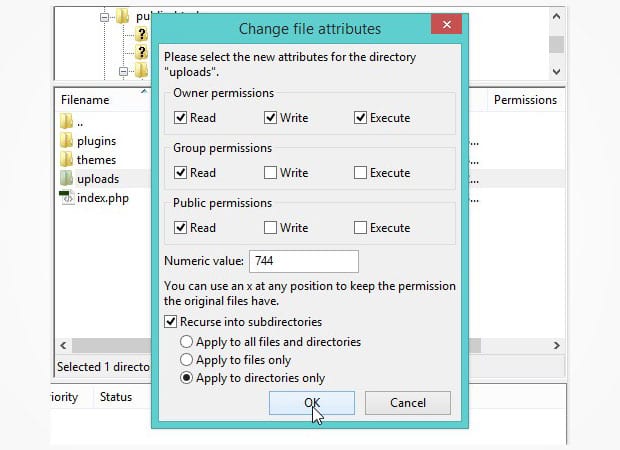
Once the permissions have been changed for the Uploads directory, you’ll need to set the permissions for all the individual files in the Uploads directory.
Simply right-click on the Uploads folder once again and select File Permissions. In the Numeric value field, set the value as 644.
Check mark the Recurse into subdirectories option. But this time, you’ll need to select the Apply to files only radio button. Now press the OK button.
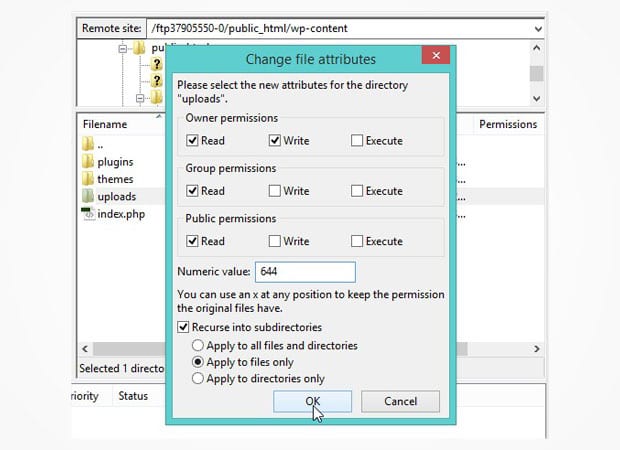
Once the permissions are set as shared above, you should be able to upload images to WordPress without a problem!
We hope this article has helped you to learn how to fix image upload issues in WordPress. You may also want to check out our guide on how to upload large images in WordPress.
If you like this article, then please follow us on Facebook and Twitter for more free WordPress tutorials.





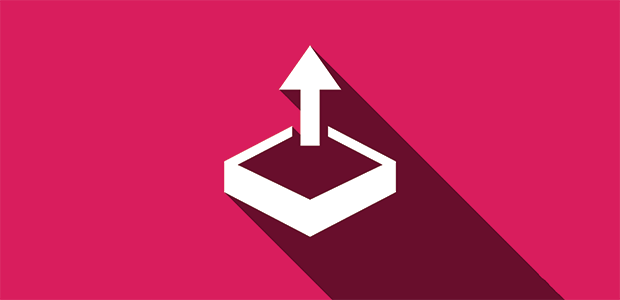










Very nice blog!!!
It is very helpful blog to remove this error. The informaion is very clean and helpful.
So keep sharing
Hey Ankush, glad you find it helpful. Do follow us on Facebook and Twitter for more WordPress tutorials.
I’m trying to create my second album and it’s been a year since I created the first one. I tried to upload pictures both ways, straight into the Gallery, then into my Media File in WordPress and it only worked to upload them in my Media File even though in Gallery it said they uploaded. But when I checked all of them in my Media File to upload into Gallery, they still didn’t show up in there. In the Gallery Albums, it does show the first picture as a thumbnail for the album file. What am I doing wrong?
That’s not Envira. Envira uses WordPress default functionality for uploading so it sounds like a possible plugin conflict or something. Please reach out to support. They can definitely help you troubleshoot this!