Presets are brilliant! Not only do they save time, but they spare you the guesswork and effort of adjusting lots of sliders to get the results you want in your image. This article will look at Luminar photo editing presets, how to install presets in Luminar 2018, and how they can help in your editing workflow.
To help you get the lowdown on Luminar presets, we’ll be looking at:
- Types of presets in Luminar 2018
- How presets work in Luminar 2018
- How to install presets in Luminar 2018
- Where you can find the best free presets in Luminar 2018
- What Luminar presets can do for your images
- What the difference is between a preset and a LUT
- Where you can find the best Luminar preset installation tutorials
What is a Luminar Preset?
Luminar photo editor presets, called “Luminar Looks,” are photo editing filters just like presets in other photo editing apps. They are not just an overlay, they make changes to your image.
Luminar Presets are a group of editing adjustments that have been made using the Filters in Luminar. The presets give a certain look or feel to a photo for different types of photography. You can apply these filters as Luminar Looks to your images with just one click.
Different Types of Presets Available for Luminar 2018
1. Luminar Looks
Luminar divides its Looks into different categories for specific types of photography. All of the Looks are fully editable, so you can make your own adjustments or edits to them.
If you have raw files to edit, you can load them straight into Luminar and work on them from start to finish. That’s a big advantage over Photoshop, which opens raw files in its own, separate photo raw editor.
Working with raw files in your image editing software has many advantages. First, you can change the white balance of your images after you have shot them.
For instance, if you accidentally shot a daylight scene using tungsten white balance on your camera, you will end up with an orange color cast on your photo. You can’t change the white balance in editing if you shoot in JPEG, but you can with raw files.
To find Luminar Looks, load the image you want to edit in Luminar.
At the top of the screen along the Menu bar, you’ll see a button with 3 squares on it, like a filmstrip. Click this button, so that it will turn orange.
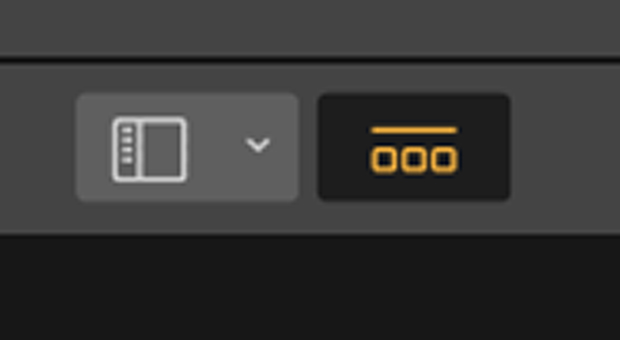
This button opens the Look in a new panel along the bottom of the screen:
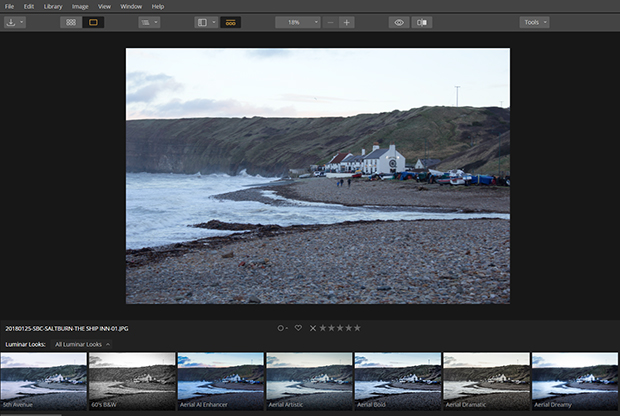
In order to see all the Looks categories, click on the menu next to Luminar Looks, and the options will open up above this:
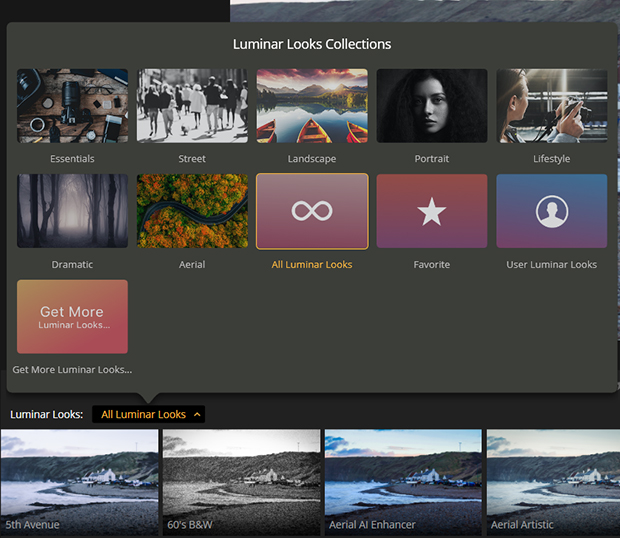
As you can see, there are quite a few presets to choose from! Looks in each category are created to enhance specific types of images, although you can use any of the looks for other types of photos.
There’s Looks for Street, Aerial, Essentials, Dramatic, Portrait, Lifestyle, Landscape, All Luminar Looks, and User Luminar Looks. But, we’ll come to those in a minute.
When you click on a category, the Looks in it open up in the filmstrip at the bottom of the screen. That way you can get a rough idea of how your photo will look once you’ve applied the edit.
2. User Luminar Looks
The User Luminar Looks are presets that you create yourself using the Filters, Adjustment Layers, Blend Modes etc.
This allows you to create your own unique presets using any combination of the editing tools in Luminar. You can even stack different layers with Looks on them to make something ultra-dramatic.
Simply make your image changes, and once you’re happy with your photo editing, click the Save Luminar Look button at the bottom right-hand corner of the screen:
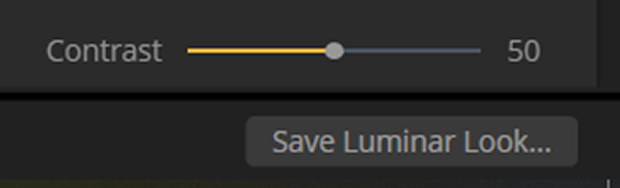
A window will open up for you to name your new preset:
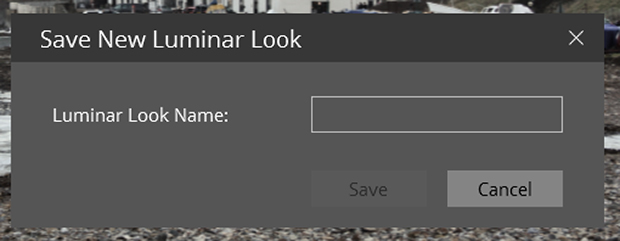
Now you’ve saved your unique preset for future use. You’ll find it in the User Luminar Looks category the next time you want to use it.
How to Install Presets in Luminar 2018
If you want to add more presets to Luminar, here are the steps for installing them. Skylum has its own Luminar Marketplace where you can buy packs of presets. There, you’ll even find collections created by well-known photographers like Max Rive, Trey Ratcliff, and Ilya Nodia.
To get to the marketplace, open up the Luminar Looks Collections and click on the Get More Luminar Looks button:
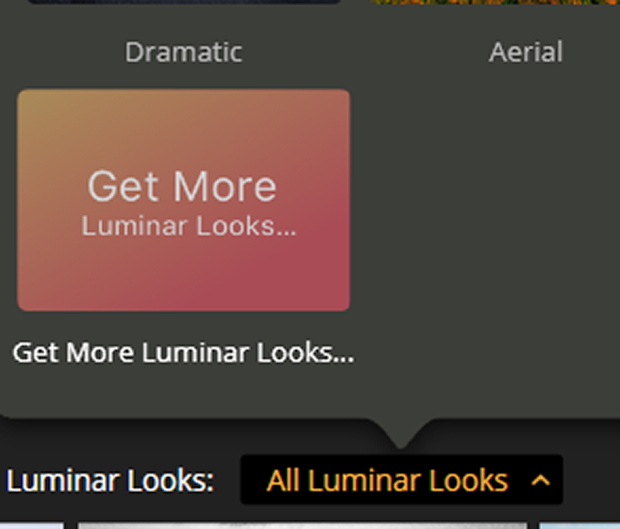
This will take you to the Luminar Marketplace, where you can choose from a variety of options:
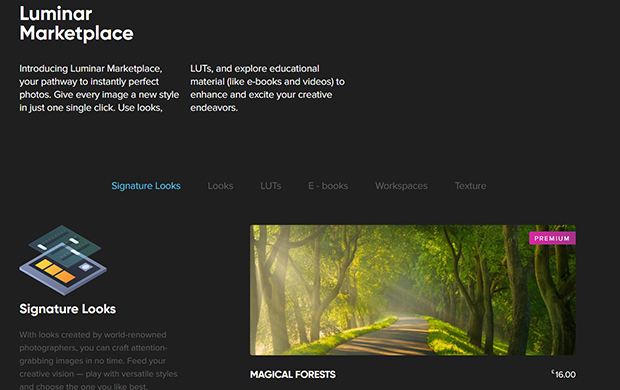
This includes the Looks collection and Signature Looks collection from big-name photographers:
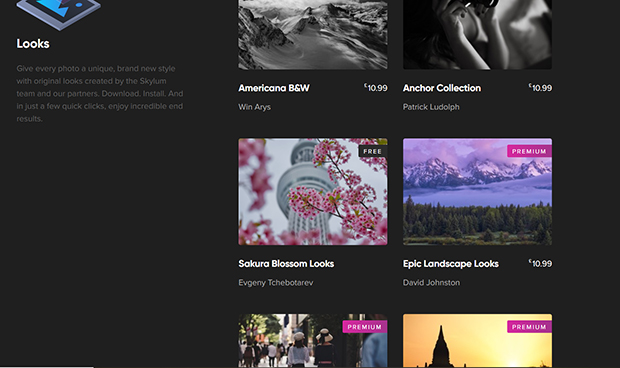
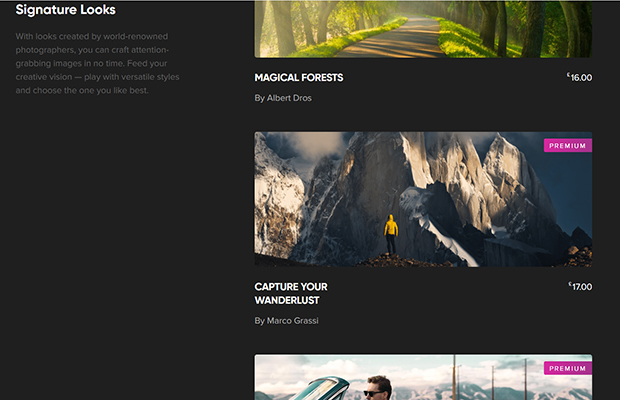
You can download some free Looks packs from the Looks collections, but there are a lot of Premium packs you can buy too.
To download, just click on the Looks pack you want. I’ll download this Joel Grimes free Pro Photographer and Artist Looks pack as an example.
Click on the pack you want to view its information and download page.
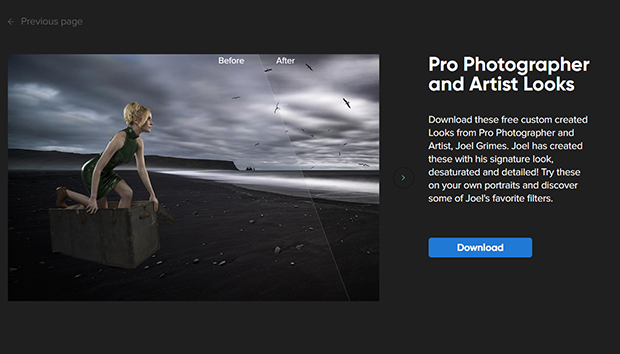
Click Download. Your chosen files will save as an .mplumpack file in your Downloads folder:
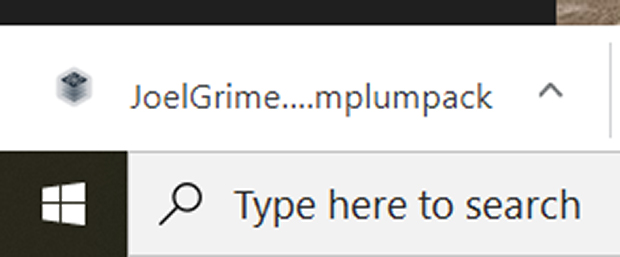
In Luminar, go to File >> Add Luminar Looks Collection:
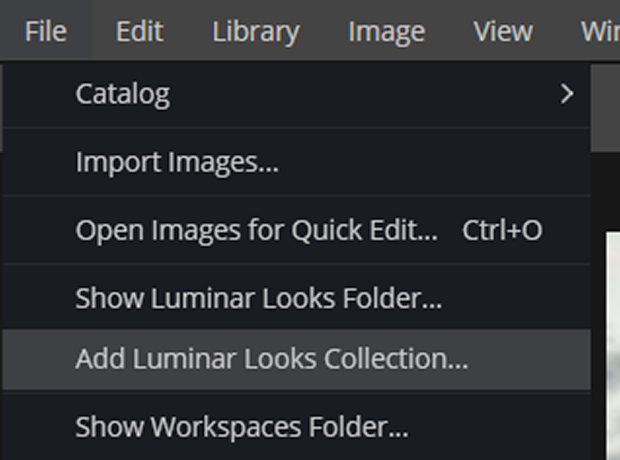
Choose the Looks download from your Downloads folder and click on it:
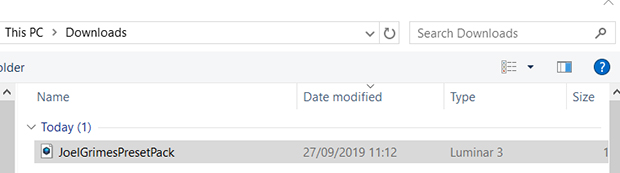
A window will appear telling you that the Looks have been successfully added:
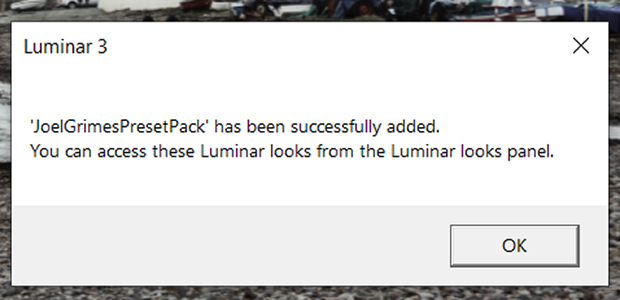
Return to the Looks Collection panel to view your newly downloaded Preset Pack:
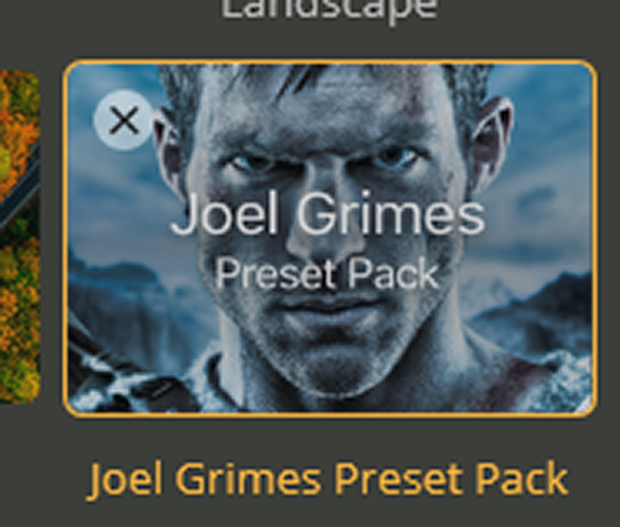
When you click on it, the Looks it contains will show in the bottom film strip as before.
Apply a Look to your image, adjust the strength slider, and then you’re done! You can also go on to add more Filters or tweak the adjustments the preset has made over in the Workspace:
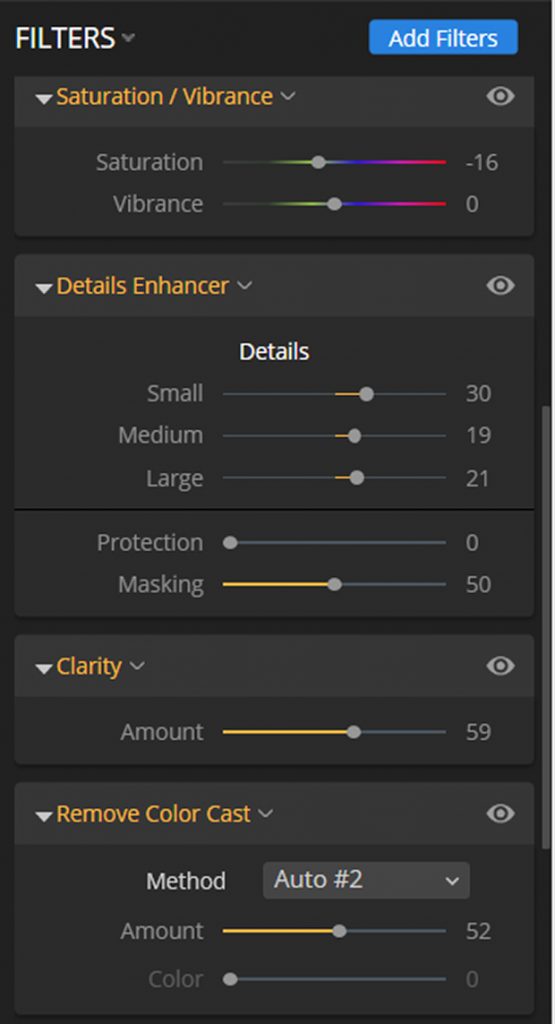
Best Free Presets for Luminar 2018
We all love a freebie. If you want more free preset packs than are available in the Luminar Marketplace, there are several places you can go to get them. A bit of research on the internet will bring up a goldmine of free Luminar presets.
Here are just a few of the best sites I’ve found:
PhotoWorkout – The Best Free Luminar Preset Packs
Presetpro – Free Lightroom and Luminar Preset – City Film
Phototraces – Free Luminar Presets – Travel Collection
Best Uses for Presets in Luminar 2018
What are some of the best uses for image presets in Luminar? Well, photo editing presets are great for making fast, consistent edits on your images. Luminar Looks do all the filter edits on your image in one click so that all you have to do is tweak them.
If your images have exposure problems, there are Luminar Looks to help fix those issues. If you use raw files, you can also make manual adjustments to shadows and highlights, without having to load your photos into a different editing app like Adobe’s Camera Raw first.
The Difference Between a Preset and a LUT
Luminar has a LUT Mapping filter, which you can download to apply to your images, just like presets. Those who work with video and film in editing apps like Premiere Pro and Final Cut Pro may already be familiar with LUTs for color grading.
However, LUTs and presets are not the same thing in photo editing software. LUTs are color grading adjustments. But, to get the best out of them, you will need to have fixed any exposure issues and made other adjustments in your editing software before applying the LUT. If you don’t, they won’t be able to make basic edits to your image like a preset can.
You can use presets to fix exposure problems, deal with noise reduction, detail, and sharpening as they are a collection of filter adjustments, not LUTs.
Best Tutorial for Installing Presets in Luminar 2018
Where can you find the best free Luminar 2018 tutorials?
Filtergrade: How to Install and Use Luminar Presets
Learn How To Download, Install And Use LUTs & Presets – Luminar 2018 Tutorial
For general Luminar editing software tutorials, check out Skylum’s collection of video tutorials to learn about everything from processing raw files to how to get the most out of your photo editing.
Conclusion
Presets don’t work in every image editing situation, but they are a fantastic way of processing your photos, fixing minor issues, speeding up your workflow, adding detailed tweaks, or just the finishing touches.
Now you know how easy it is to download and install preset packs in the Luminar 2018 photo editor. Why not give it a go today?
If you enjoyed this article and would like to learn more photography and editing tips, sign up to join our email list. Don’t forget to follow us on Twitter and Facebook too!















