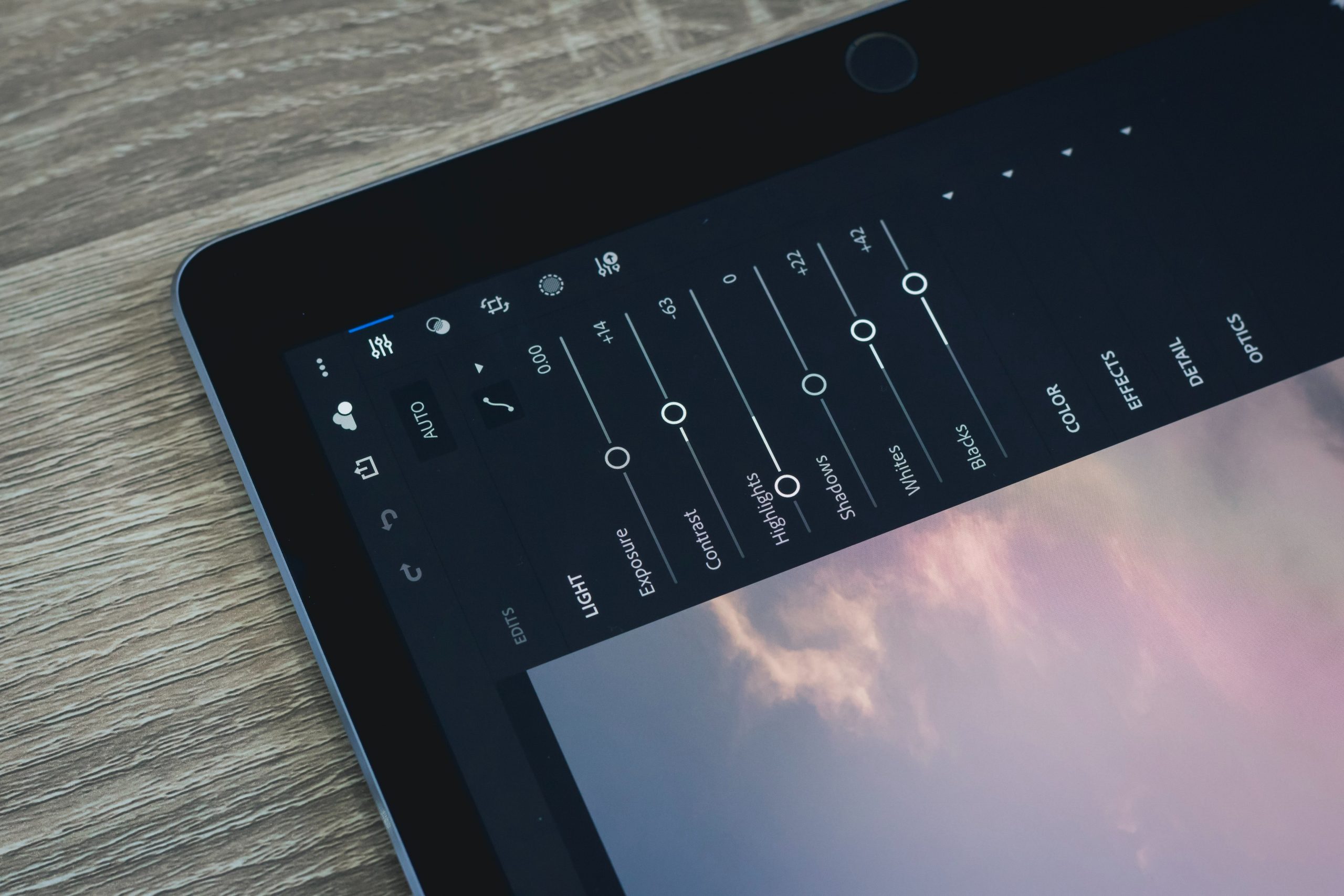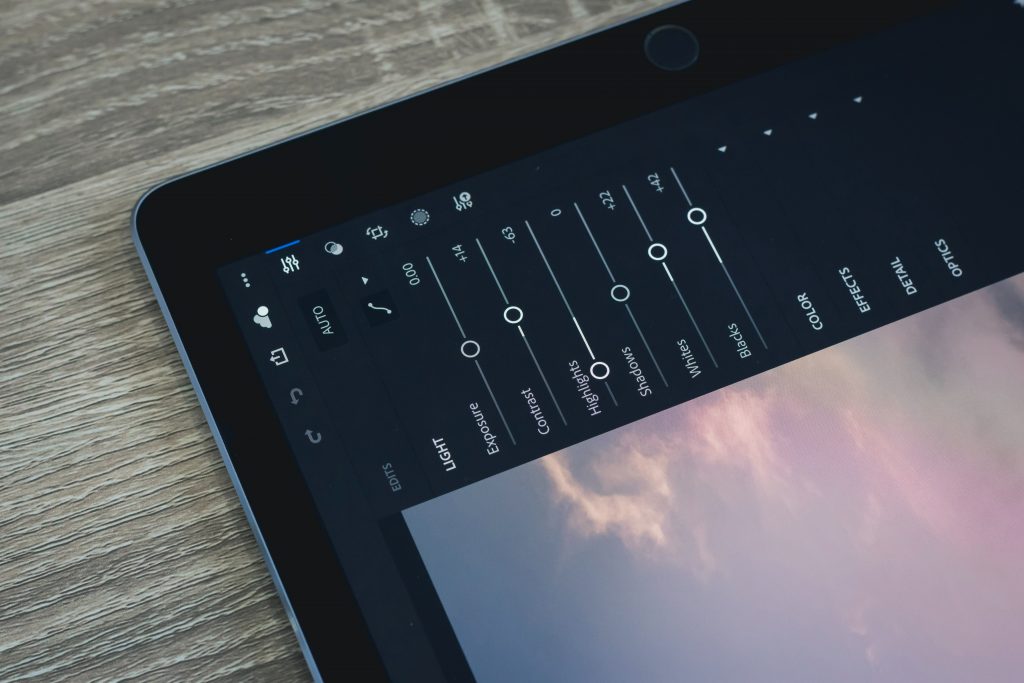
Lightroom can help you enhance your photos and ease up your post-production editing process or slow down your whole post-production workflow. Lightroom is great; there’s no doubt about it. But sometimes, when it runs slowly, you might find yourself spending longer than usual on a single edit. If you are reading this and thinking, “Man, if only I could do something about Lightroom’s slow speed or learn how to make Lightroom faster”, then we’ve got good news for you! Yes, you can actually optimize the photo editing software’s speed. But before you do that, you have to recognize why your Lightroom is slow. There could be a number of reasons why your Lightroom doesn’t run as fast as it used to when you first installed it, and similarly, the solutions are many! And in this blog, we will talk about both.
Hardware Required For Lightroom
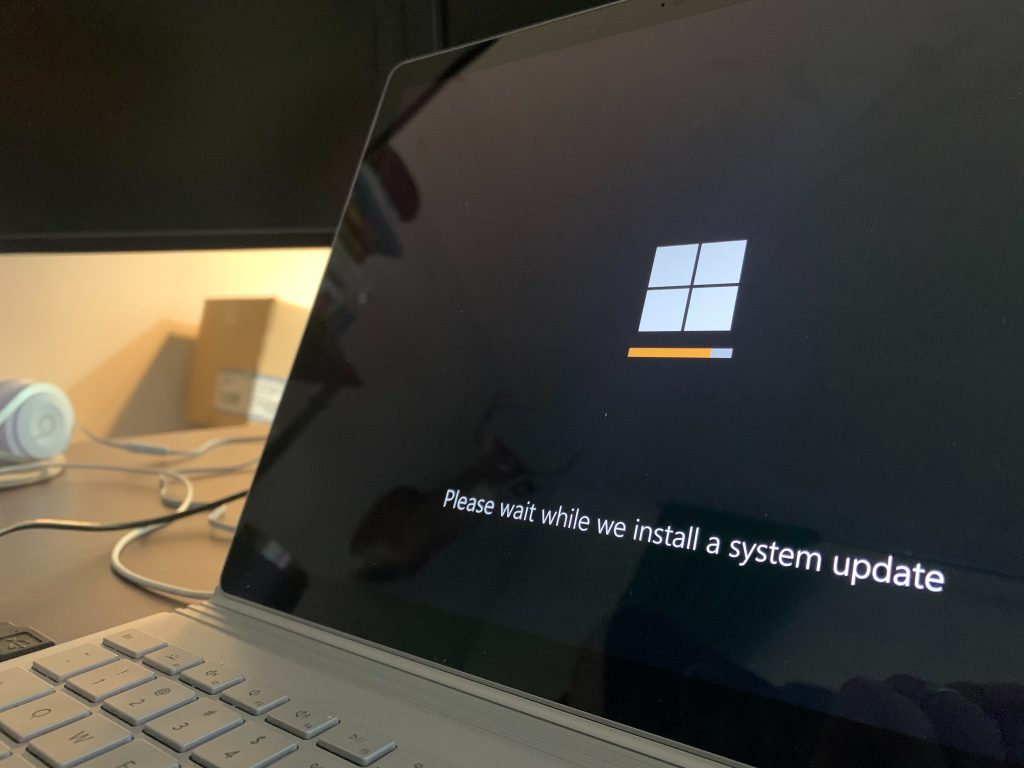
While the minimum system requirements to run Lightroom can be found on almost any current-day laptop or PC, you can always upgrade your system, which allows Lightroom to run at optimum speed. For example, a larger RAM space and a faster processor can significantly improve the speed at which the software runs. The system requirements for Lightroom can vary depending on the following factors:
- The types of files you work with
- Their sizes
- The total number of images in the catalog
- The extent of spot healing or local (brushed) adjustments applied to images
If you have already identified that your Lightroom speed is slow due to your system, then here are a few options that you can pick from to make Lightroom faster:
- 64-bit, multiple-core processor. Experts recommend that in order to get the best performance you can go up to six cores, especially if you use multiple or high-resolution monitors while using Lightroom.
- You need at least 4 GB of RAM space on your system in order to run Lightroom smoothly, but if you want to learn how to make Lightroom faster, then you could go for a 12 GB RAM.
- Fast hard disks are extremely important. Invest in a reliable brand.
Suggested Read: How To Edit A Photo In Lightroom: The Basics
Why Is Your Lightroom Slow

1. Too Many Images
As a photographer, you are obviously going to have a whole lot of photographs, and even though there isn’t a particular number that is considered as “too many” photos, but too many images can actually be one of the reasons why your Lightroom keeps getting stuck or just functions very slowly. There are computers that are powerful enough to handle thousands of images, but even then Lightroom in those computers can also slow down a little when you overload the software’s catalog. While you think your computer can take it, it may as well be possible that your journey to learning how to make Lightroom faster starts and ends at capping your photographs at a certain number. You can upgrade and optimize your system, but in the long run, you may still have to deal with a slow Lightroom speed due to overloading.
2. You Have A Slow Computer
While Lightroom may not require you to have the most hi-tech PC or laptop, it does have a few requirements to function optimally. If you have an outdated computer, no matter how much you upgrade Lightroom or decrease the catalog load, the software is most likely not going to run at full speed. Now, you may have your own definition of what an outdated computer is, but a system that is more than four to five years old and has had no software or hardware upgrades since then is not going to allow Lightroom to run at a high speed. Like we said above, you need to meet Adobe Lightroom’s system requirements and sometimes, to get that super fast speed, you might even have to exceed them.
3. Your Lightroom Is Due For An Update
When was the last time you updated Lightroom? Besides bringing you cool new updates that make editing easier and make your photos even more awesome, a software update also ensures that your Lightroom runs smoothly. If you have a system that exceeds Lightroom’s requirements, an older version of the software may not give you the speed you are expecting to speed up your workflow and manage time. If you’ve selected all the right settings in Lightroom and your system is at its best, then you might want to check for a software update. If you don’t know how, we will tell you how to do that in the next section.
How To Make Lightroom Faster
1. Keep Lightroom + System Updated
Sometimes, making Lightroom faster just requires a simple check on your software and hardware. Like we said above, having a system that meets or exceeds Lightroom’s requirements and ensuring that you always update your software are crucial when you are struggling with slow speeds. Keeping your operating system updated also applies to your graphics card software, and any graphics-related drivers that could impact Lightroom’s performance. Not only will the upgraded system help stabilize and optimize Lightroom’s speed, it will also add to the overall functioning of your system. Additionally, you could also purchase new hardware for your computer or upgrade it, which we talk about at length in the next point.
Moreover, it’s best to always keep your software up to date. Adobe releases updates from time to time so it’s important to keep up with those updates and make sure that your system can support them too. Updates from Adobe fix bugs and increase performance, and may help speed up Lightroom. An update may not always guarantee a faster speed, but it is generally a good idea to go for it since it could fix other issues you may be facing.
2. Check Your Hard Drive Space
One of the other reasons why your Lightroom may be running slow is if your computer’s main hard drive is running low on space. There should be at least 20% free space on the hard drive for Lightroom to run at its optimum speed. You also need to remember that Lightroom could be the reason why your hard disk is running out of space, but there’s good news; there’s a fix for that too! You can simply delete all the backup files you no longer require and only keep the recent ones that you have made.
Suggested Read: 8 Best Photography Accessories Under $1000
3. Choose The Right Preview Settings
When you import photos into Lightroom, you can choose from four types of previews of progressively higher quality:
- Minimal: These previews are the small, low-resolution JPEG previews embedded in the photos that your camera generates. They are the fastest type of preview to create. Until Lightroom renders standard-size previews for those thumbnails, the Filmstrip and Grid views of the Library module use minimal previews temporarily.
- Embedded & Sidecar: These camera-generated previews are large, and they take a little longer to create than minimal previews.
- Standard: These previews use the Camera Raw engine for processing. So, they sometimes appear different from minimal or embedded previews, especially if you have applied adjustments in the Develop module. You can specify the size of the Standard preview you need, based on the display you use. They can be used in Filmstrip and Grid view thumbnails, as well as in preview and content areas of the Slideshow, Print, and Web modules.
- 1:1: These previews are a 100% view of actual pixels and, like Standard previews, the Camera Raw engine processes them. When Lightroom generates 1:1 previews, it also generates minimal and standard previews. Because so much data is being processed, 1:1 previews can take a significant amount of time to create.
To display and work with photos, Lightroom requires a standard or 1:1 preview, depending on the task. Even if you select the Minimal or Embedded review option when you import your images, Lightroom creates Standard and 1:1 previews automatically as you continue to work. This can at times slow down Lightroom too. To avoid this situation, you can manage when and how you render the 1:1 previews.
4. Convert RAW Files Into DNGs
You may prefer working with RAW files or your camera may shoot in RAW, but that could potentially also be the reason behind your Lightroom’s slow speed and, therefore, your post-production workflow. Developed by Adobe, DNG, which stands for Digital Negative, was specifically designed for Adobe’s editing software. So if you are still wondering how to make Lightroom faster, this is surely going to help you with that. To convert RAW files into DNGs, go to Preferences > File Handling, in the File Extension tab select the DNG format and enable Embed Fast Load Data.
5. Use An SSD

One of the biggest factors that impact Lightroom’s speed is the hard drive that you are editing on. Whether you are editing on an internal or external hard drive, for the smooth functioning of Lightroom, you want to make sure that the hard drive is a Solid State Drive (SSD). The older versions, called SATA drives may work well for your system in general, but SSDs are much faster (apparently 30 times faster) and, therefore, ensure that your photo editing software performs at its best speed. Computers these days come with these SSDs pre-installed, but if you are working on an older system, you might want to look into this hardware change. When comparing all the ways of how to make Lightroom faster, this one is definitely an efficient one.
6. Increase RAW Cache Size
One of the reasons behind a slow Lightroom could be a low RAW cache size. If the size is lower than 10 GB, then go to Lightroom Classic > Preference > Performance and change the Camera RAW Cache to at least 10 GB. This allows Lightroom to cache more data, which will then load faster. If you have a large hard drive, you can even increase this to 20+ GB to optimize speed.
7. Delete Presets You Don’t Use
Yes, presets are helpful. Yes, they can considerably reduce the time you put into editing photos, but those presets could also be the reason why your Lightroom takes ages to process even a single action. So, before you do your next edit, we’d suggest that you delete any unused presets and also presets that you don’t see yourself using any time in the future. Besides making the presets that you actually use easier to find, deleting presets could also help to speed up Lightroom. Don’t worry, you can still keep your favorites!
Suggested Read: 121 Best Free Lightroom Presets That You Will Fall In Love With
8. Optimize Lightroom Catalog
You can use Lightroom’s own built-in option to optimize the catalog. Simply go to File > Optimize Catalog, and give Lightroom some time. The catalog will close and reopen automatically. During this process, Lightroom is going through and clearing space in the catalog to try and help get rid of files you don’t need, not including your photos or any previous edits. Depending on how you organize your photographs, using the catalog optimization option from time to time can help free up space, making Lightroom process actions a little faster.
9. Disable XMP Writing
In order to recognize the edits you make in Lightroom, other applications, such as Adobe Bridge and Camera Raw, save those changes as XMP (extensible metadata platform) data, which accompanies the image file. In Lightroom, edits can be saved to XMP automatically or manually. If you regularly switch between Lightroom, Adobe Bridge, and Camera Raw, it’s most convenient to save changes to XMP automatically. But saving changes automatically, however, can significantly impact Lightroom performance. If you don’t work with multiple applications, you could consider turning off the autowrite preference. To do that Choose Edit > Catalog Settings (Windows) or Lightroom > Catalog Settings (Mac OS). Then, click the Metadata tab and deselect Automatically Write Changes Into XMP.
10. Close Unnecessary Applications
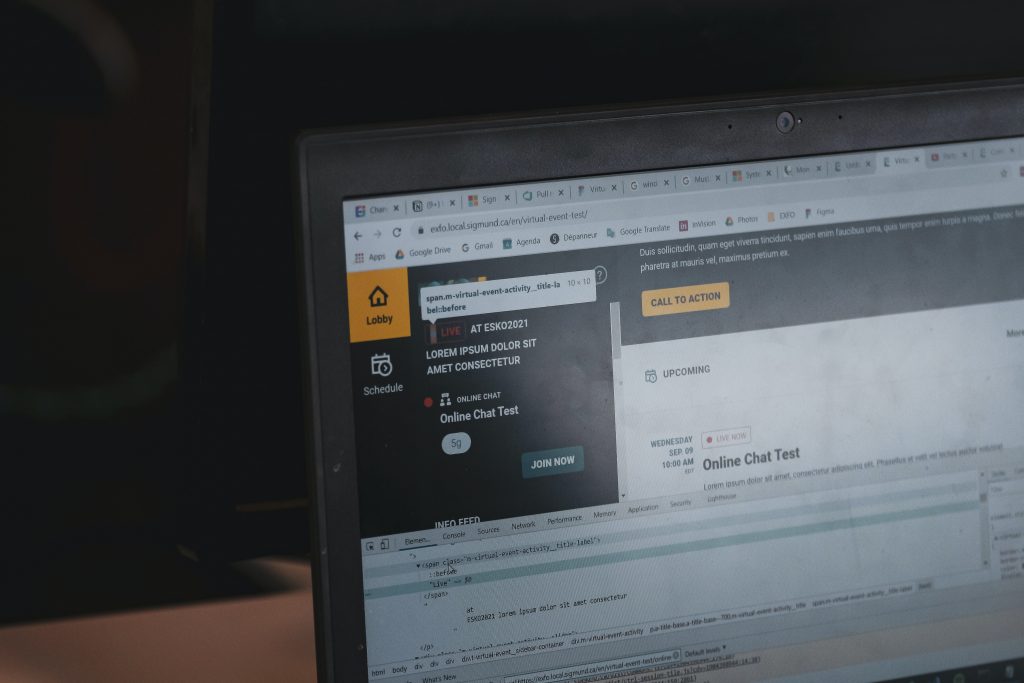
If none of the above give you the right answer to how to make Lightroom faster, consider going easy on your system, especially when using Lightroom. Every computer owner knows this – the more multitasking your machine does, the slower it tends to run. So while editing your photos, if Lightroom tends to be excruciatingly slow, then you might want to end any programs that you aren’t using. This includes your music apps too. To speed up Lightroom while you are making edits, pause any Creative Cloud syncing, as well as address look-up and face detection and resume once you’re finished.
Speed Up Your Post-Production Workflow

We hope that these tips can help you discover why your Lightroom is running slow and how you can get it back to its optimum speed. We understand that Lightroom is an integral part of many photographers’ post-production workflow; so when that starts to act up, it can get frustrating. But with some patience and possibly some new hardware and Lightroom settings, you can revive your go-to photo editing software’s speed. But before you change any settings in Lightroom, we’d highly recommend that you check whether your hardware is compatible with the Lightroom version you are using and that your software is up to date.
Further Read: 17 Best Photo Editing Software for Photographers
We are passionate about helping you up your game as a photographer and if your post-production workflow is taking too much time due to poor software performance, we are here to help with that too. You can also check out our photo editing tutorials if you want to learn something new or need a quick recap on how a certain tool works.