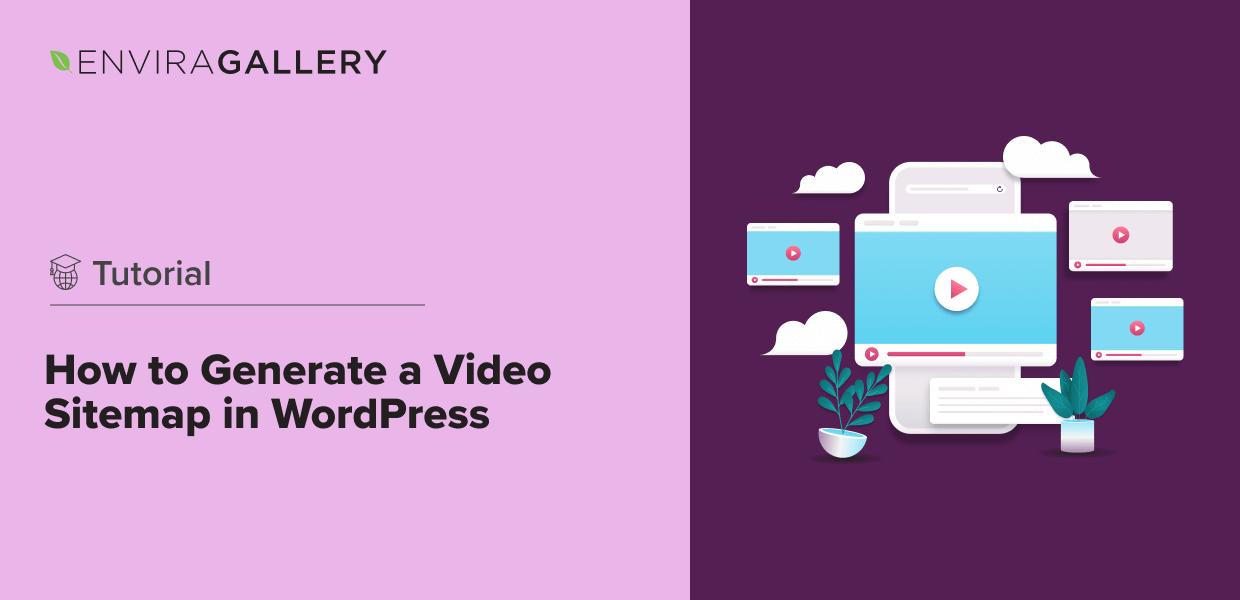When it comes to video content on your website, making sure they’re easy for search engines to find is just as crucial as creating high-quality content. Many website owners create amazing, helpful videos, but they forget to take that extra step of optimizing them for search engines. Unfortunately, if Google can’t find your videos, chances are your audience won’t either.
Creating a video sitemap is one of the most important ways to ensure your videos are discoverable. It tells search engines exactly where your videos are, which increases their chances of ranking, ultimately leading to higher visibility and more eyes on your content.
In this article, we’ll show you the easiest way to generate a video sitemap in WordPress. Whether you’re embedding YouTube videos or uploading your own, this guide will help you increase traffic by getting your videos indexed by Google.
What Is a Video Sitemap?
A video sitemap is an XML file that web crawlers can access and read to find information about video content on a website. It contains metadata about each video, such as the title, description, duration, and URL where it’s located. This helps search engines discover and index your videos faster and more efficiently. Once indexed, your videos can be displayed in relevant SERPs (search engine results pages), including the video carousels on Google.
Whether you’re hosting videos on your website or embedding them from platforms like YouTube or Vimeo, a video sitemap is essential for SEO and ensures your content is discoverable on Google.
The Best Video Sitemap Generator
When it comes to creating sitemaps for WordPress, AIOSEO (All in One SEO) is hands down the best tool for the job. With over 3 million users, AIOSEO is one of the most trusted and highly-rated SEO plugins to improve your website’s search rankings.
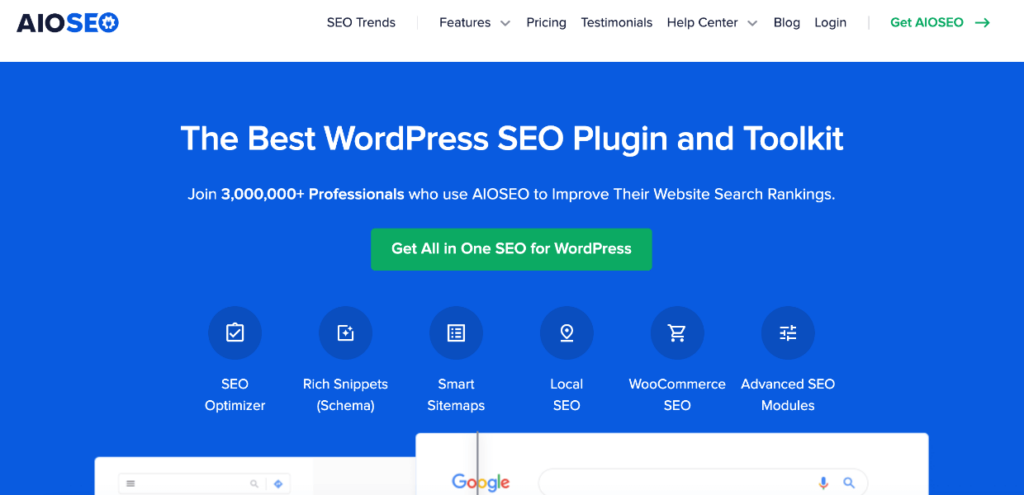
AIOSEO is extremely easy to use for both beginners and seasoned professionals. Its setup wizard will guide you through configuring your site’s SEO settings in just a few clicks. In addition to dynamic XML, HTML, and RSS sitemaps, you can customize and automatically generate video sitemaps, news sitemaps, and WooCommerce sitemaps. The plugin also offers a range of other features to improve search rankings, including:
- Full-site SEO audit and checklist
- On-page SEO analysis with optimization suggestions
- Rich snippets schema markup
- Local SEO
- Robots.txt editor
- Redirection manager
- Internal linking assistant
- Image SEO
- And more!
We use AIOSEO on this website and consider it one of our must-use plugins. As a professional marketer, I highly recommend it to every website owner. So, let’s dive into our step-by-step tutorial on creating a WordPress video sitemap using AIOSEO.
How to Create a Video Sitemap
Before we get started, head to the AIOSEO pricing page and purchase a license. You’ll need a Pro license or above to generate a video sitemap. After checkout, download the plugin’s ZIP file from your account area.
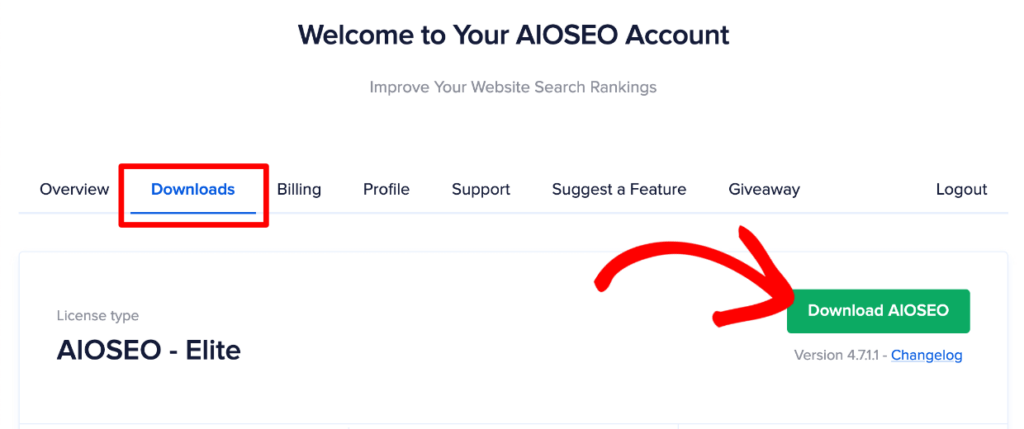
Step 1: Install AIOSEO
Next, you’ll need to install and activate the plugin.
Log in to your WordPress dashboard. Go to Plugins » Add New Plugin and click Upload Plugin at the top. Upload the ZIP file you downloaded from AIOSEO, press Install Now, and then click Activate when it finishes installing. You can check out this tutorial on installing plugins if you’re unfamiliar with the process.
After that, you can go through the setup wizard to get started and enter your license key. Alternatively, you can click AIOSEO » Add License Key, paste your key (found in your AIOSEO account area or purchase confirmation email), and click Connect.
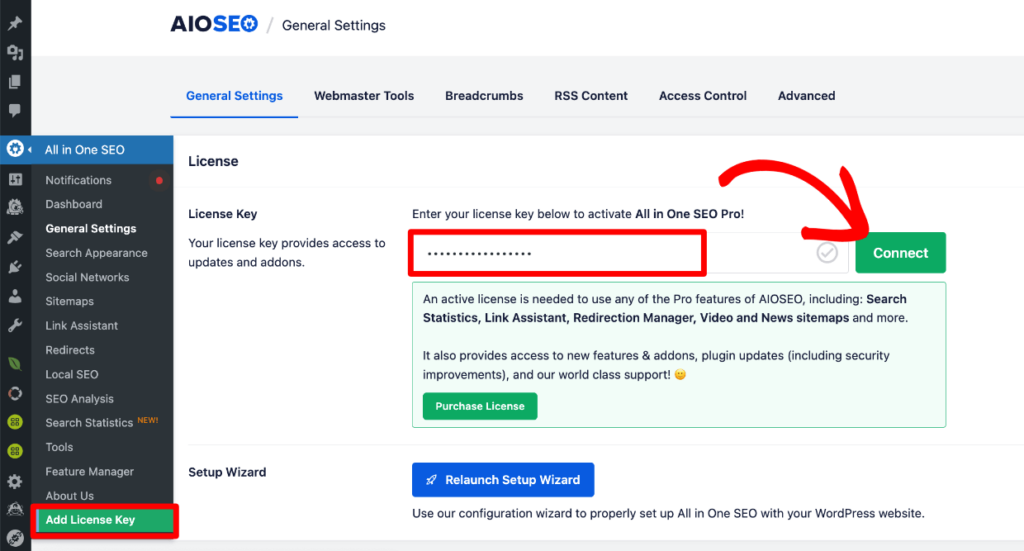
Step 2: Enable and View Your Video Sitemap
The next step is to turn on the video sitemap feature. Head to AIOSEO » Sitemaps from your WP menu and click Video Sitemap at the top. If the feature isn’t activated yet, you’ll see a popup, and you can click the Activate Video Sitemap button.
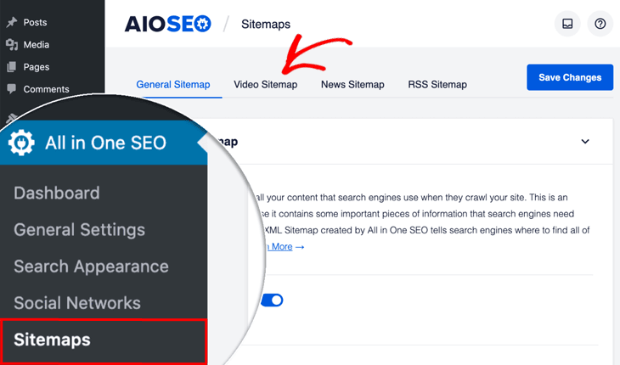
On the Video Sitemap screen, make sure that Enable Sitemap is toggled on.
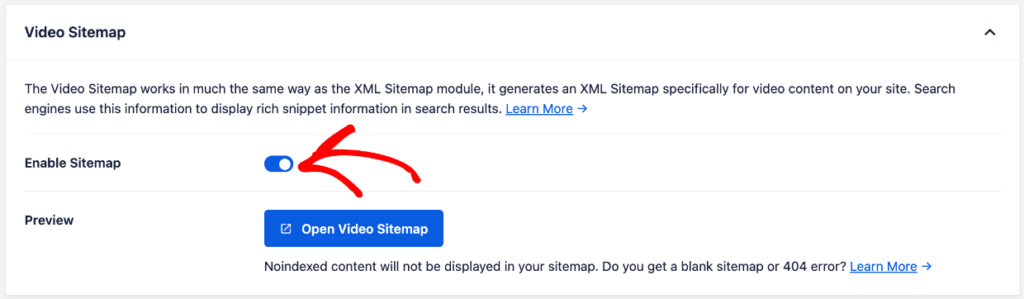
At this point, AIOSEO will automatically generate a video sitemap XML. You can access it by clicking the Open Video Sitemap button or visiting yourdomain.com/video-sitemap.xml.
When viewing the sitemap, you’ll see an index page that lists the video sitemaps for different types of content on your site. For example, you can see a video sitemap for posts, pages, and docs in the screenshot below.
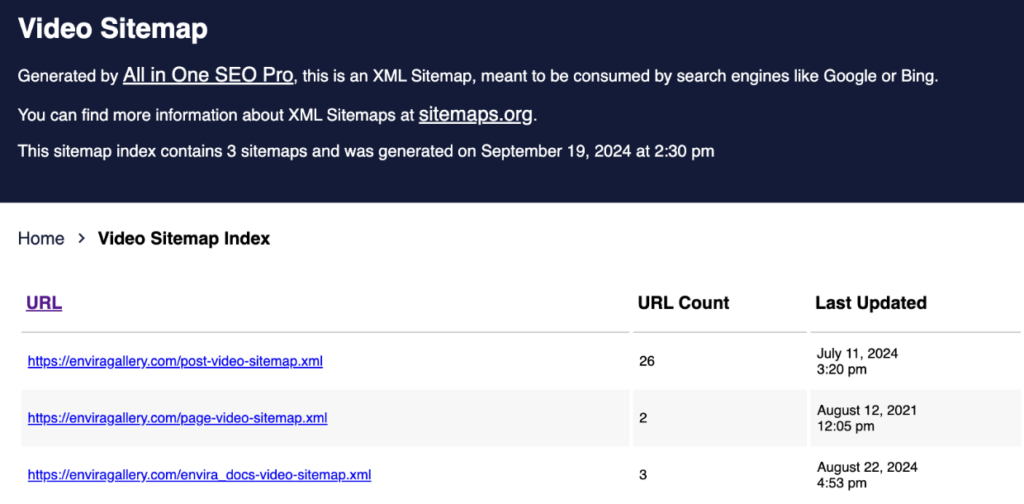
If you click one of the links, it’ll open a list of all the URLs of that type that contain videos, along with the video thumbnails and last updated date for each URL.

The thumbnails are linked to the video’s URL, regardless of whether it’s self-hosted or embedded from another platform (YouTube, Vimeo, etc.).
With that, you’ve learned how to generate a video sitemap. Now, let’s see how you can customize it by including and excluding certain content.
Step 3: Customize Your Video Sitemap
First, if your website contains over 1,000 total URLs, check that Enable Sitemap Indexes is turned on.

Next, it’s time to decide which content to include in the sitemap. This ensures that only the relevant videos from your website are indexed by search engines. By default, AIOSEO includes all post types and taxonomies in your video sitemap.
However, you can fine-tune what appears in the sitemap by unchecking the boxes next to Include All Post Types and Include All Taxonomies. This will open a list of your content types, and you can select specific post types (like blog posts, pages, products, etc.) and taxonomies (like categories or tags) to include in your video sitemap.
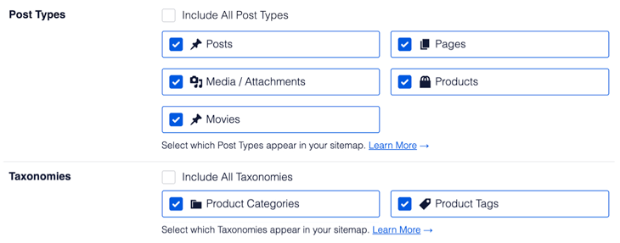
Pro Tip: If you’re an Envira Gallery user, you’ll see Galleries listed as a post type. Including Galleries in your sitemap will ensure that gallery videos are indexed properly.
Want to exclude individual posts or pages from your video sitemap? Simply toggle on Advanced Settings to manually exclude specific posts or pages. Begin typing the title of any post or page you want to exclude, and you’ll see a dropdown with matching content.
You can also exclude posts that are assigned a specific term. For example, in the screenshot below, we’re excluding all posts assigned to the Announcements category.
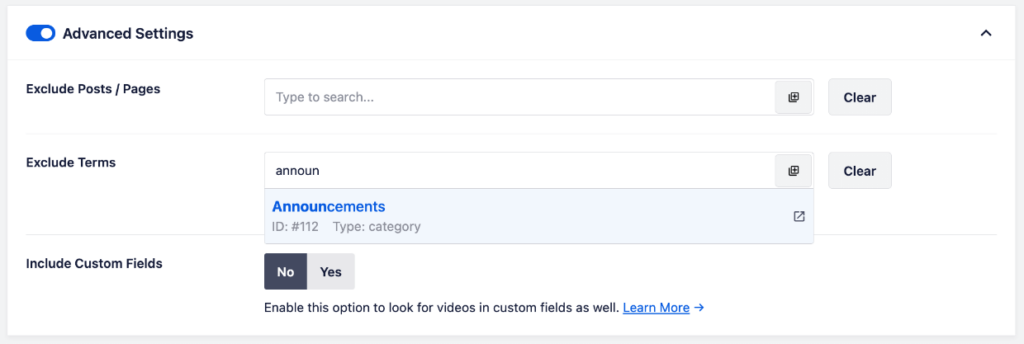
Note: Any content already excluded from search results via AIOSEO’s Search Appearance settings won’t be visible in the dropdown menu. This ensures you’re only presented with items currently set to appear in search results when choosing what to exclude.
If you added videos to your site via a custom field or a drag-and-drop page builder that uses custom fields, you can turn on Include Custom Fields to ensure the videos are added to your sitemap.
As you can see, this level of customization gives you complete control over which video content gets indexed, helping improve your SEO while avoiding unnecessary clutter in your sitemap.
Step 4: Submit Your Video Sitemap to Google
If you already connected AIOSEO to your Google Search Console account during the initial configuration in the setup wizard, you don’t need to do anything else! The plugin will automatically submit, update, and sync your sitemaps with Google.
If you don’t have a Google Search Console account yet, still need to verify your website, or haven’t connected it to AIOSEO, head to this tutorial for more information. Once your GSC account is connected, you’ll see a message on the General Sitemaps screen verifying that your sitemaps are in sync.

If, for any reason, you want to manually submit your video sitemap to Google, log into your Search Console account and click Sitemaps from the menu on the left. Here, you’ll see the Add a new sitemap box where you can enter the URL of your video sitemap and press Submit.
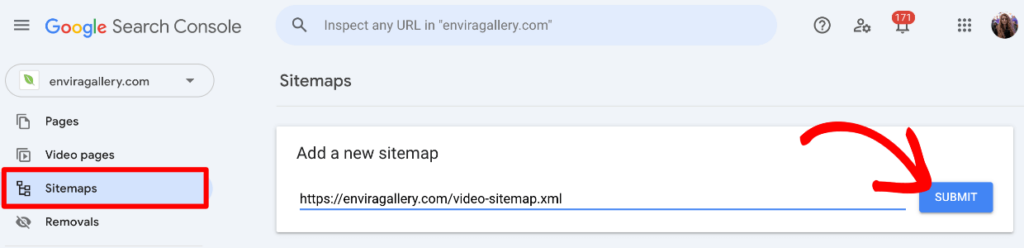
Now that you’ve created and submitted your video sitemap let’s see how Envira Gallery can help you take your website media to the next level by displaying your videos in stunning galleries.
Displaying Your WordPress Videos with Envira Gallery
With over 3 million users, Envira Gallery is one of the best video plugins for WordPress. You can create gorgeous, fully responsive photo and video galleries using customizable layouts like masonry, grid, mosaic, polaroid, slideshow, and more.
The plugin allows you to add YouTube, Vimeo, Wistia, DailyMotion, Twitch, VideoPress, or self-hosted videos and display them in beautiful mobile-friendly galleries anywhere on your site. You can even set videos to start at a particular minute/sec and create galleries from YouTube playlists.
Videos play in a customizable lightbox, and Envira Gallery will automatically grab the thumbnails to display in the gallery. Head to this article to learn more about creating a video gallery in WordPress.
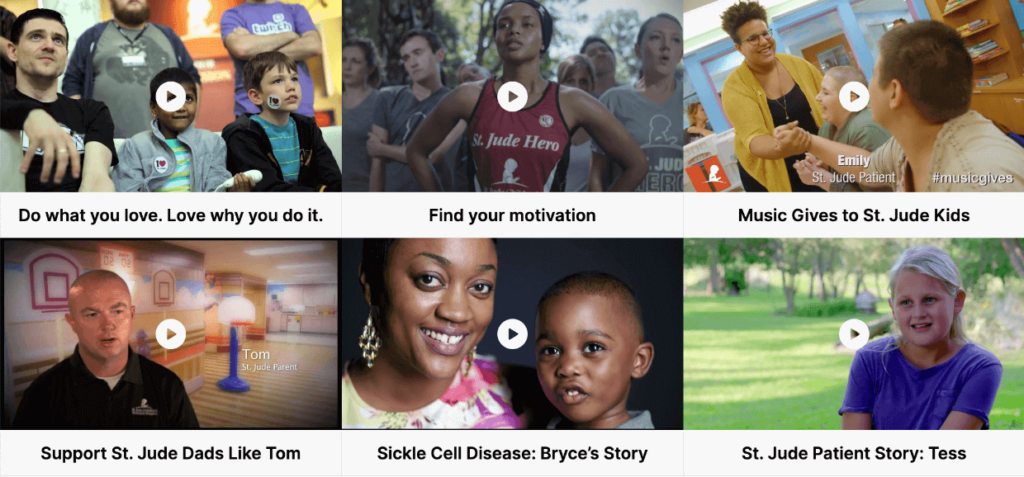
Plus, Envira Gallery offers tons of other advanced features like:
- Tags to organize media and create filterable galleries
- Built-in image compression and lazy loading
- Deep linking and schema markup to improve SEO
- Albums to organize and display multiple galleries
- Social sharing buttons
- Dynamic galleries to display content from other sources like blog posts, testimonials, Instagram posts, and more
- Integration with popular page builders
- And lots more!
Showcase Your Videos in a Gallery Today!
We hope this article helped you learn how to create a video sitemap. AIOSEO is the best video sitemap generator around. Combined with Envira Gallery, you’ll have a foolproof system that ensures your videos are displayed beautifully, your site’s SEO is in tip-top shape, and your video content is indexed by search engines.
If you enjoyed this article, be sure to check out our guide to The Best Video Editing Software.
Not using Envira Gallery? Get started today!
Don’t forget to check out our blog and follow us on X (Twitter) for the best photography tips, resources, and WordPress tutorials.