Envira Gallery Documentation
Documentation, Reference Materials and Tutorials for Envira Gallery
Documentation, Reference Materials and Tutorials for Envira Gallery
Do you have a video gallery with the Envira Gallery Image Counter enabled? Would you like to be able to change the Image text to Video instead? This tutorial will walk you through how to change this default text from ‘Images’ to ‘Videos’ for your video galleries.
To change the default Image text to Video, just add the following code to a new file at wp-content/plugins/envira-gallery-image-counter-text.php.
<?php
/**
* Plugin Name: Envira Gallery - Change Image Counter Text
* Plugin URI: https://enviragallery.com
* Version: 1.0
* Author: Envira Gallery Team
* Author URI: https://enviragallery.com
* Description: This will allow you to change the default 'Image' text for the Envira Gallery Image Counter
*/
add_filter( 'envirabox_theme_image_counter', 'test_envirabox_theme_image_counter', 10, 3 );
function test_envirabox_theme_image_counter( $html, $theme, $data ) {
return str_replace('Image', 'Video', $html);
}
If you’re unsure how to create a plugin file, follow these steps below:
envira-gallery-image-counter-text.php.Your next step is to activate the plugin you just uploaded. Simply navigate to the Plugins from within your WordPress dashboard and activate the Envira Gallery – Change Image Counter Text plugin.
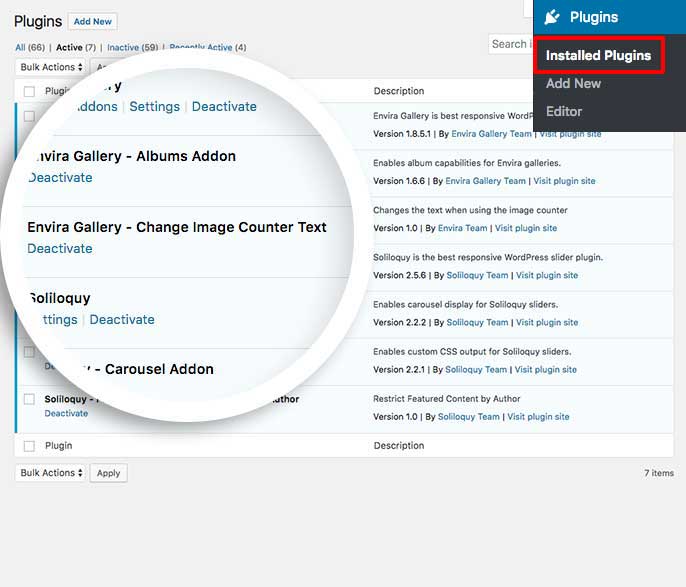
After activating, you will see the text change inside of the image counter on all galleries that have the image counter enabled.
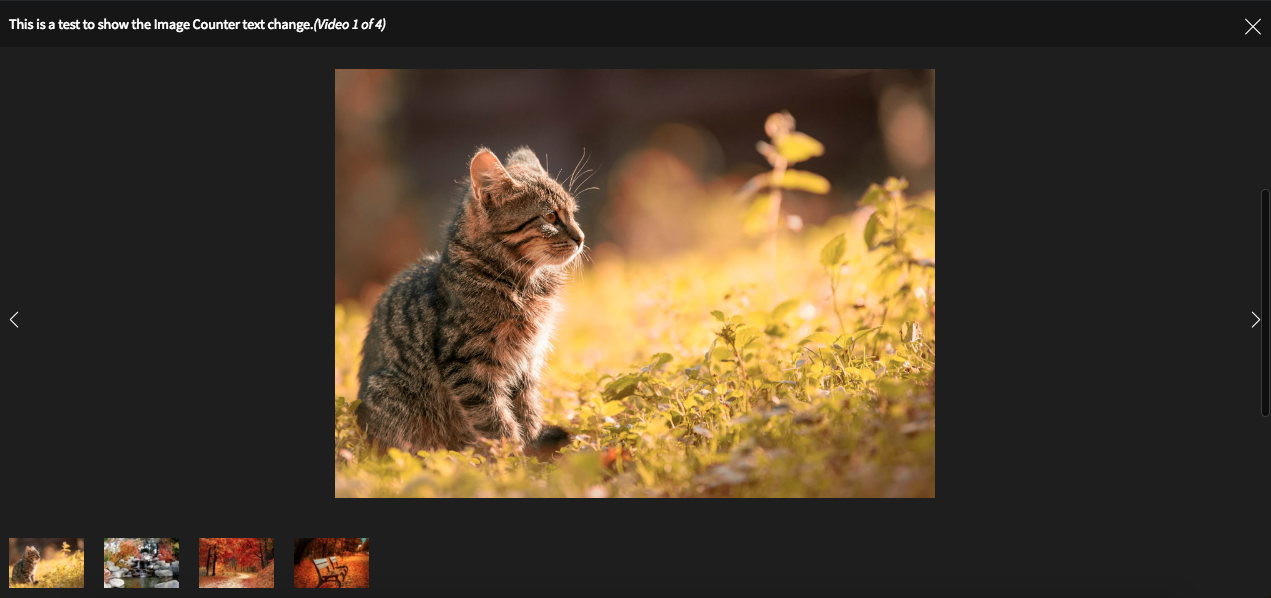
That’s it! Would you like to extend Envira further? Check out our tutorial on how to Remove Fragment Cache from Envira Gallery.
A: At this time, the text entered in this plugin will be applied to all galleries that have the Image Counter enabled.
