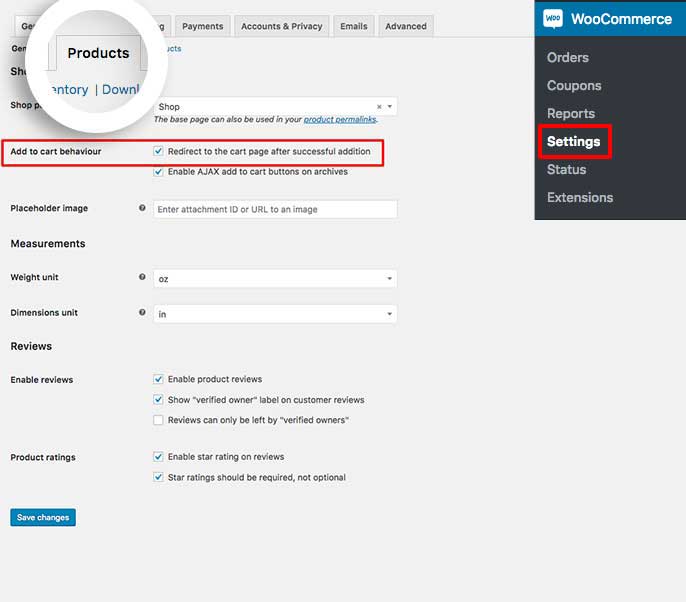Envira Gallery Documentation
Documentation, Reference Materials and Tutorials for Envira Gallery
Documentation, Reference Materials and Tutorials for Envira Gallery
Would you like to override your Woocommerce redirect settings when viewing an Envira gallery? We can easily help you with that! If you’d like to have the user remain on the Envira Gallery page after using the Add to Cart button then this tutorial is exactly what you need! We’ll walk you through all the steps on how to override these settings.
To override the Woocommerce redirect settings, just add the following code to a new file at wp-content/plugins/envira-gallery-stay-on-woo-gallery-page.php.
<?php
/**
* Plugin Name: Envira - Stay on gallery page
* Plugin URI: https://enviragallery.com
* Version: 1.0
* Author: Envira Gallery Team
* Author URI: https://enviragallery.com
* Description: Overrides the setting to direct to cart and stay on gallery page
*/
add_filter( 'envira_gallery_pre_data', 'woocommerce_example_envira_gallery_pre_data', 10, 2 );
function woocommerce_example_envira_gallery_pre_data( $data, $gallery_id ) {
$data['config']['woocommerce_add_to_cart_redirect'] = 'self';
return $data;
}
If you’re unsure how to create a plugin file, follow these steps below:
envira-gallery-stay-on-woo-gallery-page.php.Your next step is to activate the plugin you just uploaded. Simply navigate to the Plugins from within your WordPress dashboard and activate the Envira – Stay on gallery page plugin.
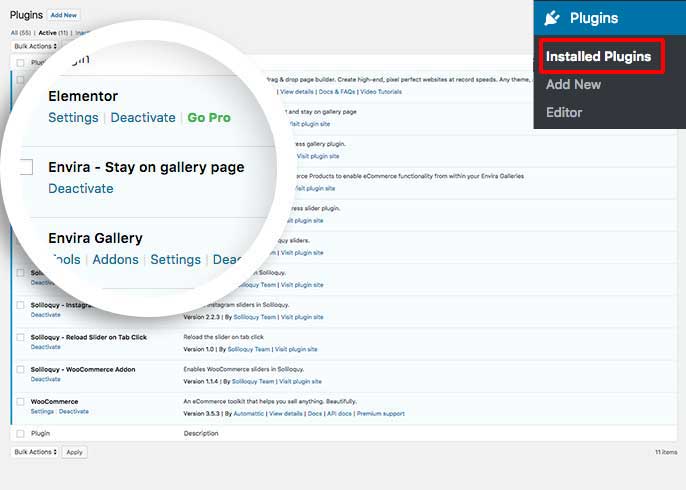
That’s it! Check out our full documentation on How to use the Woocommerce Addon.
A: Not at all! If you’d like to disable the automatic redirect to the check out page, just go to your Woocommerce » Settings »Products tab, uncheck the Add to cart behaviour that is set to Redirect to the cart page after successful addition and then click Save to save the changes.