Are you looking for the best WordPress backup plugin, so you can make a complete backup of your site and database? To keep your site safe from data loss, it is recommended that you perform complete backups on a regular basis. In this article, we will share how to create a complete backup of your WordPress site and photos.
Why You Should Backup Your WordPress Site
All websites are vulnerable to hacks, data loss, servers going down, and more. Even WordPress sites.
In fact, it doesn’t matter what kind of content management system or platform you use, any website is susceptible to attacks and/or loss of data.
For the same reason that you backup your computer data to multiple locations, you should also create backups of your website content and photos to different destinations. That way, you can always recover your data if something bad happens.
A photography website is updated quite often with new photos and content. You may even be using automated photo importers to import from Dropbox, Instagram and other locations. With such a frequent flow of updates, it would be impractical to make backups manually.
That’s why we recommend BackupBuddy: the best WordPress backup plugin. It not only allows you to create complete backups, but it also allows you to automate the process.
BackupBuddy actively tracks changes to your site in real-time and immediately pushes those changes to a safe off-site location.
Let’s walk you through how to use BackupBuddy to backup your WordPress site, step by step.
Getting Ready to Backup
First thing you need to do is purchase the BackupBuddy plugin. You can start with the basic plan of $80 for one year with multiple features including ticket support, 1 GB of cloud storage on Stash and more.
After purchasing the plugin, simply download it onto your computer.
Upload the zip file to install and activate the BackupBuddy plugin on your WordPress site. (Check out how to install a plugin in WordPress.)
Upon activation, you’ll need to verify your BackupBuddy license in order to get automatic updates. Simply go to the Plugins page in your WordPress admin and click on License under BackupBuddy.
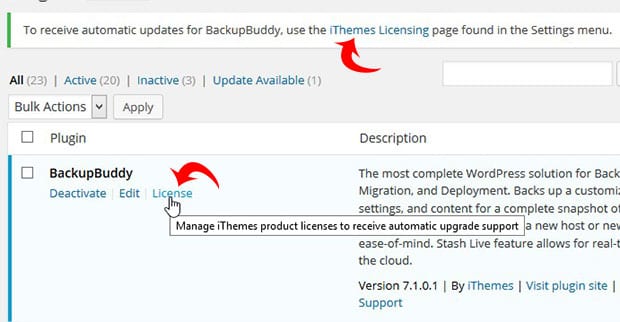
Enter your iThemes username and password. Then hit the License Products button, and your license will be verified.
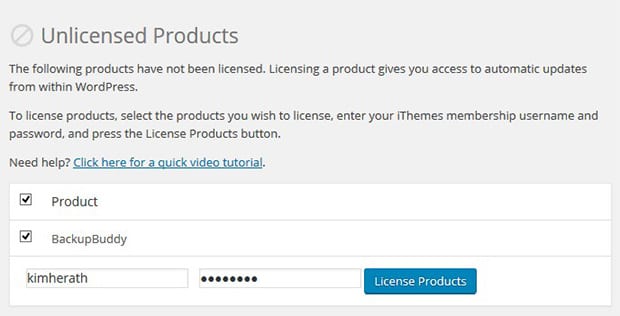
Once your license is verified, you are ready to create backups with BackupBuddy.
Real Time Backup with BackupBuddy Stash Live
Stash Live is BackupBuddy’s real-time, cloud-based backup solution, and it comes with the BackupBuddy plugin for free with 1 GB of free Stash storage space (that’s enough to store 6 backups of the average WordPress site).
Stash Live allows you to completely automate the backup process. Whenever your website is updated, BackupBuddy’s Stash Live storage system will automatically update your backup.
To set up Stash Live, you need to go to BackupBuddy » Stash Live from your WordPress admin and enter your iThemes username and password.
It will ask you for an email to send notifications with the zip download link for your backup.
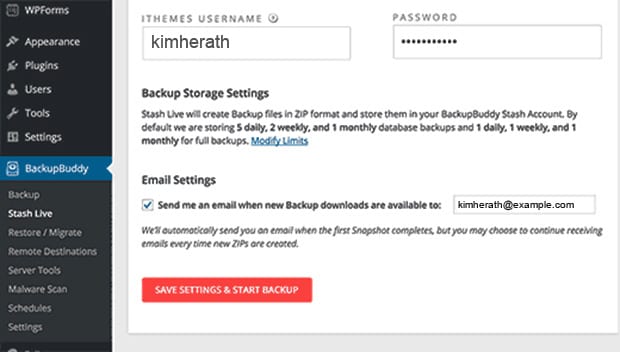
Click on the Save Settings & Start Backup button. It will show you the progress of your backup in the Stash Live.
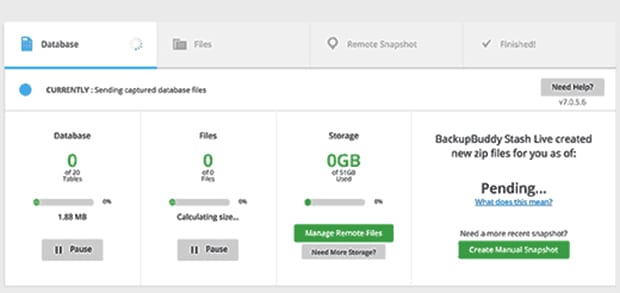
Since this is your first backup with the BackupBuddy plugin, it will create a complete WordPress backup, which might take some time.
Upon completion, you’ll get a notification to the email address you provided. It will display the backup files as “snapshots” on the Stash Live page, and you can either download these snapshots to your computer or leave them on the Stash Live cloud storage.
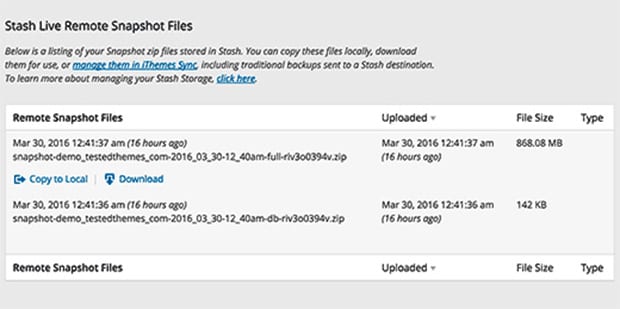
You can recover your website using these snapshots in just one-click. (We’ll show you how later in this article.)
Scheduled Backups with BackupBuddy
To create a scheduled backup, go to BackupBuddy » Backup.
We’ll start by adding an email address in the first field to receive notifications and error messages.
Next, create a password. You’ll need this when migrating your WordPress site to another server or host using BackupBuddy.
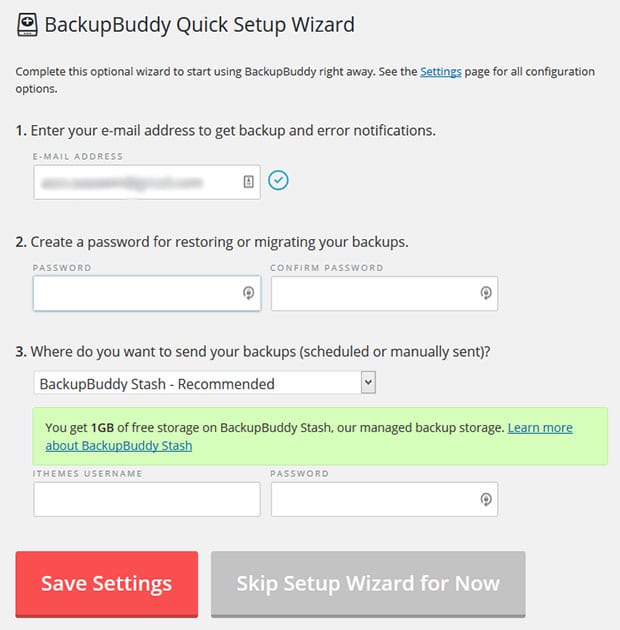
After setting up the password, select the destination where you want to store your backup.
There are multiple options for storing your WordPress backup, including Dropbox, Amazon S3, Google Drive, Backupbuddy’s Stash Storage, and more.
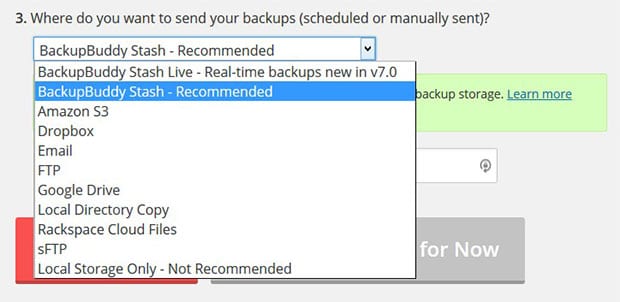
In the last step, you’ll need to set the frequency of your backups. You can choose to manually backup your WordPress site, or you can schedule monthly/weekly complete backups + weekly/daily database backups.
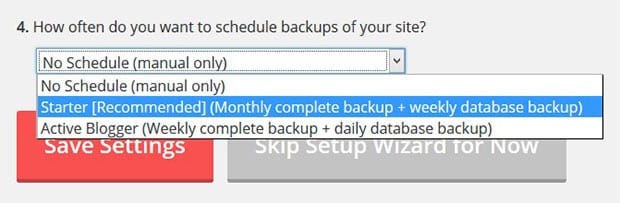
Make sure to hit the Save Settings button.
You will now see the BackupBuddy profile pages. Go ahead and click on the Database Only or Complete Backup profiles to launch your first WordPress backup.
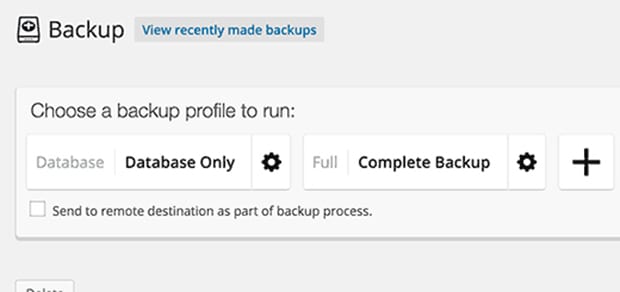
For this first backup, it is recommended that you perform the Complete Backup.
You need to check mark the “Send to remote destination as part of backup process” option. It will show you a dialog box where you can select one destination that you chose in the previous step to store your backups.
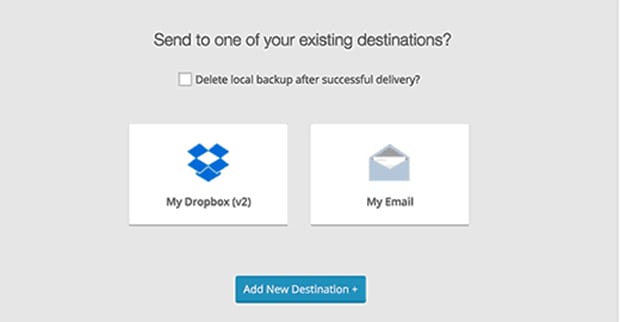
Now your complete WordPress backup will be in process. You will be able to see the progress of your backup. Once it’s finished, you will get the notification.
Visit the location that you have selected to create the backup, and check for your first successful backup!
Restore Backups with Backup Buddy
If you need to restore a backup, you can do so easily using the BackupBuddy WordPress plugin.
To restore a backup, go to BackupBuddy » Restore/Migrate.
You will see two options: Browse & Restore Files and Database Rollback. This is the quick and easy way to restore your files and WordPress database if anything goes wrong.
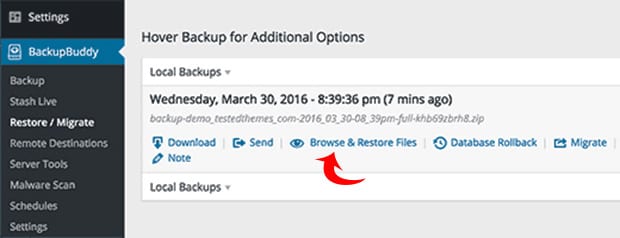
If you need to restore a complete backup (meaning, your entire WordPress installation, including your media library, themes, plugins, widgets, content, settings, and your database), you’ll need to download the ImportBuddy file (importbuddy.php) and upload it to your server. For a detailed tutorial, check out this guide on how to restore WordPress from a backup.
We hope this article has helped you to learn how to create a complete WordPress backup of your website and photos. You may also want to check out our guide on the best way to store your photos online.
If you like this article, then please follow us on Facebook and Twitter for more free WordPress tutorials.
















I have been using Backup and Restore Dropbox Plugin. It is completely safe, reliable and very convenient to Backup your Website.
Backup & Restore Dropbox plugin on wordpress is still the best backup plugin I have seen so far. It allows for Unlimited dropbox backups, Unlimited dropbox restores, Unlimited local backups and Unlimited local restores.
Backup & Restore Dropbox makes it easy, safe, convenient to use and has various unique features.. Check it out..
I have been using BackupGuard and have just perfect experience with it. Works great. Haven’t lost any file.