Do you want to add videos on your WordPress website? Wondering how you can manage the volume controls on the videos? Sometimes you may need to customize the videos for the users to get more views. In this tutorial, we will share how to enable or disable volume controls on WordPress videos.
By default, the WordPress videos have no control or customization option. You need to use a plugin like Envira Gallery to add videos in WordPress. Envira allows you to manage the video settings as you need.
To enable or disable volume controls on WordPress videos, you’ll need to follow these 5 steps:
- Step 1. Install and activate Envira Gallery plugin
- Step 2. Install and activate the Videos addon
- Step 3. Create a video gallery on your website
- Step 4. Edit the video settings for volume controls
- Step 5. Display your WordPress video gallery
Ready to get started? Let’s go!
Step 1: Install and Activate Envira Gallery Plugin
The first thing you need to do is install and activate Envira Gallery WordPress plugin on the admin backend of your website.
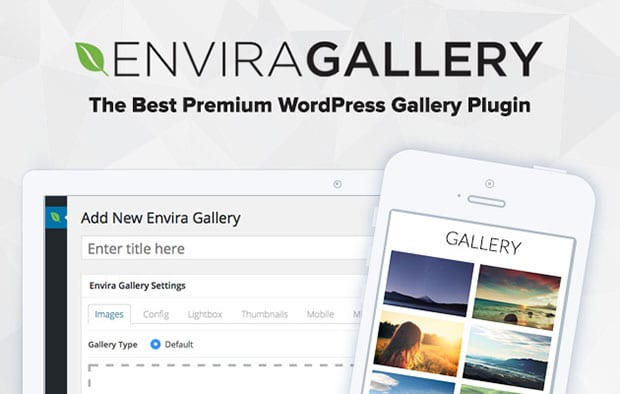
To learn about the installation process of this plugin, you should check out how to install Envira Gallery in WordPress.
Step 2: Install and Activate the Videos Addon
Upon activating the plugin, you should go to Envira Gallery » Addons to install and activate the Videos Addon.
To access this addon, you must have Envira Pro or Ultimate licnese. Wondering how to get it? Simply upgrade your license here.
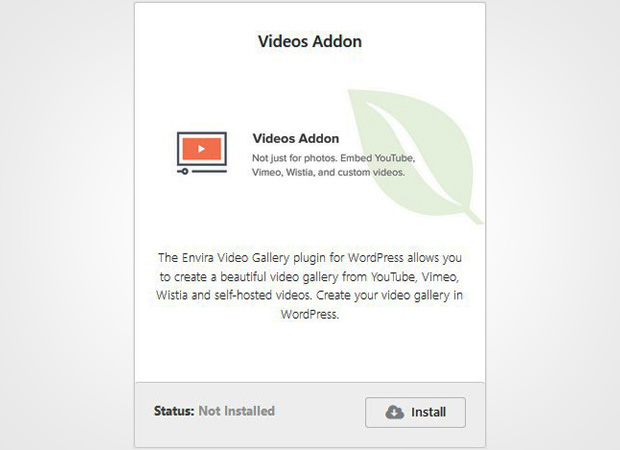
This addon will allow you to add videos in WordPress and give the controls on your fingertips to edit them as you need.
Step 3: Create a Video Gallery on Your Website
Once this addon is activated, you need to go to Envira Gallery » Add New to add a video gallery on your website. Simply give a title and drop the videos in the Native Envira Gallery section.
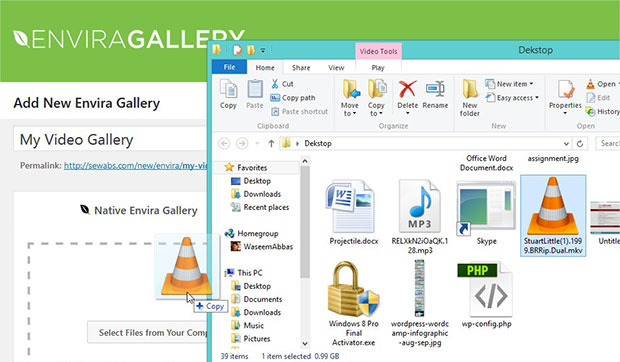
You can also insert videos from other sources like Wistia. Simply click on the Select Files from Other Sources button. It will open a popup where you need to click on the Insert Videos option and add the videos.
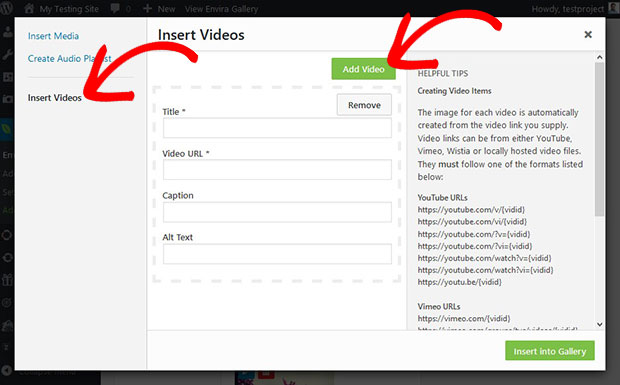
To learn more, you should check out this guide on how to create a responsive video gallery in WordPress.
Step 4: Edit the Video Settings for Volume Controls
After adding the videos, you should scroll down to the Videos tab and check mark on the Enable Volume Controls option.

If you want to disable the volume controls on WordPress videos, then simply remove the check from this option. The volume controls will work with your self-hosted and Wistia videos only.
Step 5: Display Your WordPress Video Gallery
When you are done with all the settings, hit the Publish button on the video gallery. Simply copy the shortcode from Envira Code widget.
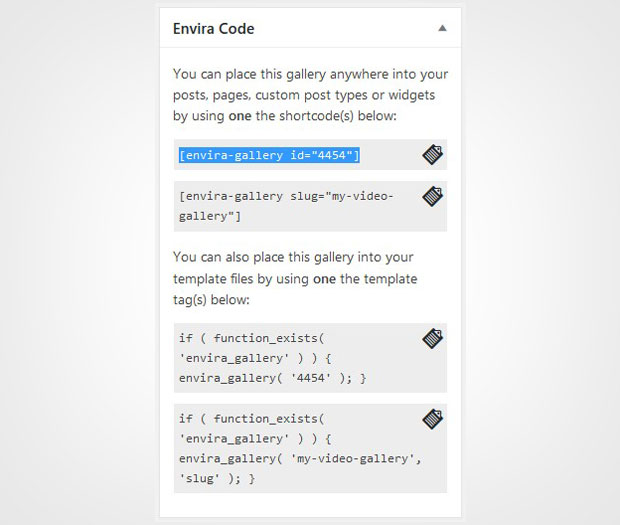
Now go to Posts » Add New from your WordPress admin or edit the the existing post where you want to display the video gallery. Add a title to the post and paste the shortcode in the visual editor.
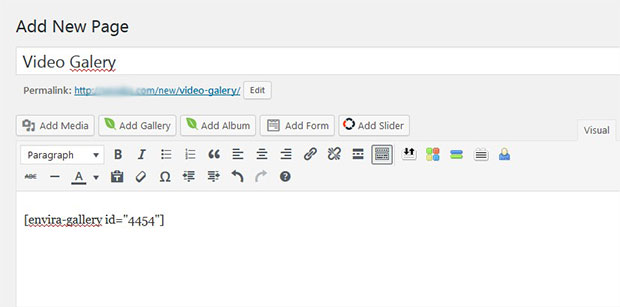
Make sure to click on the Publish/Update button. Go ahead and visit your website to see the WordPress player with volume controls.
That’s all! We hope this tutorial has helped you to learn how to enable or disable volume controls on WordPress videos. You may also want to check out our guide on how to enable or disable playback time on your WordPress videos. In case your video gallery is loading slow, we recommend you to check this ultimate guide to boost speed and performance.
If you like this tutorial, then please follow us on Facebook and Twitter for more free WordPress guides and resources.
















is there a way to have a video start playing when the viewer hovers the mouse over the thumbnail? I have several 6 to 10 second animated logo videos and I want the user to hover over and see it play without having to use a light box or press the play button.
thanks
Hi Steve, Unfortunately, there isn’t. But you could reach out to support to request the feature for the future. There’s no guarantees it’ll be implemented but it will be reviewed and discussed. Thank you!