Do you want to import images from external links? Photos from other sources that are used in your WordPress site should also be saved in the site’s folders. In this tutorial, we will share how to import external images in WordPress.
By default, WordPress don’t save or download the external images in your site. You need to use a plugin to import images from other sources and save them in media library.
To import external images in WordPress, you’ll need to follow these 3 steps:
- Step 1. Install and activate Auto Upload Images plugin
- Step 2. Go to settings and change the plugin attributes
- Step 3. Add images in your WordPress pages/posts
Ready to get started? Let’s go!
Step 1: Install and Activate Auto Upload Images Plugin
The first thing you need to do is install and activate Auto Upload Images plugin on your WordPress site’s admin backend.
For assistance in installation, you can check out this complete guide on how to install a WordPress plugin.
Step 2: Go to Settings and Change the Plugin Attributes
Upon activating the plugin, you should go to Settings » Auto Upload Images. It allows you to edit the base URL where your images will be uploaded, custom image name, image size and more.
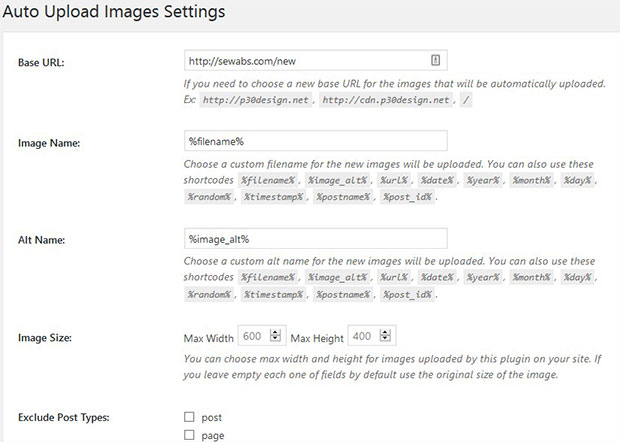
You can change these settings anytime to import the external images in your WordPress media library.
Step 3: Add Images in Your WordPress Pages/Posts
Now go to Pages/Posts » Add New or edit any existing page/post. In the text editor, you need to add an external image using the link.
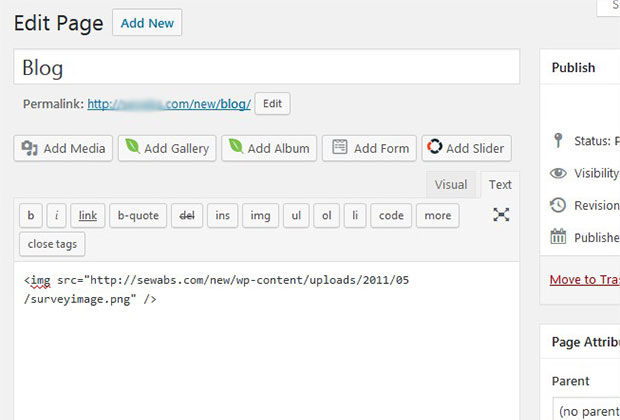
Once you hit the Publish/Update button on your WordPress page/post, it will automatically import the image from the external link to your media files.
You can go to Media » Library to see the external images.
That’s all. We hope this tutorial has helped you to learn how to import external images in WordPress. You may also want to check out our guide on how to import Instagram photos in WordPress image galleries. In case, your images are not ranking in the search engines, we recommend you to check this guide on how to optimize your WordPress images for SEO.
If you like this tutorial, then please follow us on Facebook and Twitter for more free WordPress guides and resources.
















great, images are in media but the links in the posts are still pointing to src=”https://1.bp.blogspot.com/-etc?