Envira Gallery Blog
Digital Photography Tips, Tutorials and Resources
Digital Photography Tips, Tutorials and Resources

Last updated on Jul 16, 2021 by Alexandra Bateman
Do you need to upload your photos from Lightroom to WordPress? Integrating Adobe Lightroom with WordPress can really streamline your workflow. In this article, we will share how to upload photos directly from Lightroom to your WordPress image galleries.
By default, Adobe Lightroom and WordPress don’t have the features to integrate with each other. Since many of you requested it, we added the Lightroom Addon to Envira Gallery.
Now, you can easily sync your images from Lightroom to WordPress.
Here’s a short video on how you can do it.
First thing you need to do is install and activate the Envira Gallery plugin.
You’ll also need Envira’s Lightroom Addon to upload your images directly from Lightroom.
To access this addon, you must have Envira paid license (Pro or higher).
You can go ahead to Addons tab from Envira Gallery » Settings to install and activate Lightroom Addon.
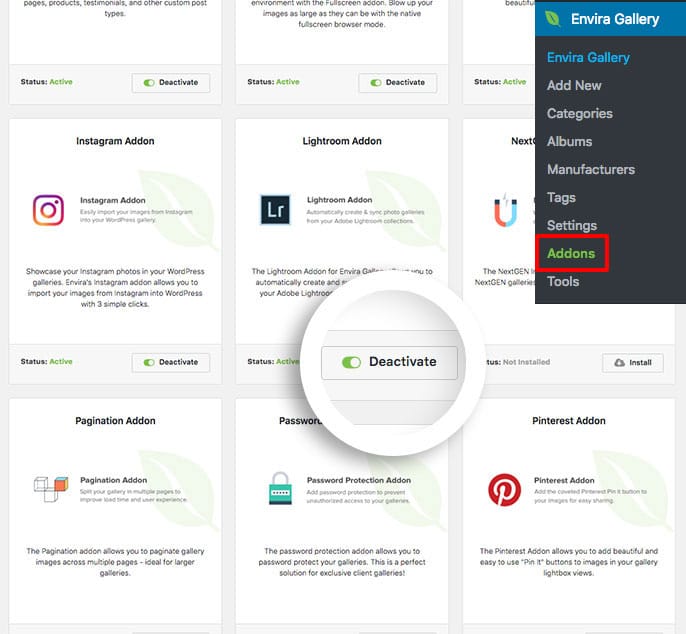
Upon activating the addon, go to the Lightroom tab from Envira Gallery » Settings. Click on the Generate New Access Token button.
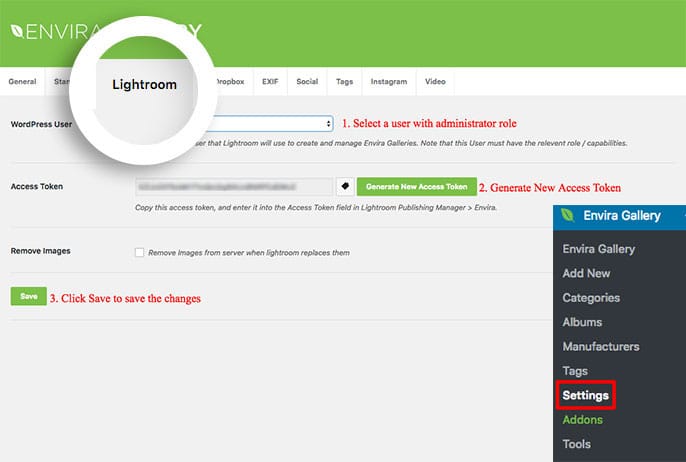
Make sure to hit the Save button. You’ll need this Access Token in the next steps.
Now you are ready to integrate Lightroom with WordPress…
To sync Lightroom with WordPress, you need to download the Adobe Lightroom WordPress plugin from Envira Gallery.
Simply go to your Envira account, and click on the Downloads link.
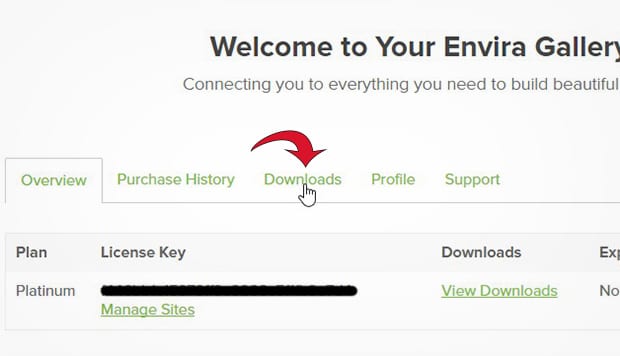
In the Downloads section, you’ll need to find and download Lightroom Addon (Adobe).
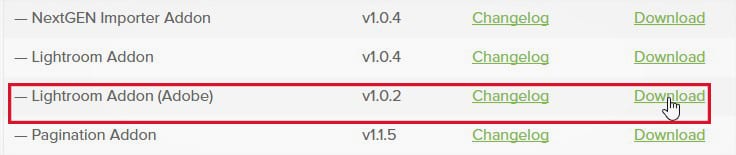
After downloading Lightroom Addon (Adobe), unzip the file (double click on it) and copy the envira.lrplugin folder (right-click and select “Copy”).
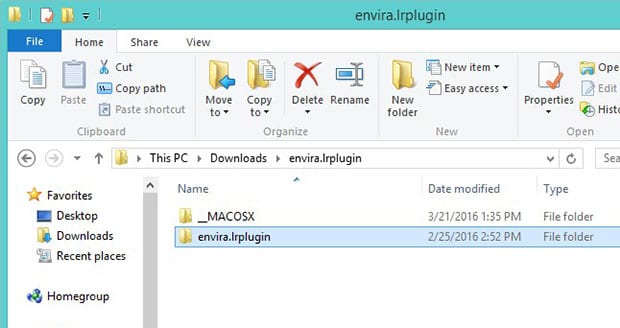
Now go ahead and browse to the destination where you installed Adobe Lightroom on your computer and paste the envira.lrplugin folder (Ctrl + V).
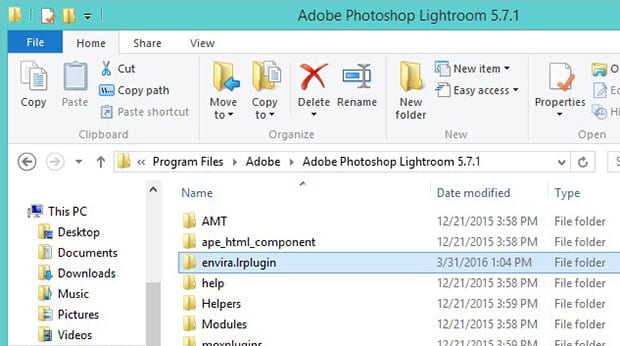
Once you’ve pasted the folder, simply go to Adobe Lightroom and open File » Plug-in Manager…
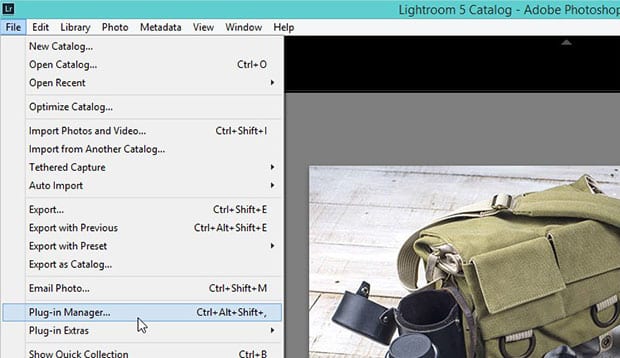
In the Lightroom Plug-in Manager dialog box, click on the Add button to integrate Envira’s Adobe Lightroom Addon.
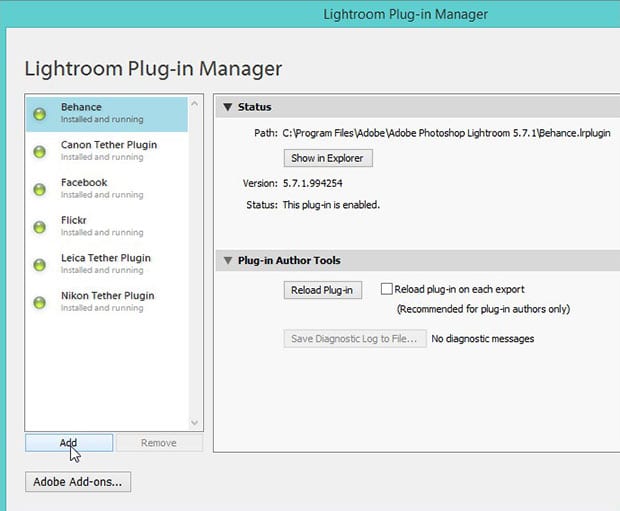
Select the envira.lrplugin folder, and hit the Done button.
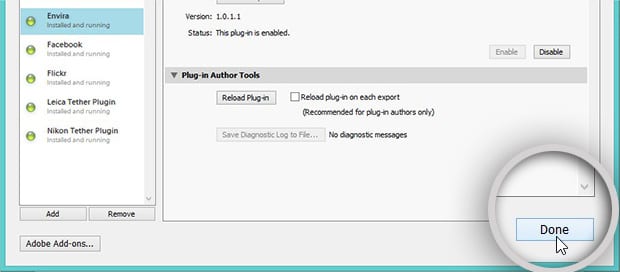
You will now see Envira Gallery in the Published Services section on the left-hand side of the Lightroom screen. Go ahead and click on Set Up….
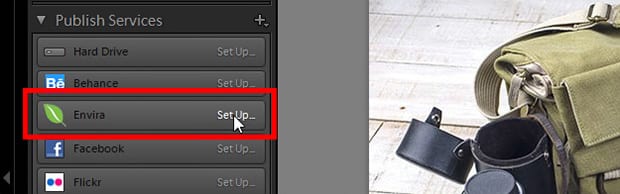
Now you need to add your WordPress URL. You’ll also need to go back to your WordPress admin to copy the Access Token you created earlier, and paste it into the Lightroom Publishing Manager. Then, check mark Use WP Rest API v2 to sync Lightroom with WordPress.
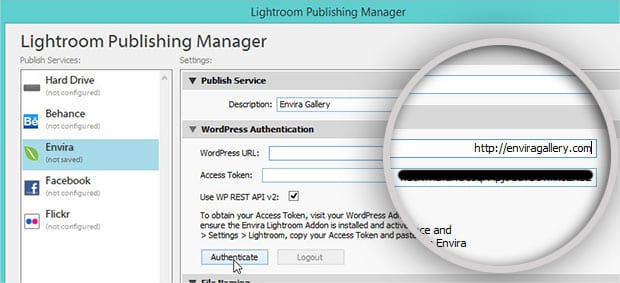
Hit the Authenticate button and a popup will appear with a successful authentication message. Make sure to click on the Save button.
Now, right-click on Envira Gallery under Published Services, and select Create Published Collection.
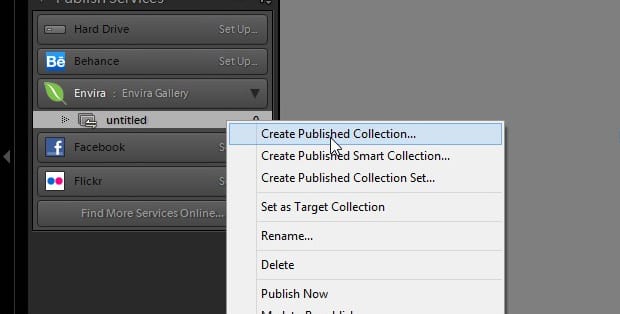
Add a name to your new Published Collection (we named ours Nature and Sky) and hit the Create button.
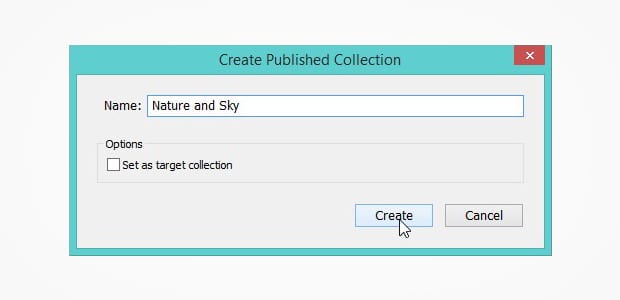
Now you can simply drag and drop photos into the Nature and Sky collection.
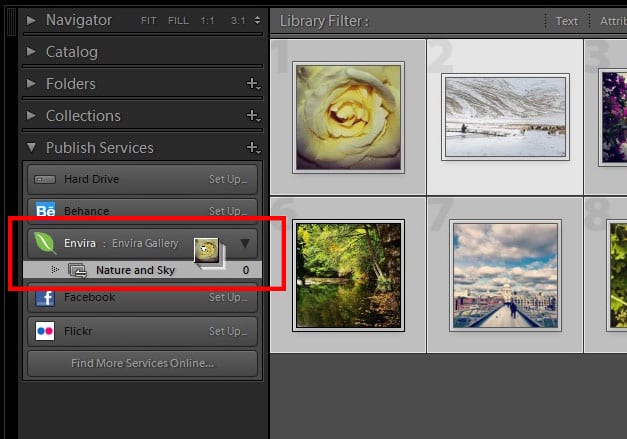
Once the photos are added, you will see a Publish button in the bottom of the left-hand side panel in Lightroom. You need to click on this Publish button.
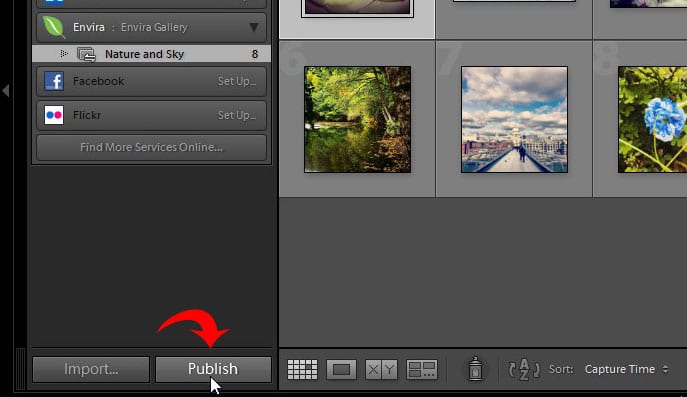
Now go back to your WordPress admin and click on Envira Gallery. You will now see a new image gallery called Nature and Sky in your collection of photos from Lightroom.
Your gallery is immediately published using the settings from your Envira Default Addon (if activated). Otherwise the gallery settings will be created from standard settings set within the plugin when the Defaults Addon is not present.
Congratulations, you have synced Lightroom with WordPress! Now you can easily upload photos to your WordPress image galleries directly from Adobe Lightroom.
Check out our video tutorial for a more thorough walkthrough to help you connect your Envira Gallery plugin with Adobe Lightroom:
We hope this article has helped you to learn how to upload photos directly from Lightroom to WordPress. You may also want to check out our guide on how to upload images from zip files in WordPress.
If you like this article, then follow us on Facebook and Twitter for more free WordPress tutorials.
Envira Gallery helps photographers create beautiful photo and video galleries in just a few clicks so that they can showcase and sell their work.

This is a feature i use very often and love it
Hi there,
Do you know if there is a way to upload images directly from Lightroom to WordPress but that they are imported like Woocommerce digital download product(s)?
Cheers for that 🙂
Iztok
I’m just getting started with this, and I can get a test gallery published from lightroom – great plugin!
I would also like to know if you can rename the images in lightroom, so they don’t just come over as DSC123.jpg etc, and also add tags in lightroom that would also come over to envira?
thanks,
Alan
Thank you, Alan! So glad you’re enjoying Envira Gallery 🙂
Unfortunately it looks like it’s not possible to change individual file names from inside Lightroom. Here’s a video from Adobe on how and when to rename files in Lightroom that you may find useful.
You might also want to check out our article on how to bulk edit gallery images. You can use that method to add tags to several images at once, which may save you some time.
If you have any other questions, or need help setting up your gallery, feel free to get in touch with support anytime! We’d love to help out.
How do we set up this feature with image optimization? based on the http://enviragallery.com/optimize-images-web/ tutorial. or we just publish it the size we want?
Hello Marcos,
That’s an interesting question. So, here are the steps that I recommend:
1. Optimize your images using the tools mentioned in the article that you shared in your comment. You can crop the photo to your required size and save it for web.
2. Edit your photos in Lightroom and upload them to your site using Envira Gallery’s Lightroom Addon.
Please do share your experience and findings with us here, so it can also help others. 🙂
How can I keep my uploaded photos synced with changes I make in LR? Image adjustments sync when I re-publish, but not keywords, titles, or captions. More strange, when I do a caption or keyword change in LR to an already-published image and then re-publish, my WP dashboard shows the change to the file in the media folder, but NOT in the relevant gallery – which shows an “x” in the image edit box instead of the image and still retains the metadata fields from the preceding upload.
I have this same issue. Definitely need captions, etc. to resync.
i am unable to find “plugin manager” on my windows Photoshop Lightroom … is it now hidden?