Do you want to remove the yellowish color from teeth in your images? Sometimes your beautiful portraits are nearly perfect… except for the yellow teeth. In this article, we will show you how to whiten teeth in Photoshop.
If you don’t have it yet, you can get Photoshop from Adobe’s site here.
Whiten Teeth of Your Portraits
First thing you need to do is open your image in Photoshop. (We used a picture zoomed in on the teeth, so you can clearly see the adjustments we are about to make.)
Next, add an Adjustment layer for the Hue/Saturation… by clicking on the half-filled circle icon from the bottom right corner of your Photoshop screen.
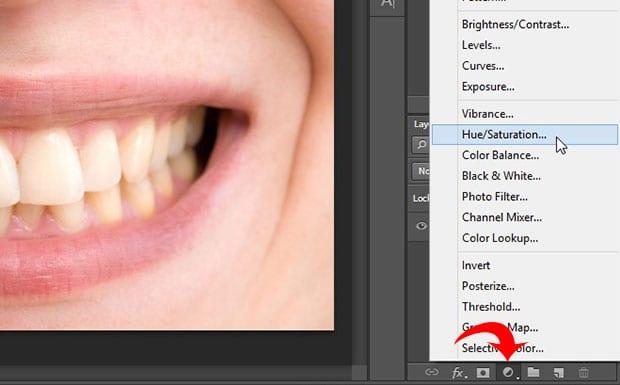
In the Adjustment layer settings, you should select Yellow from the second dropdown menu (by default it is set to Master).
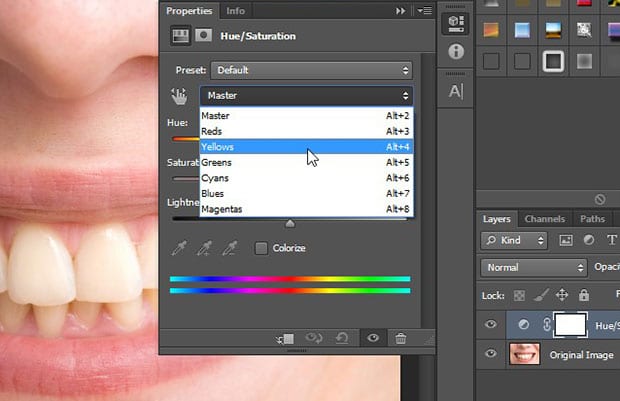
Now you are going to start removing the yellow color.
Simply drop the Saturation filter to -85, and you will notice the yellowish color of the teeth changes to white.
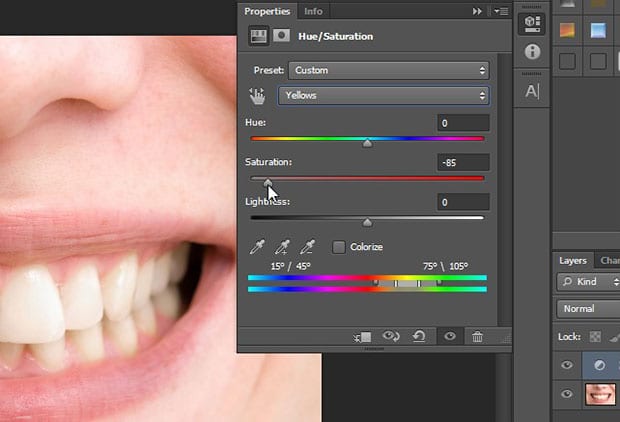
To add some brightness to the teeth, go ahead and move the Lightness filter to +20.
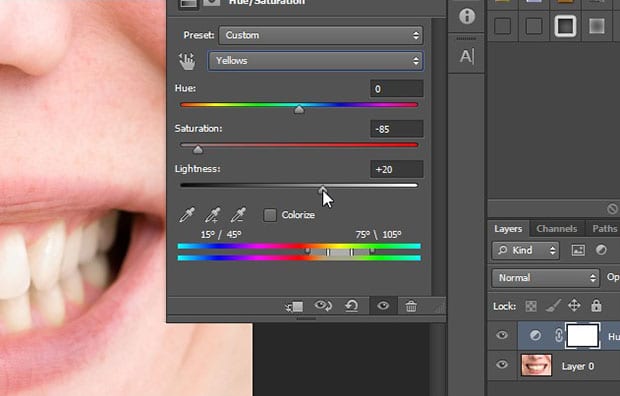
So far, all the adjustments we’ve made have affected every yellow area in the image.
To make sure that the whiteness is restricted to the teeth, go to Edit » Fill and select the Black color. Press the OK button.
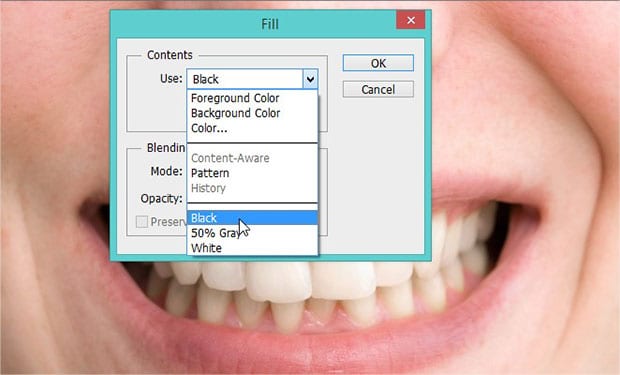
Now the mask layer is filled with a black color (previously it was wwhite).
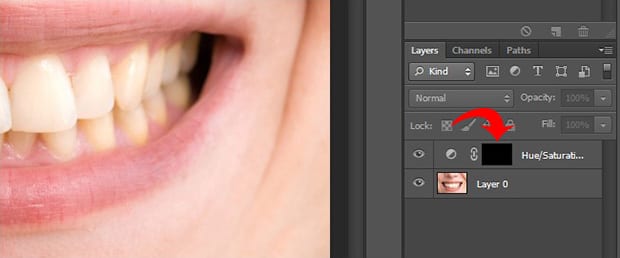
The image should now look like it did originally, before we whitened it.
Next, select the Brush Tool from the toolbar at the left-side, and brush over the teeth.

Now the yellow teeth are whitened, without affecting the rest of the image. See the before and after image below.

Here’s a tip for you: When using the Brush Tool on the teeth, make sure to zoom in so you can see your brush strokes up close.
We hope this article has helped you to learn how to whiten teeth in Photoshop. You may also want to check out our guide on how to add a vintage black and white effect in Photoshop.
If you like this article, then please follow us on Facebook and Twitter for more free photo editing tutorials.















