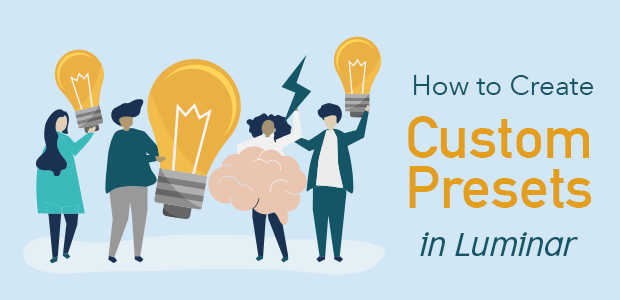Whether you’re a professional photographer launching your business or a hobbyist learning to create amazing images, you’ll find that one of the most important parts of preparing your pictures for publication, is editing them.
Today, there are countless editing software on the market to help both refine your images and give them more depth. One increasingly popular option is “Luminar,” a tool by Skylum (previously Macphun).
Luminar offers “preset” filter and editing options, just like Photoshop or Lightroom. With these presets, you can adjust your images with nothing more than a single click.
But have you ever wished you could create and use your own editing presets? Luminar image editing software lets you do just that so that you can achieve great results without spending precious time.
With Luminar, you can adjust the filters you apply to your photos, and then save those adjustments as presets. You can then select those presets and apply them to other photographs in your portfolio later. Photo editing doesn’t get much easier — or faster — than it does with Luminar!
So, how do you create custom presets in Luminar?
This article will take you through the process of creating your own custom presets for Luminar. We’ll cover:
- Types of custom presets in Luminar
- Why you should consider custom presets
- How to create custom presets in Luminar
- Best uses for Luminar custom presets
- Best tutorial for creating Luminar custom presets
- And more!
Let’s begin.
What Is a Luminar Preset?
If you’ve ever used Lightroom presets, you’ll be happy to know that Luminar’s presets work very similarly. The main difference between them lies in their names; Skylum calls Luminar’s presets “Luminar Looks.”
Presets, or Looks in this case, are a collection of specific adjustments that, when applied, alter the exposure, contrast, color, sharpness and other aspects of an image.
When you create your own preset, you’re in control of setting all of those various parameters. The image editing software then saves that information so that you can use it later. When you want to use a preset again, look for it within Luminar and apply it to more images.
There are two types of custom presets in Luminar: those you design from scratch, and those you create by fine-tuning existing Looks.
And remember, a preset can contain almost any type of filter or adjustment edit. For example, you could create a Look that adjusts image brightness and changes blending modes. Or, you could create a Look that desaturates red tones in every image you apply it to while adding a blur filter. Really, the choice is yours when it comes to creating custom presets.
If you aren’t ready to invent your own Luminar Look yet, you choose to change one of Luminar’s existing Looks. Adjust the existing filter so that it behaves how you want it to, then save it. You can also stack Luminar presets with adjustment layers for an even more dramatic individual style.
How to Create Custom Presets in Luminar
Now we’ll walk through making your own custom presets (Looks) in Luminar. It’s not difficult, and soon you’ll be making and sharing your own presets like a pro.
Creating Custom Presets
One thing to remember: a Look might work brilliantly on some photos and not as well on others. Luckily, you can tweak the effects of your Looks with filters after you’ve applied them.
For instance, one image may need quite a lot of noise reduction, but another one won’t. So, the preset’s noise reduction filter will need re-adjusting to enhance the look of the second photo.
I’m going to create my custom preset now. Here’s the starting image for which I’m going to create a custom Luminar Look:

Some images, like this one, are saved as RAW files, so I adjusted it a bit with the RAW Develop filter first. To add adjustment filters, go to the right-hand side of the screen and click Add Filters.
Select the filters you want to make your adjustments with. I’m also going to add a LUT to this image to make it monochrome, save for the red tones. I made this edit as an adjustment layer. So, here’s what my image looks like now:
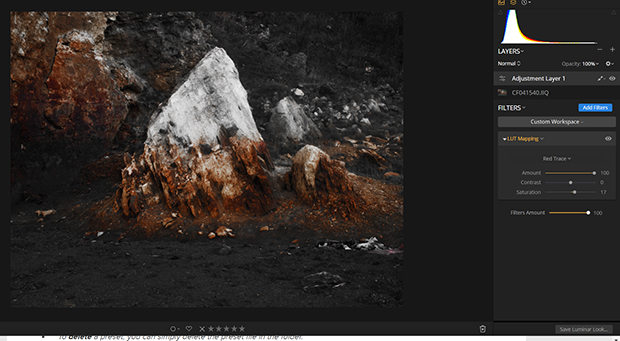
With your own image, don’t be afraid to tinker. Keep refining your adjustments until you are happy with the look.
Next, to save your collection of adjustments as a preset, click the Save Luminar Look button. You’ll find this button at the bottom of the filter panel on the right-hand side of the screen.
When you select it, a box will open in a new window. Name your new preset, then click Save:
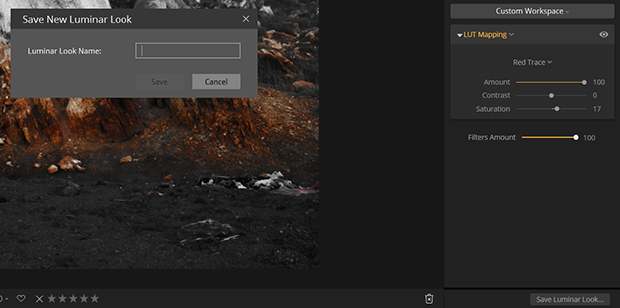
Open up the presets for Luminar film strip by going to the top menu bar and clicking the film strip icon:
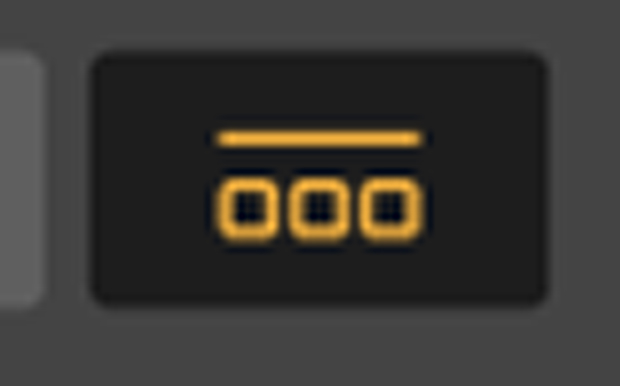
Luminar Looks will open in a film strip across the bottom of the screen. Click the arrow next to Luminar Looks on top of the film strip. A window will open with all the Luminar Looks presets collections. When you click on the User Luminar Looks, your saved preset will open in the film strip.
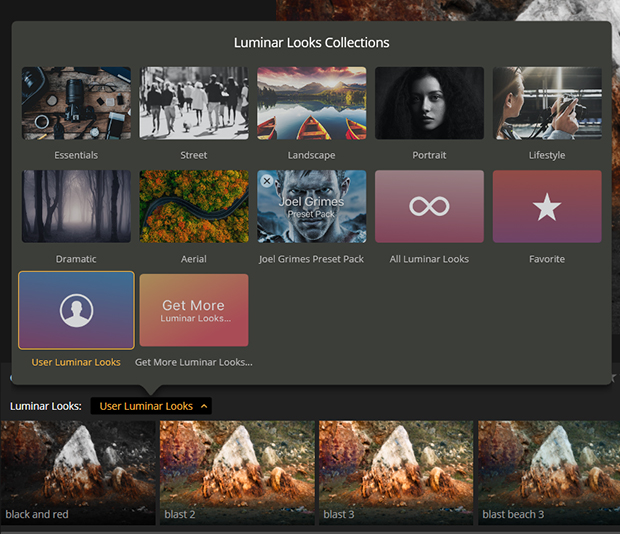
Now you can use the preset you’ve just saved as a building block for further experimentation, or add it to a group of photos in your collection. It’s never been easier to give your images a consistent, cohesive editing! You can even adjust the strength of your preset by moving the slider up to increase and down to decrease.
Modifying Existing Luminar Presets
Luminar looks are great because they allow you to modify even saved Looks in ways that you can’t with built-in presets for Luminar.
To access the editing menu for a User Luminar Look you’ve created, click the small down arrow symbol next to the custom name you chose for your preset. Make sure you’re hovering over the preset thumbnail image as you click. The editing menu that appears will look like this:
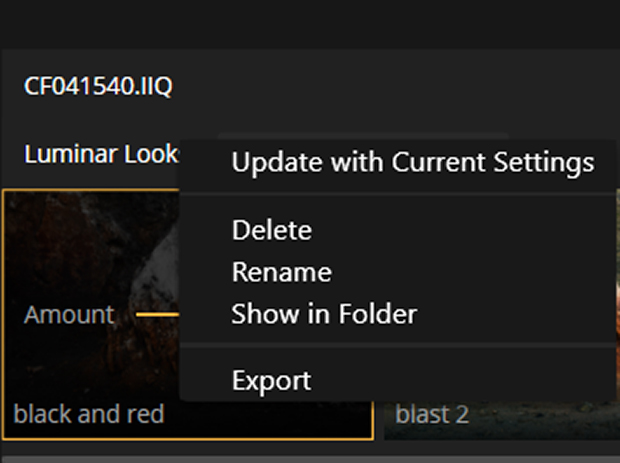
Luminar gives you several editing options:
- Update with Current Settings: To overwrite or re-save the Luminar Look with any current adjustment of the sliders in the Filters controls.
- Delete: Deletes the current user Luminar Look.
- Rename: Renames the current Luminar Look.
- Show in Finder: Opens a Finder window for the currently selected Luminar Look file. This lets you copy the Luminar Look and share it with another Luminar user.
- Export: Saves the current Luminar Look file to a location of your choice.
And that’s it! That’s all it takes to create your very own, custom preset that you can use in any and all of your image editing with Luminar.
Luminar is rapidly becoming one of the most popular image editors on the market, and it is an especially competitive alternative to Photoshop and Lightroom. If your graphics card is not massively powerful and struggles with the Adobe editing software, Luminar might be the perfect option for you.
If you’re wondering whether Luminar is the better photo editing software for your needs, check out our guide on Skylum Luminar vs Adobe Photoshop. Or, read some online reviews from consumers like yourself. And, if cost is an issue, remember that Luminar can be purchased for a one-time fee!
How to Share Custom Presets in Luminar
One of the great things about creating custom presets in Luminar, is you can easily share them with other users. Whether inside your photography business or within a group of friends. You can also freely export presets to other computers, and back them up on alternative drives if you’re worried about losing them. That means you’ll never have to be without your custom Luminar Looks again.
To find your saved Luminar Looks on your computer, go to File > Show Luminar Looks Folder. Luminar must be open and running while you perform this action:
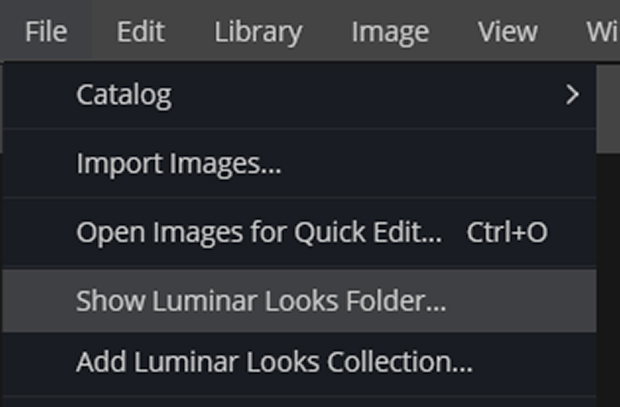
A new window will open showing all of your Luminar Looks files. These files all have the file extension .lmp, which make them easy to spot.
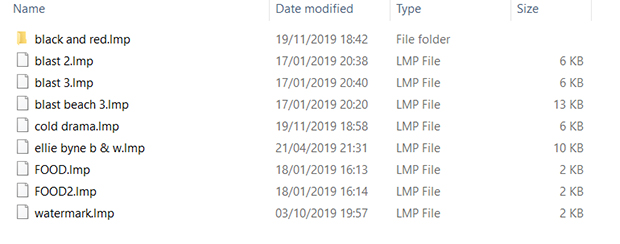
Once you’ve located your Luminar Looks, you can send the ones you want to share to other Luminar users. It’s often best to restart Luminar when you have added new presets to ensure they appear in your computer library.
As I mentioned earlier, you can take an existing Luminar Look preset and use it as a launch pad for a whole new look. When you open a Look, the Filters panel will show all of the filter adjustments that have been made to create that Look.
Simply adjust the sliders, add or remove different filters, add an adjustment layer (or a few!) and/or change the layer blending mode.
Best Uses for Luminar Custom Presets
One of the biggest benefits of creating custom presets is being able to use them for batch processing lots of images.
For example, imagine that you’re a wedding photographer working for a client who wants her wedding photos to look aged and vintage. You can create a specific Luminar Look for that client that gives the photos a sepia tint and a slight vignette, then apply it quickly and effortlessly to all the photos from her wedding.
The result will be a portfolio of images from your client’s wedding that all have a consistent look and style, but without the hours of editing time it might take you otherwise!
You can also create your own custom Luminar preset packs to share freely or sell via the internet and your own website or blog. Presets that fix common issues like exposure problems and red eye are always in high demand.
Remember, you can create presets in Adobe Lightroom as well. But unlike your Luminar Looks, those presets have an .xmp file extension and are also compatible with Adobe Photoshop and Camera Raw (Adobe’s raw conversion program).
These Lightroom presets can also be turned into LUTs and used in other image editing programs like Affinity Photo, ON1 Photo Raw, and Luminar.
Best Tutorial for Creating Luminar Custom Presets
Where can you find the best tutorial for creating Luminar custom presets? (Apart from this one, of course!) Skylum’s own tutorials on Luminar are generally a good place to start, but there are many tutorials out there, either written or video form. Find one that speaks to you, and dive right in!
Conclusion
Experimentation is really the best way to learn, I have found. You can have a lot of fun and make some fabulous, unique presets using all the tools Luminar has to offer. Luminar also lets you do raw conversion and raw processing, batch processing, and has a Library feature to help you organize your photos.
Although Luminar presets can seem complicated at first, they’re a fantastic way to upgrade your photography portfolio without spending hours on the editing process.
With the tips above, you’ll be able to edit custom presets in Luminar that you can share with friends easily and efficiently!
I hope you enjoyed this guide and found it useful. Don’t forget to follow Envira Gallery on Facebook and Twitter for more free photography tips. You’ll also get plenty of guidance on how to improve your photography and master your photo editing tools.