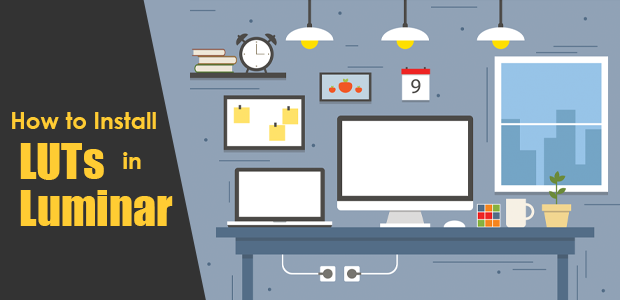What are LUTs? How do you install them? Why should you use them? This article will answer these questions and more about the benefits of using LUTs in Luminar.
We’ll look at:
- Why you should use LUTs on a photo
- What LUTs are – and what they aren’t
- How LUTs make color grading easier
- Ways to use LUTs in Luminar for consistent results
- Steps to installing LUTs in Luminar
- The best tutorial for installing LUTs in Luminar
Benefits of Using LUTs in Luminar
What Are LUTs?
You may have heard about LUTs in photo editing before. Skylum Luminar photo editing software comes with a selection of LUTs already built-in.
LUTs stand for Look Up Tables, and putting all the scientific stuff aside, they are a useful tool for color grading your images. You spend a lot of time on image capture, so giving a photo the correct look matters.
LUTs have been used in color grading film and video to give them a certain look. LUTs can now be used in photo editing to do the same thing for still images. Think of the craze for a ‘cinematic’ look, or the ‘bleach bypass’ feel that photographers were using to color grade images a few years ago.
You can find lots of free and paid LUTs to download. One of the benefits of using LUTs in Luminar is the Skylum Marketplace, where LUTs are easily found and downloaded.
How LUTs Make Color Grading Easier
At one point, all those specific tones and colors had to be made by making manual adjustments in photo editing software. That took a great deal of time and also knowledge of color grading.
LUTs are great at making global changes to tone and color. So, they’re good for creating a vintage, cinematic or matte look, or for a split-tone look. There are some LUTs that will even give you a specific type of black and white image. You can generally find a LUT that will give you the precise mood and tone you want.
For quick and easy photo editing, LUTs are the way to go.
Ways to Use LUTs in Luminar for Consistent and Correct Results
LUTs are not presets, and to use LUTs successfully in color grading you need an understanding of what they can and can’t do. Both can be applied to an image with a single mouse-click in your editing software, but that’s where the similarities end.
A preset is a group of filters that adjust a wide range of things in an image, like exposure, highlights, shadows, sharpening, etc., but generally LUTs target a much narrower set of adjustments than a preset, such as color and tone. This is why you need to make your basic adjustments first in RAW files before applying a LUT.
You can apply LUT’s to photo RAW files in Luminar, as well as JPEG and other image formats.
There are two types of LUTs – technical and creative, but it’s the creative type that is generally used in photo editing. The type of LUTs that work best in Luminar have the .cube file name extension, so don’t forget to add that if you are searching the internet for LUTs.
Steps to Installing LUTs in Luminar
Step 1
This section is going to walk you through the steps to learn how to install and use LUTs in Luminar, so let’s start with a base image and open it up in Luminar:

If you are using a RAW or unedited TIFF or JPEG file, you need to do your basic adjustments first, such as exposure, shadows, highlights, white balance etc.
Step 2
On the right-hand side of the screen you will find the Add Filters button:
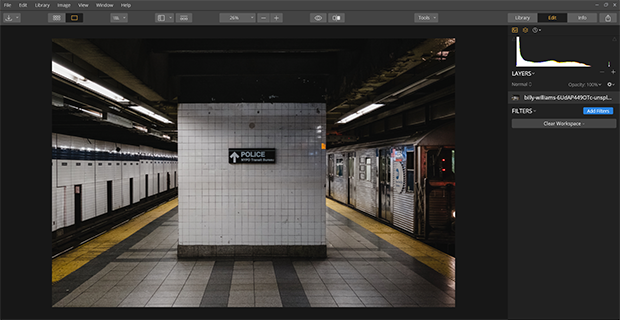
Step 3
Click on it, and a menu will appear; choose LUT Mapping:
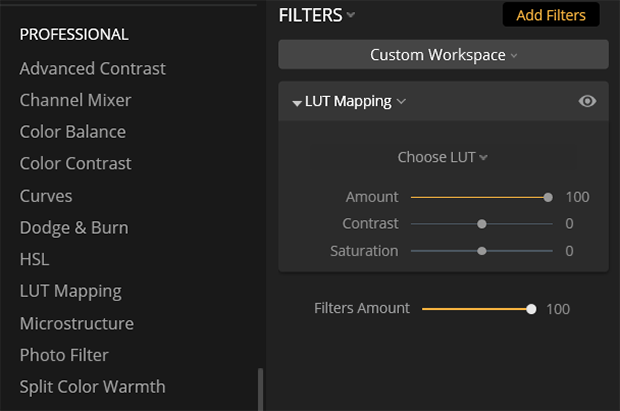
Step 4
On the dropdown under Choose LUT click Download New LUT Files:
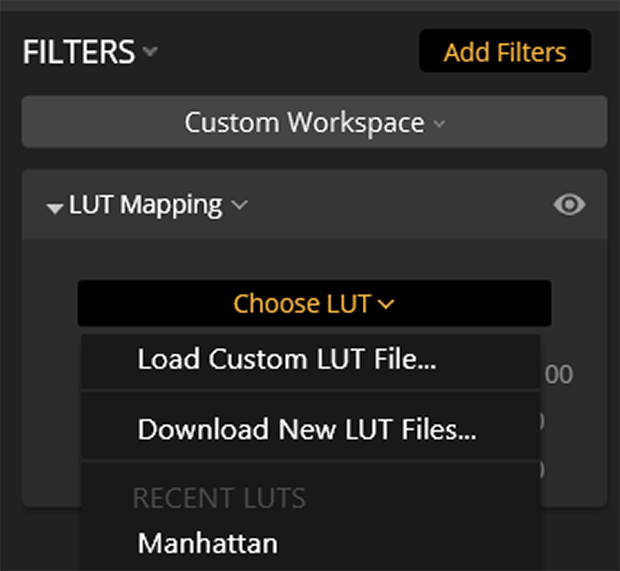
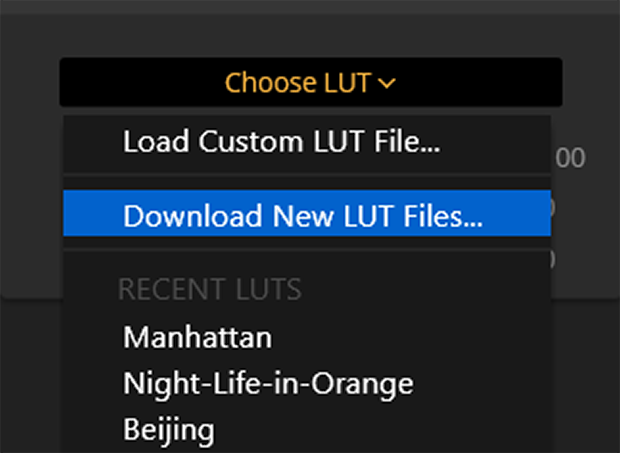
Step 5
You will be taken to the Skylum Marketplace page, where you can find some free packages of LUTs, and some to buy:
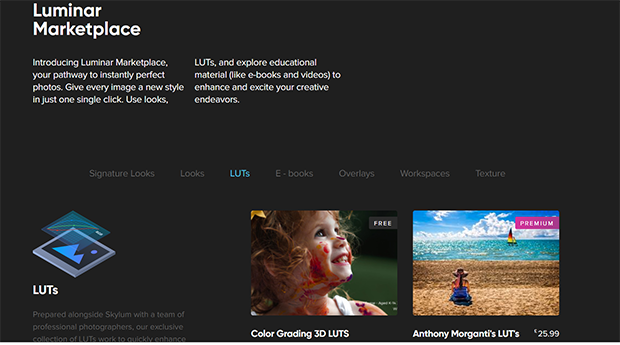
Step 6
Download the free LUTs to start with by clicking Download. A ZIP file will download:
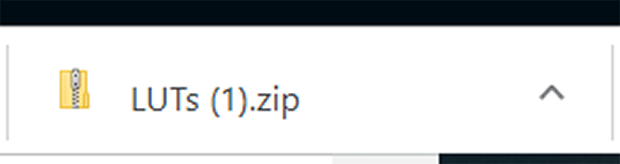
Step 7
Find the ZIP file in your Downloads folder, and extract the files:
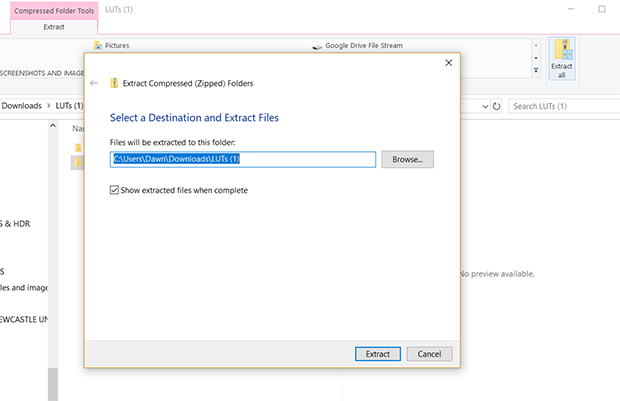
Step 8
When they are extracted, click on the LUT folder for either Mac or PC, and it will open up with the individual LUTs inside. Open up the HOW TO USE file, and it will explain how to add the LUTs to Luminar:
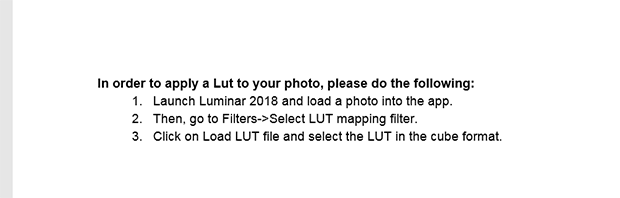
Step 9
Click on the individual LUT you want to apply, go back into Luminar, and click Load Custom LUT File. Choose the LUT you like – simple as that!
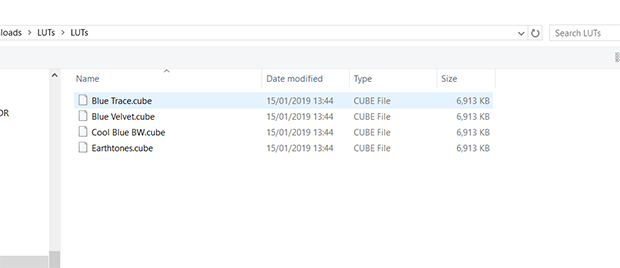
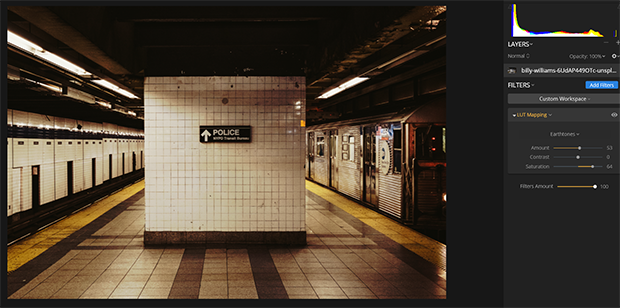
Downloading LUTs from other sources and adding them to Luminar is easy too. Download .cube LUTs from the internet, extract them, and add them into Luminar with the Load Custom LUT file button.
Here is a free one I downloaded from another site and added to my Luminar photo editing software:
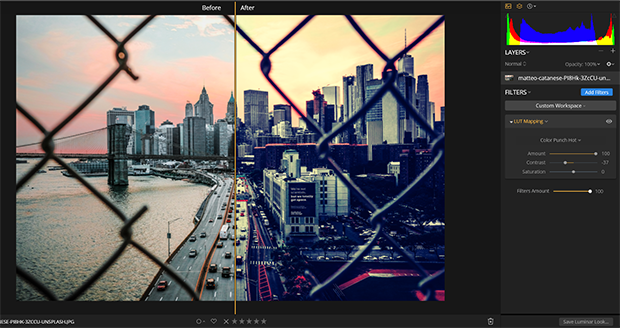
You can find free and paid-for LUTs for Luminar at lutify.me, tdcat and several other places.
Best Tutorial for Installing LUTs in Luminar
If you want to learn more about LUTs and color grading in editing software, then there are some tutorials out there that can help you. Lutify.me has a tutorial on downloading and using LUTs in Luminar to get the best effects, and you can find a video tutorial all about LUT mapping in Luminar at Skylum.com.
For tutorials on using Luminar itself, why not check out this guide to fixing exposure problems, or how to create custom presets to give your images a new look and feel?
Conclusion
Learning how to use LUTs and presets as part of your editing solutions will give you a valuable extra toolkit when it comes to color grading your images, whichever photo editor you use.
Hopefully this article has made downloading and steps for installing LUTs in Luminar photo editing software simple and straightforward, as well as showing you the benefits of using LUTs in Luminar and other photo editing software. For more information on color grading, check out this tutorial.
If you enjoyed this article, why not follow us on Facebook and Twitter for some great free photography resources?