Do you want to learn how to add images to WordPress and quickly edit them for your blog posts or pages?
Many people don’t know that WordPress comes with a basic image editor. While it’s limited in functionality compared to professional editing tools, it’s perfect for quick, on-the-go adjustments.
In this guide, we’ll show you how to add an image to WordPress and edit it using WordPress’s built-in tools. Let’s get started!
How to Add a Picture on WordPress
Adding images to your WordPress site is simple and can be done in 2 ways:
1. Uploading Images to the Media Library
To upload images to your Media Library, navigate to your WordPress dashboard and click on Media » Add New Media File. Drag and drop your image files into the upload area, or click the Select Files button to choose images from your computer.
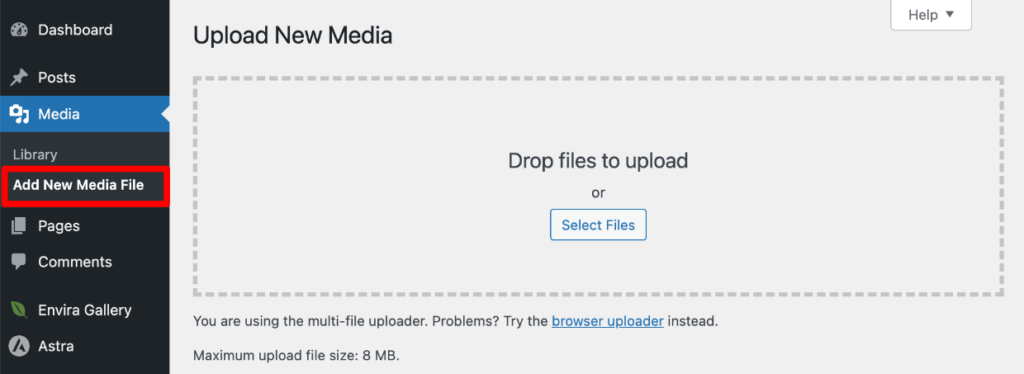
2. Inserting Images into Posts and Pages
To insert an image on a post that you’re editing, open the post or page and add the WP image block in the location you want.
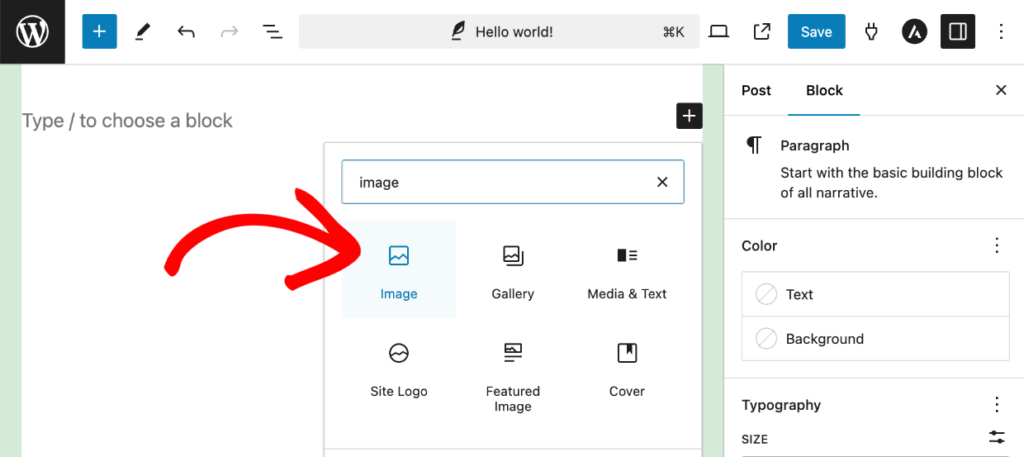
Now, you can use the buttons in the image block to Upload a photo, add an image from your Media Library, or Insert from URL.
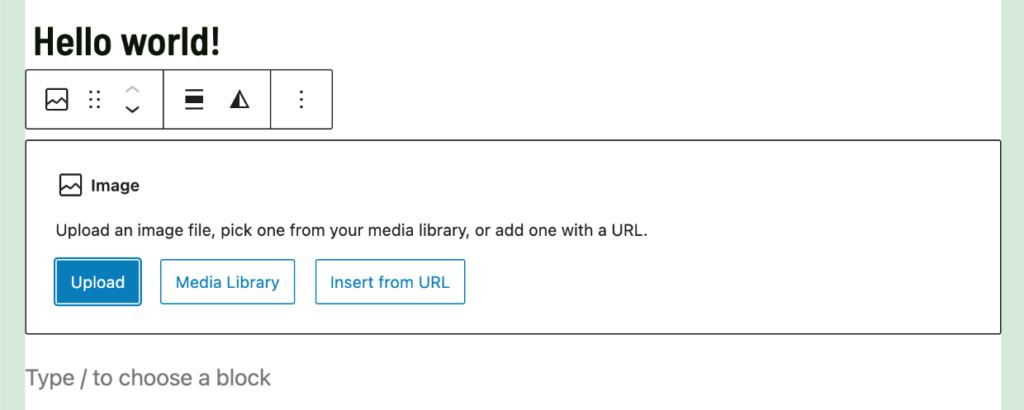
After selecting an image, don’t forget to use a descriptive file name and add alt text to improve SEO.
Pro Tip: Compress and automatically resize images to the appropriate dimensions to prevent slow page load times.
How to Edit Images in WordPress
After uploading your photos to WordPress using one of the methods above, you can perform simple edits using the built-in WordPress image editor, which allows you to:
- Crop images
- Scale images
- Rotate images
- Flip images
To edit an image, go to Media » Library, click the photo you want to edit, and press the Edit Image button below the preview.
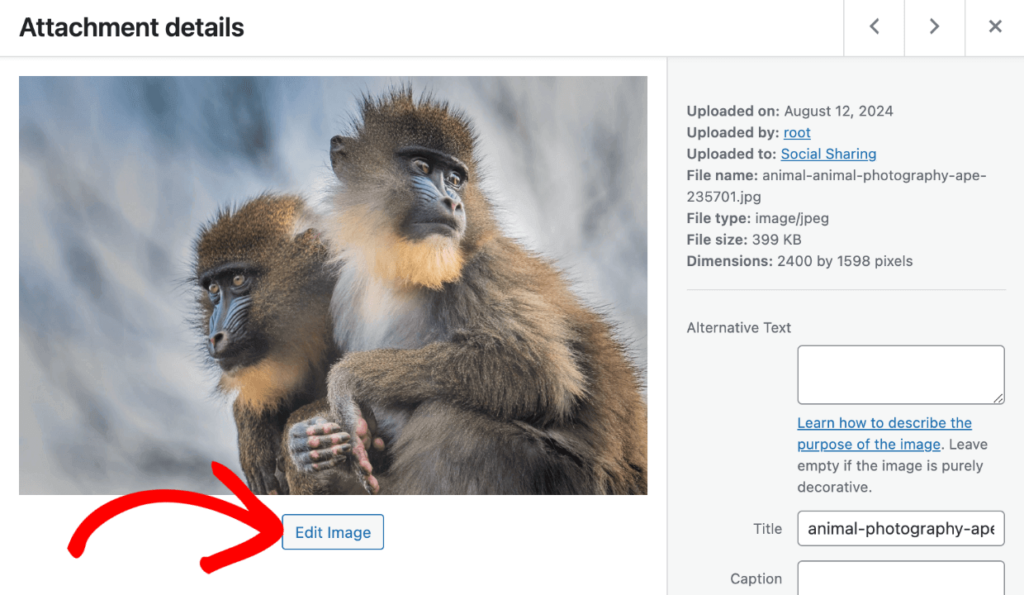
Alternatively, you can also get to the editor when inserting an image from your Media Library on a page or post. In the Media Library window, select the photo you want to insert and click Edit Image under the Attachment Details on the right.
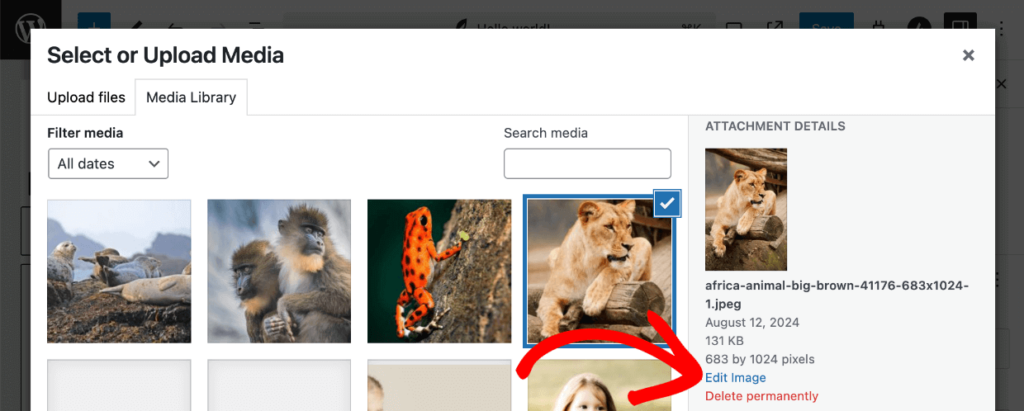
Once the WordPress image editor is open, you can use the buttons at the top to adjust the photo to your liking.
For example, you can click the Crop button. Then, drag the corners around the image to select the area you want or manually enter your Aspect ratio, Selection, and Starting Coordinates on the right.
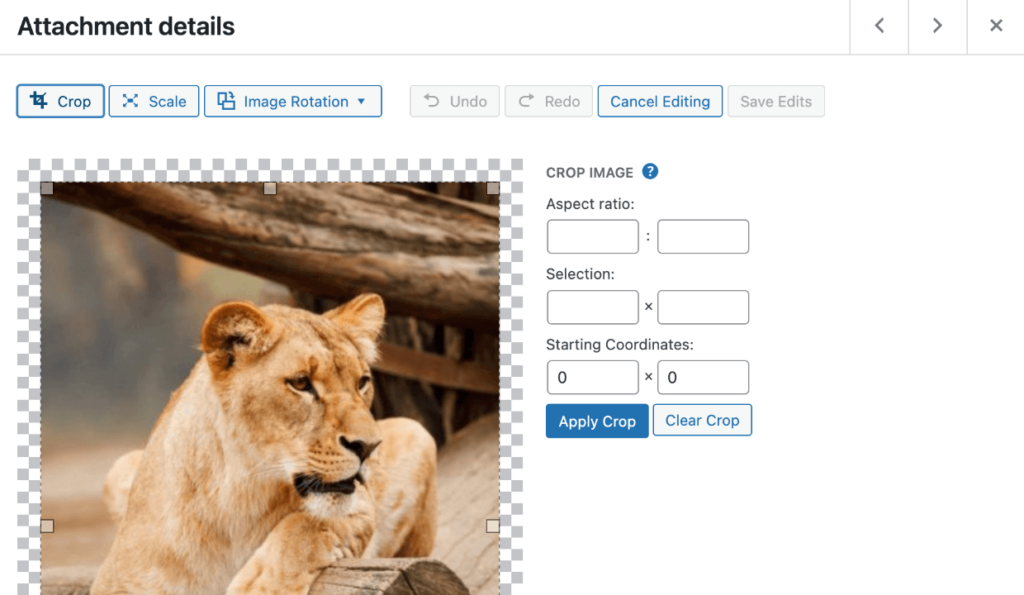
When you’re finished, click Apply Crop.
Aside from cropping, you can click Scale to resize the image. Just keep in mind that you can only scale down, so you can’t make an image larger than the original.
Use the dropdown menu under Image Rotation to rotate clockwise or counterclockwise and flip horizontally or vertically.
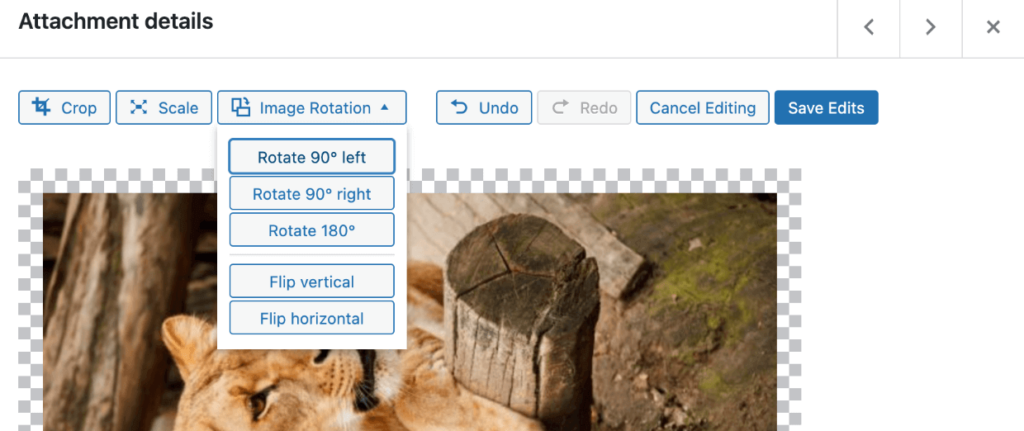
If you don’t like an edit you made, just use the Undo/Redo buttons to remove or redo the change. Whenever you’re finished adjusting your image, click Save Edits in the top right.
Once saved, WordPress will make a copy the image on your server with the edits applied. If you want to revert to the pre-edited version at any time, simply open the photo again in the editor and click the Restore Image button.
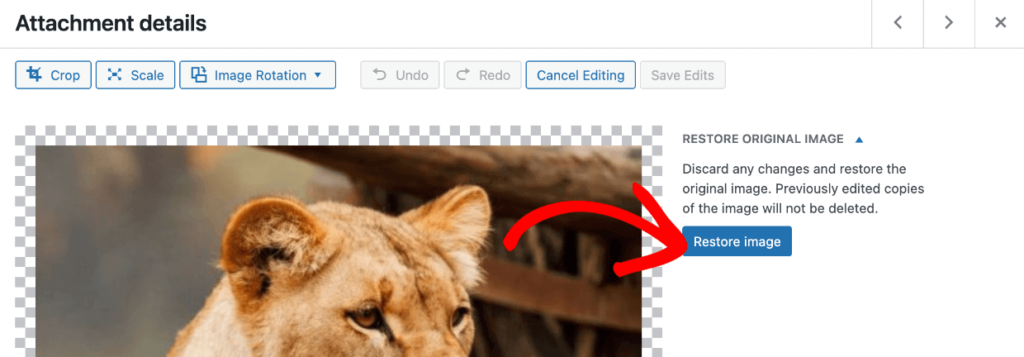
And there you have it! If you just need to make small changes on the fly, editing images in WordPress is perfect.
Enhance Your Images with Envira Gallery
While WordPress’s built-in tools are great for quick edits, managing a large number of images or creating stunning galleries requires more advanced features. That’s where Envira Gallery comes in!

Envira Gallery is a powerful plugin that allows you to create beautiful, responsive image galleries in WordPress with ease. With its drag-and-drop builder, advanced gallery settings, and SEO optimization features, Envira Gallery is the perfect solution for photographers, bloggers, and businesses looking to showcase their visual content more effectively.
Check out some of our most popular features:
- Multiple layouts, like masonry and blogroll, and built-in lightbox
- Built-in image compression
- Tags to organize your Media Library and create filterable galleries
- Video galleries
- Albums to organize and display multiple galleries
- Dynamic galleries to display content from other sources like blog posts, testimonials, Instagram posts, and more
- Watermarking, image protection, and password-protected galleries
- Social sharing buttons on images, galleries, and albums
- And lots more…
Ready to take your WordPress images and galleries to the next level?
We hope this article helped you learn how to easily add an image to WordPress. As you can see, editing images in WordPress in straightforward, but optimizing them for performance and SEO requires a bit more attention. See our Image SEO Tips to learn more.
If you enjoyed this article, you may want to check out How to Add Custom Image Sizes in WordPress.
Not using Envira Gallery? Get started today!
Don’t forget to check out our blog and follow us on X (Twitter) for the best photography tips, resources, and WordPress tutorials.





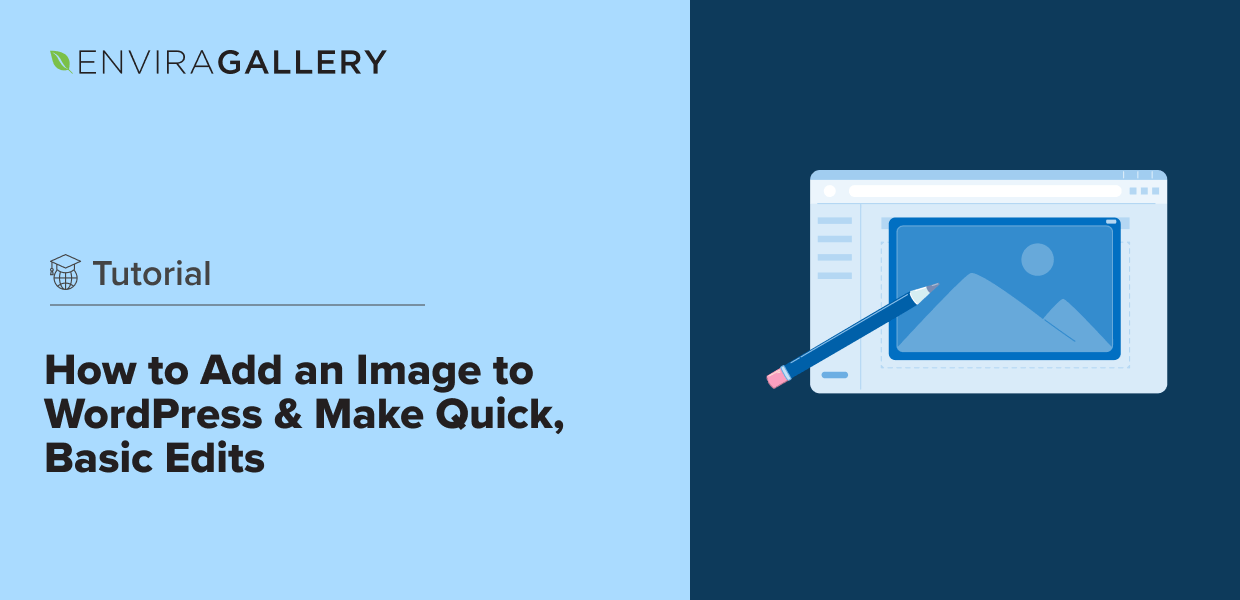











This was helpful, thanks!
When I click on the photo, the crop icon doesn’t show up!!!!!!!!
Hey James, you need to make a selection on the photo to crop it. Once you make a selection, the crop icon will appear. 🙂
Great post! The instructions were very clear! But for some reason when I edit pictures anytime I insert it into my blog post it reverts to the original. So my nicely cropped image reverts to its original unwanted form. Do you have any idea as to why this might be?
Hey Gabriella, it is possible that some code in your theme files is conflicting with the cropping and displaying the original images. 🙂
what is a code in theme files,i have the same problem ,my edits don’t stay
With this plugin , can I draw on images ?
This article actually describes the image editing features that come built into WordPress, which doesn’t allow for drawing on images, I’m afraid.
Theere whould be an editing option to edit the image itself, brightness, contrast etc, because it would be just easier if I could edit the basics of the image to blend in better with each of our website without having to do it externally
I need to rotate an image in one of my galleries on my website, but there is no option to do this?
I click on Envira Gallery on the side of my Wordpress page, then click on the gallery with the image in I want to rotate, then I click on the edit icon in the corner of the specific image and the Metadata box opens up, but there is no option to actually edit the image or rotate it? Please could some one advise me on what I need to do, thanks.
Thank you. I couldn’t understand why the Crop option was not available, and thanks to this easy article, I realized that I was thinking it backwards. Now it’s clear, cheers.
Hello I have a problem, I am simply trying to rotate some pictures with this wordpress editor, but for some reason after I do, it changes the file name and the thumbnail for the picture is no longer visible. Any idea what causes this issue?
The default WordPress Image Editor is sometimes very laggy. It takes multiple efforts to make any changes. I’m not using it anymore.