Do you want to upload large images in WordPress? Are you getting the maximum upload size error? Often, the default maximum upload file size is 2 MB. In this article, we will show you how to upload large images in WordPress by increasing the file size limit.
Increase Maximum File Upload Size
As photographers, we want to upload high resolution photos in WordPress. However if you’re using shared WordPress hosting, then you may run into the maximum file upload size error.
You can increase the maximum file upload size in WordPress, but you need to edit some code files in your root folder.
If you don’t feel comfortable doing that, then you can ask your hosting provider to increase the maximum file upload size.
Below are the ways to increase maximum file upload size in WordPress, so you can upload large images.
PHP.INI File
If you’re on a shared host, then you will not see a php.ini file in your FTP. However, you can create a file and upload it in the root folder and add the following code:
upload_max_filesize = 64M post_max_size = 64M max_execution_time = 300
This is the most used method and works for majority of the people. In case, if 64 MB doesn’t work, then try changing it to 10 MB.
.htaccess File
You will find .htaccess in your root folder of your site. If you don’t see, then make sure that you check the setting to display hidden files in your FTP software or in cPanel file manager.
After that, edit the file and add the following code:
php_value upload_max_filesize 64M php_value post_max_size 64M php_value max_execution_time 300 php_value max_input_time 300
This is just another method to increase the file upload size in WordPress.
If both of the methods sounds too advanced, then your best bet is to contact your hosting company.
Optimize Images
We also recommend that you optimize your images for the web to reduce file size. It will save your time and help you increase your website speed.
If you don’t want to edit the code, then this is another option for you.
While the process may lower your image quality, it’s barely noticeable. You can check out these 9 best free image optimization tools for image compression.
We hope this article helped you upload large images in WordPress. You may also want to check how to easily edit images in WordPress.
If you like this article, then please follow us on Facebook and Twitter for more WordPress tutorials.





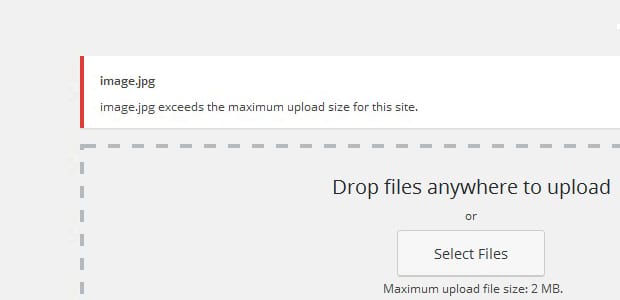










Thank you for this info, much easier than expected! I just tried on several .htaccess files in my cpanel file manager (inmotion hosting). Had to edit then undo several times because adding the code for this procedure caused a 500 error. Turns out, since I’m using InMotion’s BoldGrid as an editor, I had to choose the .htaccess file within the BoldGrid “inspirations” (themes) folder and it worked! Now the limit is 128MB! It works! But I can’t edit the extra large images, oh well… thanks again!